Les diagrammes circulaires, bien que courants dans Excel, présentent des limitations. Il est souvent nécessaire de choisir entre l’utilisation de multiples diagrammes ou la perte de certaines informations pour améliorer la lisibilité en les regroupant. Si vous optez pour le regroupement, voici comment procéder.
Par exemple, un diagramme circulaire peut illustrer les réponses à une question spécifique.
Bien que cela soit utile, cela peut rapidement devenir complexe lorsqu’il faut gérer plusieurs de ces diagrammes.
Les diagrammes circulaires sont conçus pour afficher une unique série de données. Ainsi, si vous travaillez avec plusieurs séries et que vous souhaitez les représenter visuellement, vous devrez utiliser plusieurs diagrammes circulaires distincts.
L’image ci-dessous présente la répartition des revenus générés par cinq produits dans trois villes différentes. Chaque ville est représentée par son propre diagramme circulaire, avec les plages de données correspondantes affichées au-dessus.
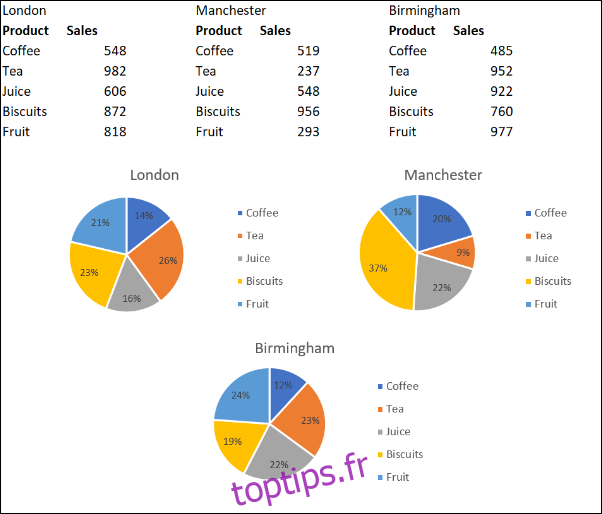
Cela permet de comparer les ventes de produits dans différentes villes. Cependant, des complications surviennent lorsque l’on souhaite modifier l’ensemble de ces diagrammes de manière uniforme ou les considérer comme un ensemble unique.
Cet article explorera trois méthodes différentes pour regrouper des diagrammes circulaires.
Fusionner les données de plusieurs diagrammes
La première approche consiste à fusionner les données sources de vos diagrammes circulaires.
Il peut être plus judicieux d’afficher un seul diagramme circulaire au lieu de trois. Cela libérerait de l’espace dans votre rapport et réduirait la fatigue visuelle du lecteur.
Dans cet exemple, cela se ferait au détriment de la comparaison entre les villes.
La façon la plus simple et rapide de combiner les données des trois diagrammes circulaires est d’utiliser l’outil de Consolidation d’Excel.
Consolidons les données présentées ci-dessous.
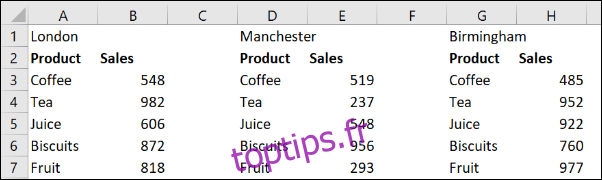
Sélectionnez une cellule de votre feuille où vous souhaitez placer les données consolidées. Cliquez sur l’onglet ‘Données’, puis sur ‘Consolider’ dans le ruban.
La fenêtre ‘Consolider’ s’ouvre.
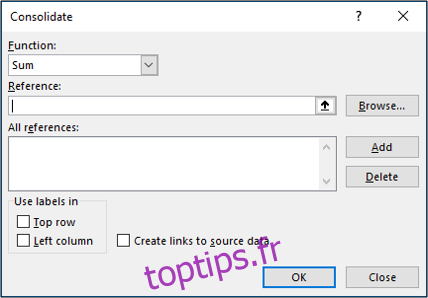
Nous utiliserons la fonction ‘Somme’ pour additionner les ventes des trois villes.
Ensuite, il faut spécifier toutes les références que nous souhaitons regrouper. Cliquez dans la case ‘Référence’, sélectionnez la première plage de données, puis cliquez sur ‘Ajouter’.
Répétez cette étape pour toutes les autres références.
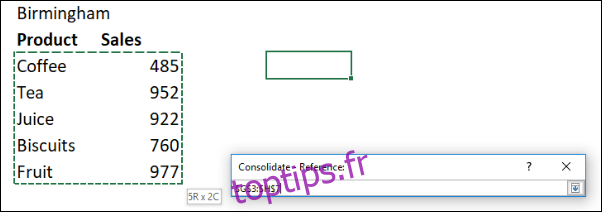
Cochez la case ‘Colonne de gauche’ car le nom du produit se trouve à gauche des valeurs de nos données. Cliquez sur ‘OK’.
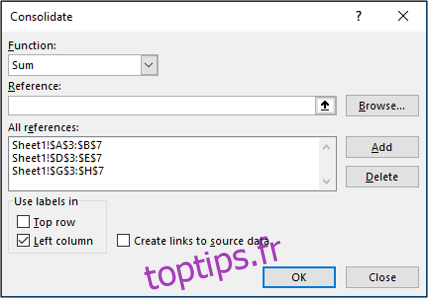
Nous avons désormais une plage consolidée à partir de laquelle nous pouvons créer notre diagramme circulaire.
Ce diagramme circulaire facilite la visualisation de la contribution de chaque catégorie de produit au chiffre d’affaires total, mais nous perdons la possibilité de comparer les performances entre les différentes villes, ce qui était possible avec trois graphiques distincts.
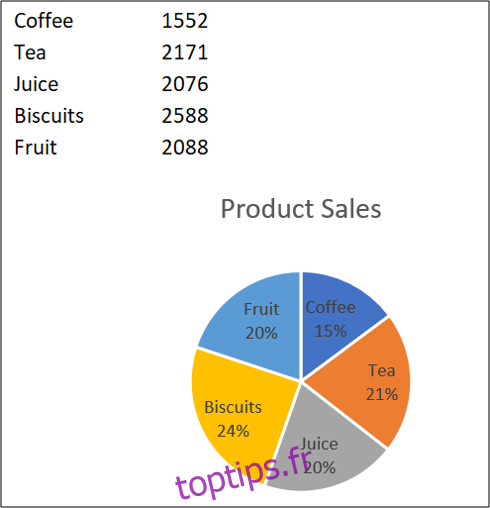
Regrouper visuellement des diagrammes circulaires
Une autre raison pour laquelle vous pourriez vouloir combiner des diagrammes circulaires est de pouvoir les manipuler (déplacer, redimensionner) comme une seule entité.
Sélectionnez le premier graphique, puis maintenez la touche ‘Ctrl’ enfoncée tout en cliquant sur les autres graphiques pour les sélectionner tous.
Cliquez sur l’onglet ‘Format’, puis sur ‘Grouper’ et enfin sur ‘Grouper’.
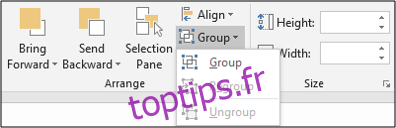
Tous les diagrammes circulaires sont maintenant regroupés en un seul élément. Ils se déplaceront et se redimensionneront de façon coordonnée.
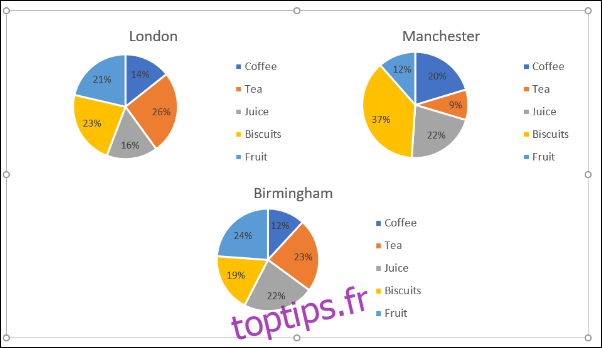
Opter pour un autre type de graphique
Bien que cet article traite du regroupement de diagrammes circulaires, envisager un autre type de graphique peut s’avérer pertinent. Les diagrammes circulaires ne sont pas le seul moyen de représenter les parts d’un tout.
Un histogramme empilé pourrait être une alternative intéressante.
Prenons l’exemple des données ci-dessous. Il s’agit des mêmes données que celles utilisées précédemment, mais présentées sous forme de tableau.
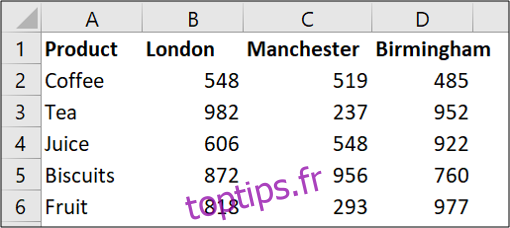
Sélectionnez la plage de cellules et cliquez sur ‘Insertion’ puis sur ‘Histogramme’.
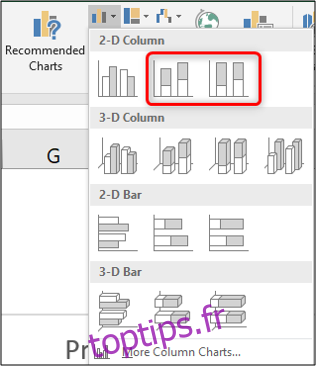
Il existe deux types d’histogrammes empilés parmi lesquels choisir. Le premier affichera vos données de la façon suivante :
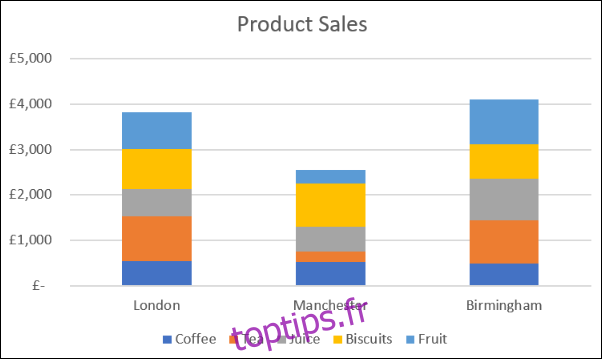
C’est comme avoir trois diagrammes circulaires regroupés en un seul graphique.
Ce type de graphique est excellent pour visualiser à la fois la contribution des valeurs dans chaque ville, tout en permettant la comparaison des valeurs entre les villes.
Par exemple, il est facile de constater que Manchester a généré les revenus les plus faibles et que les ventes de thé et de fruits étaient basses par rapport aux autres magasins.
La deuxième option d’histogramme empilé présente les données comme suit :
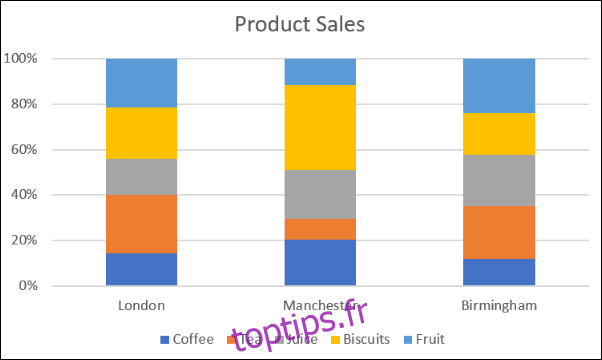
Cette version utilise des pourcentages sur l’axe des ordonnées.
Par conséquent, nous perdons la capacité de voir que Manchester a produit les revenus les plus faibles, mais cela permet de se concentrer davantage sur la contribution relative. Par exemple, la majorité des ventes du magasin de Manchester provenaient des biscuits.
Vous pouvez cliquer sur le bouton ‘Inverser les lignes/colonnes’ dans l’onglet ‘Conception’ pour changer les données entre l’axe et la légende.
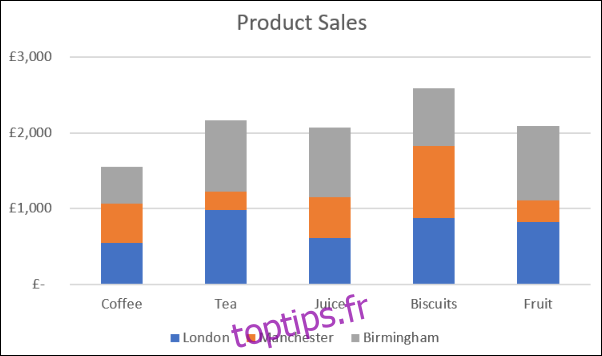
En fonction de vos objectifs, il existe différentes manières de regrouper des diagrammes circulaires en une seule entité. Cet article a examiné trois techniques, chacune répondant à des scénarios de présentation différents.