Transformation d’un document Word en fichier CSV
Un fichier CSV, ou Valeurs Séparées par des Virgules, est un format de fichier couramment utilisé pour échanger des données entre différentes applications. Les données y sont structurées, séparées par des virgules, ou parfois d’autres délimiteurs. Si vous avez une liste de données dans un document Word, la convertir en CSV facilite grandement son intégration dans d’autres outils ou plateformes.
Imaginons que vous ayez conservé tous vos contacts email dans un fichier Word et que vous souhaitiez utiliser une application en ligne pour les nettoyer. Il vous faudra alors un fichier CSV, car de nombreuses applications en ligne ne prennent en charge que ce format, universellement compatible avec les systèmes Mac, Windows et Linux.
Pour commencer, ouvrez le document Word contenant les données que vous souhaitez importer. Nous allons utiliser une petite liste de diffusion comme exemple.
Comme vous pouvez le constater, toutes nos données sont organisées en lignes, avec des éléments séparés par des virgules, rappelant la structure d’un tableau avec des lignes et des colonnes. Bien que la structure d’un fichier CSV puisse être parfois complexe, cet exemple reste simple.
Une fois que votre document Word est prêt, cliquez sur l’onglet « Fichier », situé en haut à gauche de la fenêtre.
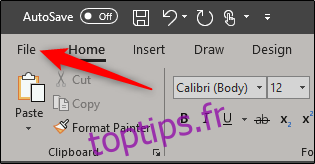
Dans le menu de gauche, choisissez « Enregistrer sous ».
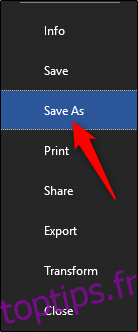
Dans la liste des formats proposés, sélectionnez « Texte brut ». Cela sauvegardera votre fichier sous format TXT. Cliquez ensuite sur « Enregistrer ».
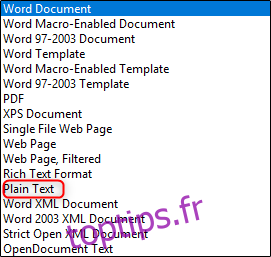
Un message d’avertissement vous informera que l’enregistrement en format texte entraînera la perte du formatage, des images et des objets présents dans votre fichier. Pour ce simple exemple, cela n’est pas problématique, vous pouvez donc cliquer sur « OK » pour confirmer.
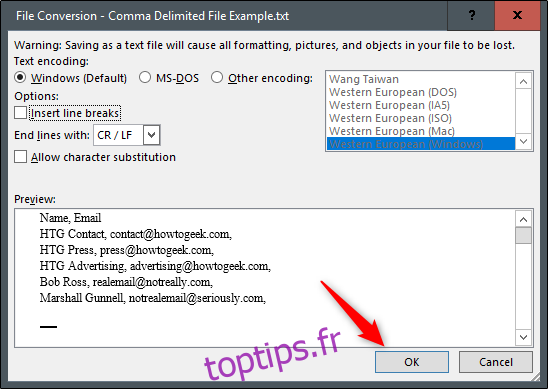
Ouvrez maintenant Microsoft Excel. Une fois ouvert, cliquez sur « Ouvrir » dans le menu de gauche.
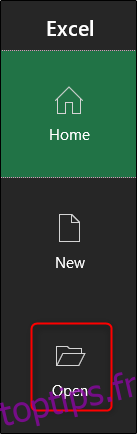
Recherchez le fichier TXT que vous venez d’enregistrer. Il est important de noter que vous devrez peut-être sélectionner « Fichier texte » dans la liste des types de fichiers, car par défaut Excel n’affiche que les fichiers Excel.
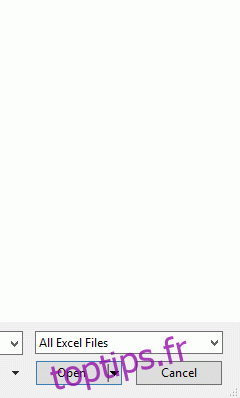
Après avoir sélectionné le fichier et cliqué sur « Ouvrir », l’assistant d’importation de texte s’affichera. Cochez l’option « Délimité » et choisissez la ligne où commencent vos données. Nous gardons la première ligne dans notre cas. Cliquez sur « Suivant » pour continuer.
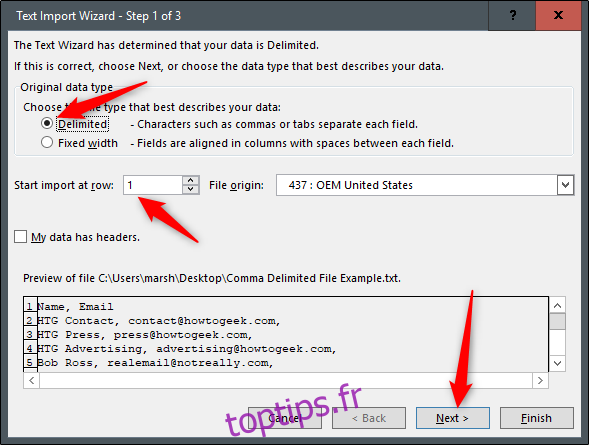
Dans la fenêtre suivante, sélectionnez « Virgule » dans la section « Délimiteurs ». L’aperçu devrait alors se mettre à jour. Cliquez ensuite sur « Suivant ».
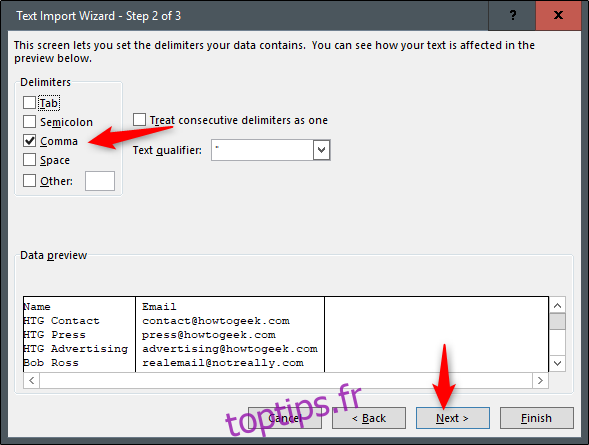
Dans la dernière étape, vous devez spécifier le format des données de chaque colonne. Nous conservons « Standard », mais vous pouvez choisir un format plus approprié en fonction de vos données. Cliquez enfin sur « Terminer ».
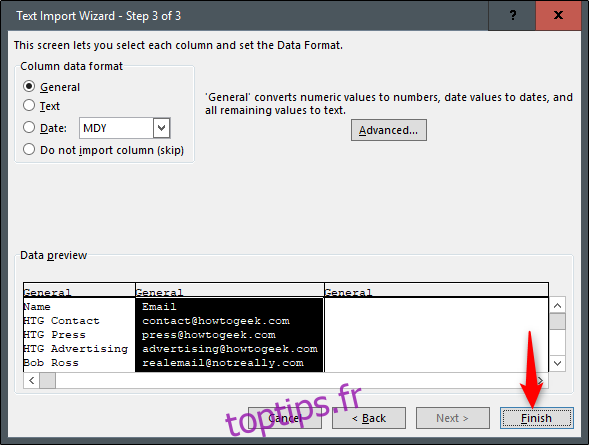
Vos données devraient maintenant être correctement importées et organisées dans Excel !
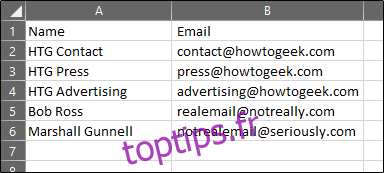
Il ne reste plus qu’à enregistrer le fichier au format CSV. Cliquez sur l’onglet « Fichier ».
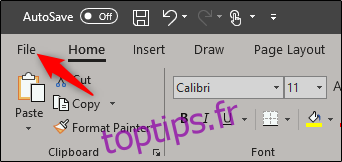
Sélectionnez « Enregistrer sous » dans le menu de gauche.
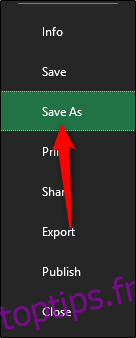
Dans le menu du format de fichier, vous remarquerez qu’il existe trois options de fichiers CSV :
CSV UTF-8
CSV (Macintosh)
CSV (MS-DOS)
Il y a peu de différences entre la première et la troisième option. L’option « CSV (Macintosh) » est spécifiquement dédiée aux utilisateurs de Mac. Pour cet exemple, choisissons « CSV (MS-DOS) ».
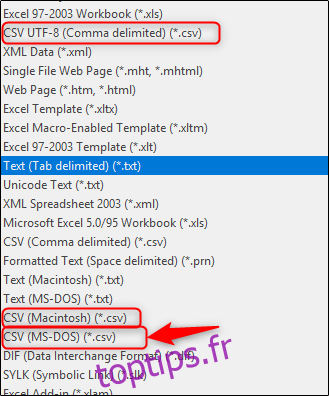
Cliquez sur « Enregistrer ». Votre document Word est maintenant transformé en fichier CSV !