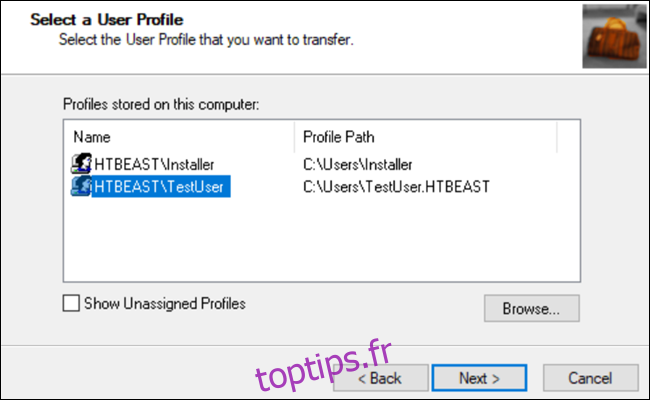Bien que Microsoft ait retiré Easy Transfer de Windows 10, la migration des profils utilisateurs entre ordinateurs reste possible. Les comptes Microsoft se transfèrent aisément et les fichiers peuvent être déplacés manuellement. De plus, des logiciels comme Transwiz (gratuit) et PCmover (payant) offrent des solutions efficaces.
Easy Transfer: Une Simplification du Transfert Disparue
Microsoft a introduit Windows Easy Transfer avec Windows Vista, le supportant également dans les versions 7, 8 et 8.1. Cet outil gratuit permettait un transfert aisé des paramètres et profils utilisateurs locaux d’un ancien ordinateur vers un nouveau. Dès Windows 8, l’utilisateur pouvait opter pour une connexion via un compte Microsoft. Cette méthode synchronisait un grand nombre de paramètres sur tous les appareils connectés à ce même compte.
Lors du lancement de Windows 10, Microsoft a décidé de ne pas intégrer Easy Transfer. L’entreprise a préféré collaborer avec Laplink, offrant pendant un temps l’accès gratuit à son logiciel PCmover. Cette offre a pris fin, et l’utilisation de PCmover requiert désormais un investissement d’au moins 30$.
Quelle Méthode Privilégier pour Migrer un Profil Utilisateur Windows?
Plusieurs approches ont été explorées pour déplacer manuellement des profils utilisateurs Windows d’un PC à un autre. Cependant, ces tentatives se sont avérées peu fiables, nécessitant systématiquement des ajustements supplémentaires. L’absence de fiabilité et la complexité des corrections manuelles, notamment en matière d’autorisations de fichiers, rendent ces méthodes peu recommandables.
Ainsi, des options plus solides s’offrent à vous: la conversion de votre compte local en compte Microsoft, l’utilisation de logiciels gratuits comme Transwiz, ou l’achat de PCmover. Chacune de ces solutions présente ses propres avantages et inconvénients.
La conversion d’un compte local en compte Microsoft est simple et gratuite, et ne nécessite aucun téléchargement externe. Cependant, tous les éléments ne seront pas transférés. Les fichiers non stockés sur OneDrive et les paramètres des applications tierces comme Photoshop ne seront pas concernés.
TransWiz est une application gratuite permettant de transférer un profil utilisateur unique d’un ordinateur à un autre. Si vous possédez plusieurs profils, l’exportation et l’importation seront chronophages car ce logiciel ne gère pas efficacement plusieurs comptes. De plus, il est impossible de transférer le compte actuellement actif, ce qui implique d’avoir au moins deux comptes sur la machine source. Un disque externe est également indispensable pour le transfert des données.
PCmover, quant à lui, est l’option la plus performante. Il permet le transfert de plusieurs profils simultanément via votre réseau, un câble USB dédié, ou un disque dur externe. Il prend en charge le transfert de fichiers, de paramètres, et même de certains logiciels. Son coût, cependant, le positionne comme l’option la plus onéreuse, avec un prix de départ de 30$.
Option 1: Compte Microsoft et Transfert Manuel de Fichiers
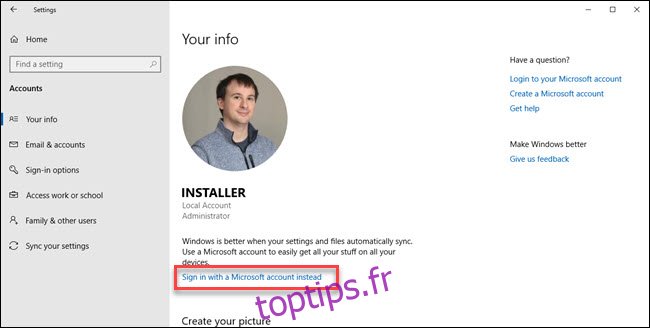
Si vous utilisez Windows 8.1 ou Windows 10, votre profil utilisateur associé à votre compte Microsoft sera automatiquement synchronisé lors de la connexion. Si vous utilisez un compte local, la conversion vers un compte Microsoft peut être envisagée. Elle est nécessaire pour certaines fonctionnalités comme OneDrive et le chiffrement d’appareil.
Cette méthode ne transfère pas l’intégralité des données. Le transfert manuel des fichiers importants et la réinstallation des programmes via un disque dur externe restent nécessaires. Cette approche est donc à considérer comme une solution rapide pour importer les paramètres Windows et initier la synchronisation cloud.
Le processus de conversion est simple, particulièrement si vous possédez déjà un compte Microsoft. Dans le cas contraire, vous devrez en créer un. Cette opération doit être lancée sur le PC contenant le compte à transférer.
Cliquez sur le bouton Démarrer, puis sur l’icône Paramètres. Ensuite, sélectionnez Comptes, puis « Se connecter avec un compte Microsoft ». Suivez les instructions de l’assistant.
Par la suite, le transfert manuel des données se fera via l’outil Historique des fichiers de Windows 10. Après avoir connecté un disque dur externe, accédez à Paramètres > Mise à jour et sécurité > Sauvegarde. Choisissez « Ajouter un lecteur », puis sélectionnez votre disque dur externe.
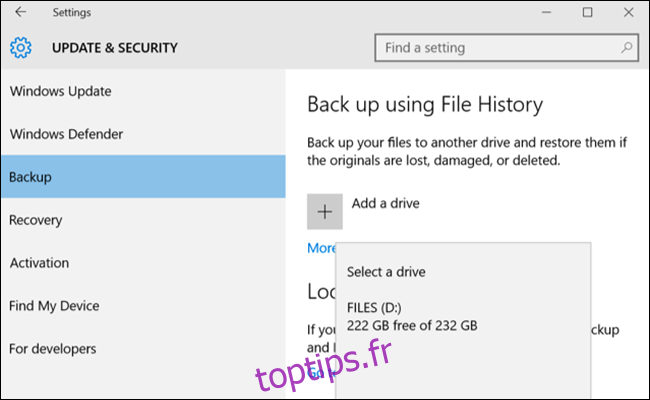
Windows lancera automatiquement une sauvegarde. Par défaut, cette sauvegarde inclut les dossiers Bureau, Documents, Téléchargements, Musique, Images et Vidéos. Pour ajouter d’autres dossiers, cliquez sur « Plus d’options » et sélectionnez les dossiers désirés.
Transférer votre disque externe vers votre nouvel ordinateur et connectez-le. Retournez dans Paramètres > Mise à jour et sécurité > Sauvegarde et configurez l’Historique des fichiers en utilisant votre disque externe. Cliquez sur « Plus d’options », défilez vers le bas, et cliquez sur « Restaurer les fichiers à partir d’une sauvegarde actuelle ».
Sélectionnez votre sauvegarde la plus récente, choisissez les dossiers à restaurer, puis cliquez sur le bouton vert.
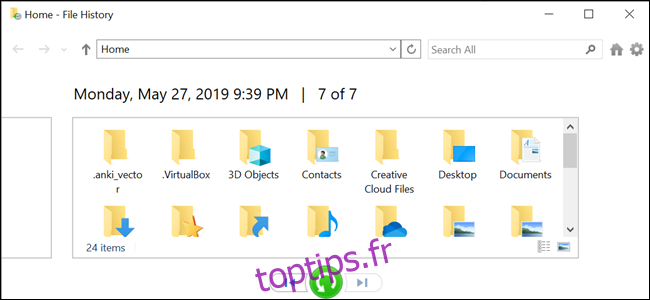
La réinstallation des programmes sera la dernière étape.
Option 2: Utilisation de TransWiz (Gratuit)
Transwiz est une option intéressante si vous souhaitez transférer un ou deux comptes locaux sans passer par un compte Microsoft. Toutefois, comme avec la conversion de compte Microsoft, vous devrez transférer certains éléments manuellement. Un disque dur externe reste nécessaire.
Commencez par télécharger et installer Transwiz sur les deux machines. Ce logiciel est gratuit.
Sur l’ancien ordinateur, si vous n’avez qu’un seul profil, créez-en un autre avec des droits d’administrateur et basculez dessus. Si vous avez plusieurs profils, assurez-vous qu’au moins deux ont des droits d’administrateur et connectez-vous à celui que vous ne transférez pas. Transwiz ne peut pas transférer le profil actuellement actif.
Lancez Transwiz et sélectionnez « Je veux transférer des données vers un autre ordinateur », puis cliquez sur Suivant. Choisissez ensuite le profil à migrer et cliquez de nouveau sur Suivant.
Indiquez votre disque externe comme destination de sauvegarde, puis cliquez sur Suivant. Vous pouvez définir un mot de passe si vous le souhaitez, sinon laissez les champs vides et cliquez sur OK.
Transwiz créera un fichier zip sur votre disque externe. Transférez ce disque sur votre nouvel ordinateur, lancez Transwiz et choisissez l’option de restauration de données. Indiquez le fichier zip (sans le décompresser vous-même) et Transwiz se chargera du reste. Un redémarrage de la machine est nécessaire pour achever l’ajout du profil.
Transwiz transfère les profils utilisateurs, mais pas les données. Si vous souhaitez récupérer vos fichiers et dossiers, utilisez la méthode de l’historique des fichiers décrite précédemment. La réinstallation des programmes reste également à faire.
Option 3: Achat de PCmover (30 $)
Bien que les deux options précédentes permettent le transfert de données de profil, le transfert des fichiers, dossiers et la réinstallation des programmes restent à votre charge. PCmover, lui, effectue la migration de votre profil utilisateur ainsi que le transfert de fichiers. Les versions plus onéreuses permettent également le transfert des applications.
Pour démarrer, téléchargez et achetez PCmover. Plusieurs niveaux de prix existent, mais la version « Express » à 30$ est suffisante si vous souhaitez déplacer les utilisateurs et applications. Laplink propose des câbles de transfert Ethernet et USB, mais le logiciel peut également fonctionner via votre réseau, ce qui rend ces câbles facultatifs. Ils peuvent cependant accélérer le processus selon la vitesse de votre réseau. L’avantage principal est de pouvoir se passer du lecteur externe.
Après installation sur les deux ordinateurs, lancez PCmover et cliquez sur les boutons « Suivant », en renseignant le numéro de série lorsque cela vous est demandé. Si vous avez acheté un câble de transfert, connectez-le aux deux ordinateurs.
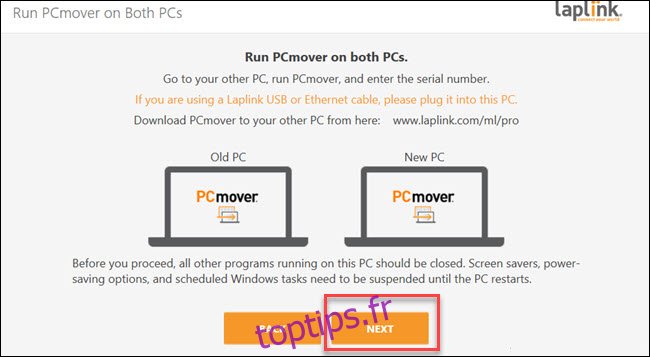
Sur chaque PC, choisissez l’autre ordinateur à connecter. Si un câble de transfert est branché, vous verrez deux options pour chaque appareil : la connexion réseau et la connexion par câble. Sélectionnez la connexion par câble pour les deux ordinateurs. Cliquez ensuite sur « OK ».
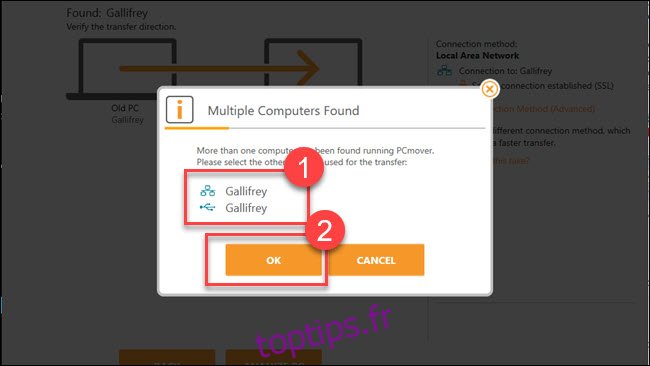
PCmover va tenter d’identifier la direction du transfert de données. Si une erreur est détectée, cliquez sur « Changer de direction de transfert ». Puis sur le « nouveau PC » (celui vers lequel vous migrez les données), cliquez sur « Analyser le PC ».
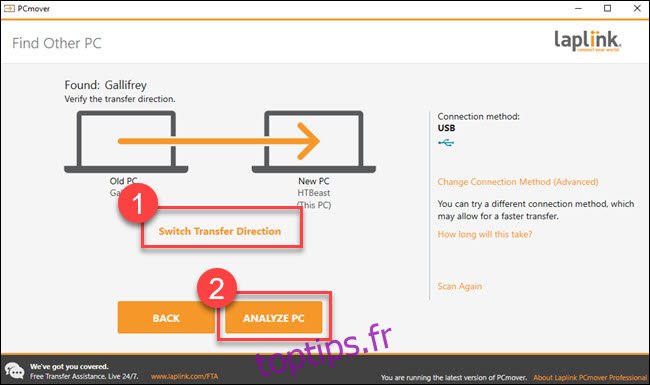
L’analyse du PC peut prendre un certain temps en fonction de la quantité de données à traiter. Vous verrez ensuite la quantité de données à transférer. Pour plus de détails, cliquez sur « Afficher les détails ».
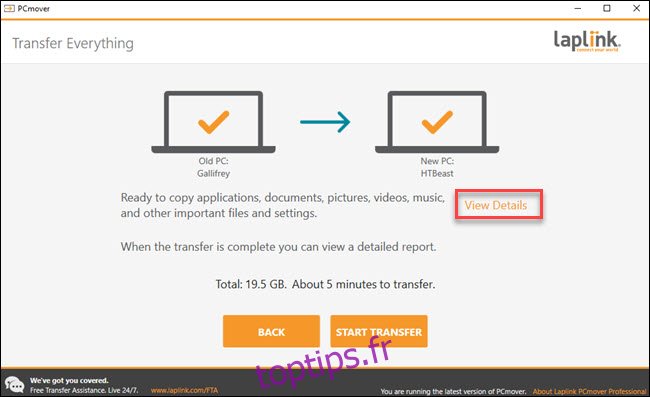
Vous pouvez explorer différentes catégories et décocher les éléments que vous ne souhaitez pas transférer. Une fois satisfait de votre sélection, cliquez sur « Démarrer le transfert ».
Dans notre cas, le transfert de 20 Go de données via un câble USB 3 a pris environ cinq minutes. Le temps peut varier si vous avez plus de données à migrer ou si vous utilisez une connexion réseau. Une fois le transfert terminé, PCmover vous demandera de redémarrer l’ordinateur. Après le redémarrage, le processus est achevé.
Le retrait d’EasyTransfer de Windows 10 par Microsoft est regrettable, mais les comptes Microsoft, les solutions cloud comme OneDrive et Dropbox, ainsi que les disques externes de grande capacité, rendent cet outil moins indispensable. Transwiz reste une solution gratuite valable, et PCmover, bien qu’il soit payant, fonctionne très bien et est extrêmement facile d’utilisation.
Si vous avez besoin de transférer l’intégralité des données de votre PC, PCmover est à envisager de près.