Windows est devenu synonyme de son logo moderne en mosaïque bleue. Il peut être vu dans le fond noir chaque fois que le PC est sous tension. Windows offre des tonnes de capacités de personnalisation à ses utilisateurs, notamment la modification du logo de démarrage par défaut en une autre image. Dans cet article, nous vous proposons un guide utile qui vous apprendra comment modifier le logo de démarrage de Windows 10, modifier le démarrage de Windows et également examiner le changeur d’écran de démarrage de Windows 10.
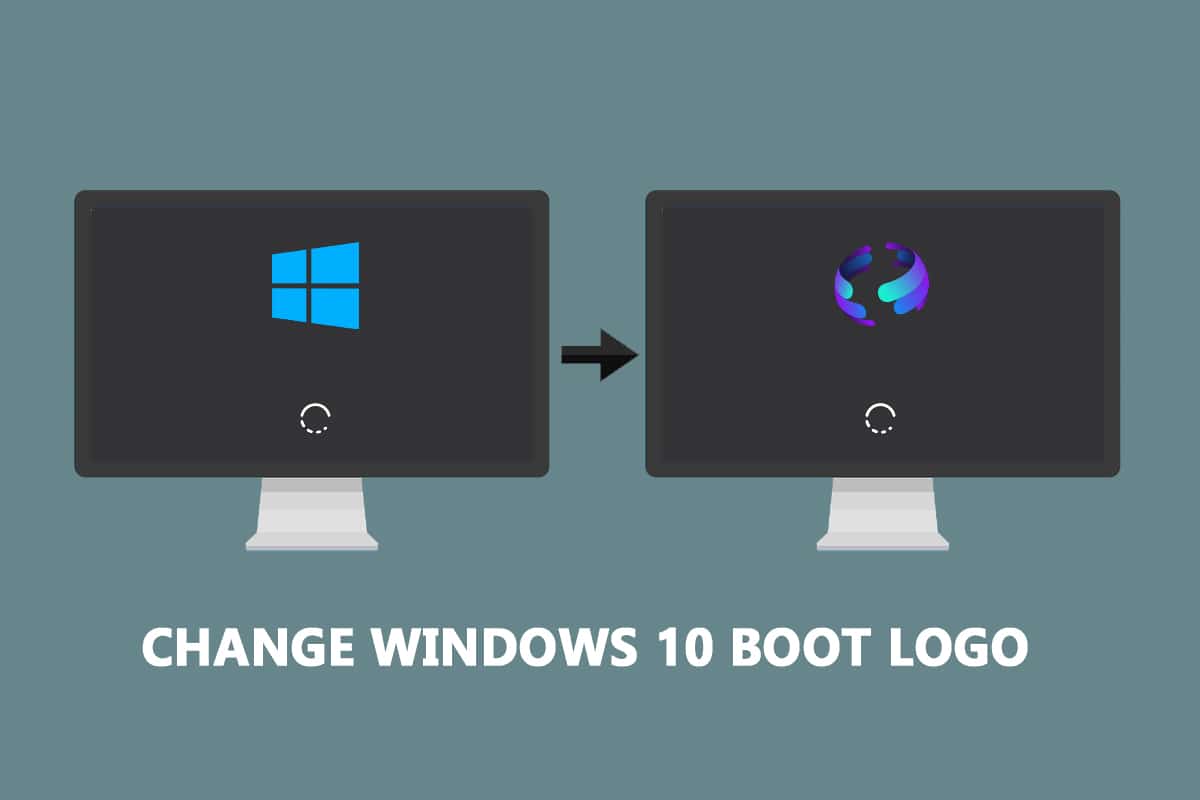
Table des matières
Comment changer le logo de démarrage de Windows 10
Voici quelques pré-requis nécessaires pour changer Windows 10 logo de botte.
- Windows devrait fonctionner en mode de démarrage UEFI.
- Le démarrage sécurisé doit être désactivé.
- Des privilèges administratifs sont requis.
La plupart des PC Windows modernes sont livrés avec UEFI tandis que les systèmes plus anciens utilisent le BIOS hérité. Vous pouvez suivre notre guide ci-dessous pour vérifier lequel de vos systèmes est en cours d’exécution. Suivez notre guide pour vérifier si votre PC utilise UEFI ou Legacy BIOS.
Windows 10 ne permet pas de changer le logo de démarrage, mais il existe un moyen sûr de le faire. HackBGRT est un outil de ligne de commande open-source et gratuit utilisé pour changer le logo de démarrage. Suivez ces étapes pour le faire.
Remarque : avec HackBGRT, les GIF ou les images transparentes ne peuvent pas être utilisés comme logo de démarrage et la résolution d’image requise est de 300 px x 300 px.
1. Accédez à la page de téléchargement de HackBGRT et téléchargez le fichier zip pour la dernière version (1.5.1).

2. Une fois téléchargé, décompressez HackBGRT – 1.5.1.zip en utilisant l’outil approprié comme 7-zip.

3. Dans le dossier extrait, cliquez avec le bouton droit sur le fichier setup.exe et sélectionnez Exécuter en tant qu’administrateur dans le menu contextuel.

4. HackBGRT ouvrira la fenêtre d’invite de commande. HackBGRT détectera l’emplacement de la partition système UEFI et vérifiera si le démarrage sécurisé a été désactivé. Des informations concernant la même chose seront affichées.

5. Installez HackBGRT en appuyant sur la touche I.
6. Après avoir exécuté la commande d’installation, le fichier de configuration HackBGRT s’ouvrira dans le Bloc-notes. Fermez-le en le changeant.
7. HackBGRT lancera automatiquement l’application Paint maintenant avec son logo dessus.
8. Pour remplacer le logo de démarrage par votre image préférée, développez la liste déroulante Coller et sélectionnez Coller dans l’option.

9. Localisez le fichier image que vous souhaitez définir comme nouveau logo de démarrage, sélectionnez-le et cliquez sur Ouvrir.

10. Modifiez-le comme vous le souhaitez et une fois satisfait, cliquez sur Fichier > Enregistrer. Fermez la fenêtre de l’application Paint.

11. Recherchez le message de confirmation que HackBGRT est maintenant installé, puis fermez l’invite de commande.

12. Enfin, redémarrez le PC et vous verrez le nouveau logo de démarrage.
Comment revenir au logo de démarrage Windows par défaut
Si vous souhaitez revenir au logo de démarrage Windows 10 d’origine, vous devrez supprimer l’application HackBGRT. Suivez ces étapes pour le faire.
1. Suivez l’étape 3 de la méthode précédente pour ouvrir le fichier de configuration HackBGRT en tant qu’administrateur.
2. Vous verrez des options supplémentaires pour supprimer et désactiver HackBGRT.
Remarque : Si vous souhaitez conserver l’application, appuyez sur la touche D pour la désactiver et elle restaurera le logo de démarrage par défaut.
3. Appuyez sur la touche R pour exécuter la commande de suppression. Cela supprimera complètement HackBGRT de votre système.

4. Une fois que vous recevez le message de confirmation que HackBGRT a été supprimé, appuyez sur n’importe quelle touche pour quitter la fenêtre d’invite de commande.
Le logo Windows par défaut sera maintenant restauré.
Comment désactiver le démarrage sécurisé
Si votre PC Windows exécute UEFI, vous devrez désactiver le démarrage sécurisé pour modifier le logo de démarrage de Windows 10. Le démarrage sécurisé garantit que l’appareil démarre uniquement à l’aide d’un logiciel de confiance fabriqué par le système. S’il est activé, il empêchera les applications tierces de s’exécuter et de modifier le logo de démarrage. Suivez ces étapes pour vérifier s’il est activé.
1. Appuyez sur la touche Windows et saisissez Informations système, puis cliquez sur Ouvrir.

2. Vérifiez si l’état de démarrage sécurisé est activé ou désactivé.

S’il est activé, suivez les étapes ci-dessous pour le désactiver.
1. Lancez l’application Paramètres en appuyant sur les touches Windows + I et en cliquant sur la vignette Mise à jour et sécurité.

2. Accédez à l’onglet Récupération et cliquez sur le bouton Redémarrer maintenant sous Démarrage avancé.

3. Sur l’écran Choisir une option, cliquez sur Dépanner.

4. Cliquez sur Options avancées.

5. Sélectionnez Paramètres du micrologiciel UEFI et cliquez sur Redémarrer sur l’écran suivant.

6. Votre système va maintenant démarrer dans le menu du BIOS.
Remarque : L’emplacement des paramètres de démarrage sécurisé varie pour chaque fabricant. Lisez notre article pour accéder aux paramètres du BIOS dans Windows 10.
7. À l’aide des touches fléchées, accédez à l’onglet Boot et recherchez l’option Secure Boot.
8. Appuyez sur la touche Entrée ou utilisez + ou – pour changer son état en Désactivé, appuyez sur F10 pour confirmer les modifications.
Redémarrez votre PC et vous êtes maintenant prêt à modifier le logo de démarrage de Windows 10.
***
Nous espérons que ce guide vous a été utile et que vous avez pu modifier le logo de démarrage de Windows 10. Nous avons montré comment modifier le démarrage de Windows à l’aide de l’application de changement d’écran de démarrage de Windows 10, HackBGRT. Si vous avez des questions ou des suggestions, n’hésitez pas à les déposer dans la section des commentaires.
