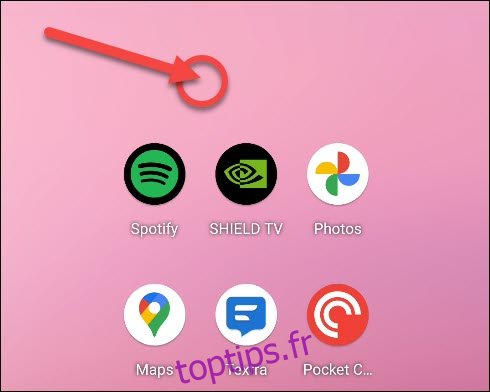Changer le fond d’écran est l’un des moyens les plus simples de garder votre appareil Android frais. Si vous souhaitez passer au niveau supérieur, vous pouvez configurer le fond d’écran pour qu’il change automatiquement tout au long de la journée. Nous allons vous montrer comment le configurer.
Il existe plusieurs façons d’aborder cela. Tout d’abord, vous pouvez utiliser une application de fond d’écran en direct qui change automatiquement pour correspondre à l’heure de la journée. L’autre méthode implique un peu plus de configuration, mais elle vous permet également d’utiliser des images spécifiques. Nous couvrirons les deux ci-dessous.
Table des matières
Comment utiliser un fond d’écran animé
Les applications que nous utilisons dans ce guide sont des fonds d’écran animés, ce qui signifie qu’ils changent dynamiquement, plutôt que d’afficher simplement une image statique. Avant d’examiner les applications, apprenons à définir un fond d’écran en direct.
Ce processus sera le même sur la plupart des téléphones et tablettes Android. Cependant, cela sera un peu différent selon le lanceur d’écran d’accueil que vous utilisez et le fabricant de votre appareil.
Pour commencer, appuyez et maintenez n’importe quel espace vide sur l’écran d’accueil de votre appareil Android.
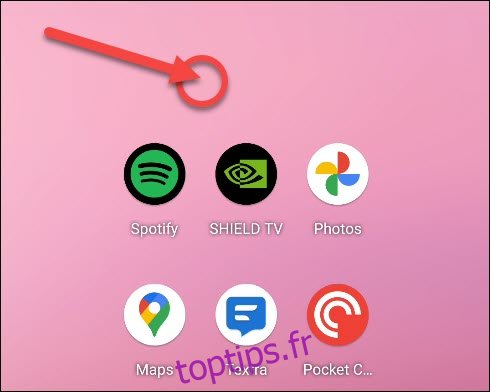
Dans le menu contextuel, appuyez sur « Styles et fonds d’écran ».
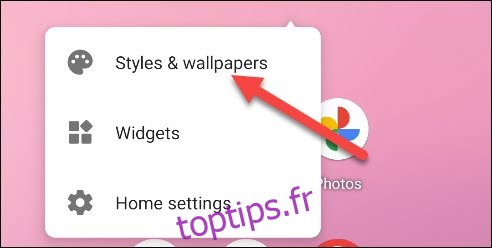
L’écran de sélection de fond d’écran sera différent selon le lanceur et le fabricant de l’appareil, mais il devrait y avoir une section «Live Wallpapers».
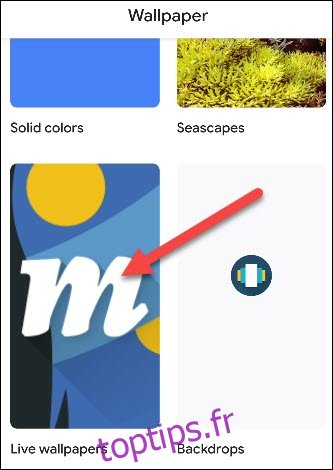
Sélectionnez l’application de fond d’écran en direct que vous souhaitez utiliser.
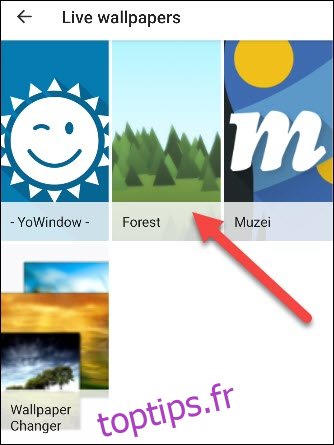
Un aperçu du fond d’écran en direct s’ouvrira. S’il existe des options de configuration, appuyez sur l’icône d’engrenage pour ouvrir « Paramètres », puis appuyez sur « Appliquer » ou « Définir le fond d’écran ».
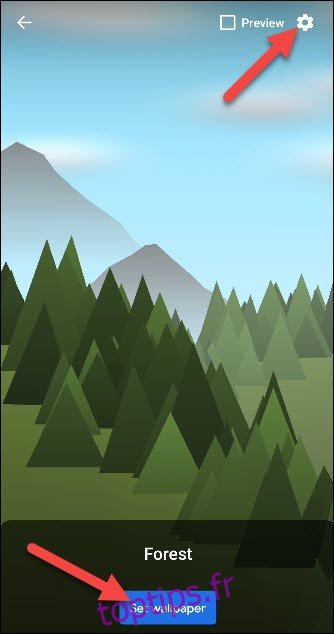
Vous verrez généralement l’option de définir le fond d’écran soit uniquement sur votre écran d’accueil, soit sur les écrans d’accueil et de verrouillage.
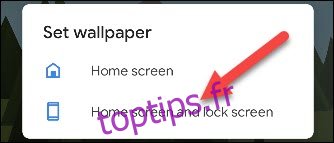
Fonds d’écran en direct pour correspondre à votre journée
Il existe un certain nombre d’applications de fond d’écran en direct dans le Google Play Store qui peuvent changer pour correspondre à l’heure de la journée ou même aux conditions météorologiques. Voici quelques exemples que vous pouvez essayer:
YoWindow: Cette application météo possède également une fonction de fond d’écran en direct. Vous pouvez choisir parmi une variété de paysages, dont certains incluent du mouvement. La météo changera pour refléter votre emplacement actuel.
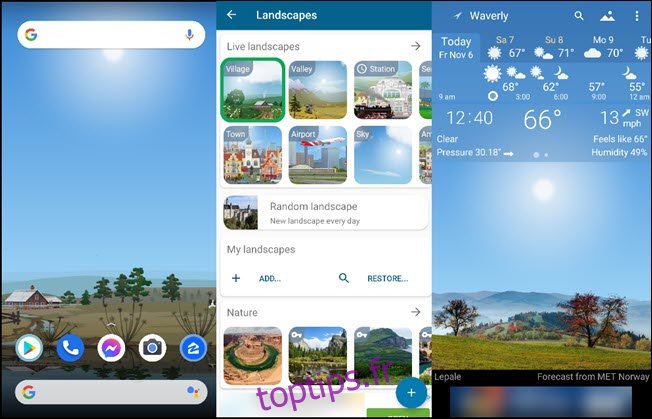
Forêt Fond d’écran Animé: Cette application présente une forêt minimaliste avec des montagnes en arrière-plan et une météo en temps réel. Vous pouvez également choisir parmi un certain nombre de thèmes différents pour correspondre à la saison. Si vous voulez être vraiment personnalisé, vous pouvez même choisir les couleurs des arbres, du sol et des montagnes.
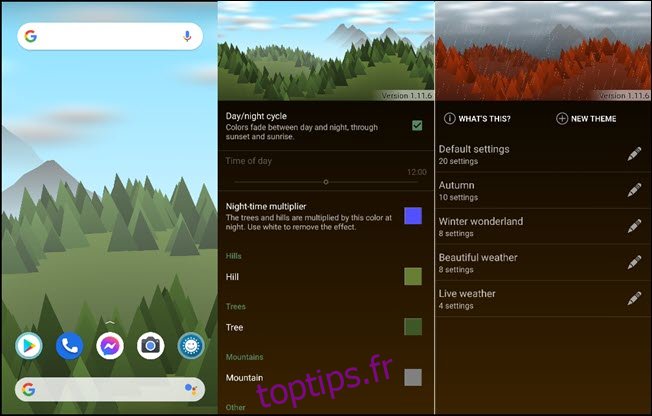
Changer le fond d’écran à des moments spécifiques
Les applications de fond d’écran en direct répertoriées ci-dessus changent automatiquement tout au long de la journée. Mais si vous souhaitez un peu plus de contrôle, vous pouvez utiliser une application appelée « Wallpaper Changer ».
Il vous permet de choisir des fonds d’écran spécifiques à utiliser à des moments spécifiques de la journée. Vous pouvez l’utiliser pour changer le fond d’écran quotidiennement, matin et soir ou toutes les quelques heures. Dans notre exemple, nous allons changer le fond d’écran quatre fois pour qu’il corresponde à l’heure de la journée.
Tout d’abord, téléchargez Changeur de papier peint depuis le Google Play Store sur votre appareil Android.
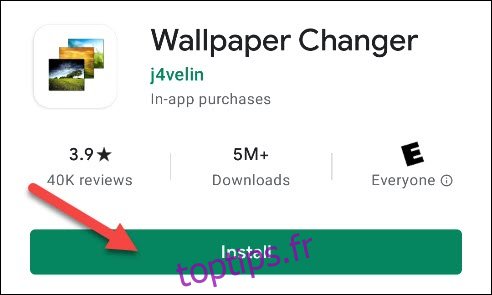
Avant de définir Wallpaper Changer comme fond d’écran en direct, nous le configurerons pour qu’il change tout au long de la journée.
Pour ce faire, ouvrez l’application sur votre téléphone ou tablette, puis cochez la case à côté de l’option «Changer le fond d’écran tous les». Appuyez sur la flèche déroulante et sélectionnez un intervalle de temps si vous ne voulez pas être trop précis. Si vous préférez définir des heures spécifiques, appuyez sur le signe plus (+) en bas à droite dans l’onglet « Modifier ».
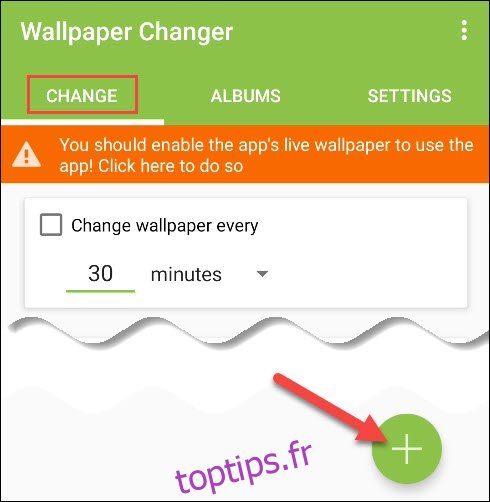
Sur la carte «Événement», assurez-vous que le bouton radio à côté de l’option «Heure» est sélectionné, ainsi que tous les sept jours de la semaine. Changer l’heure à 6 heures du matin
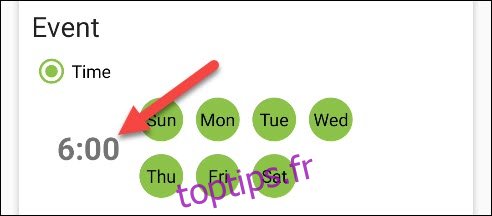
Sous la carte « Événement », sélectionnez la case d’option « Fond d’écran suivant » sous « Action ».
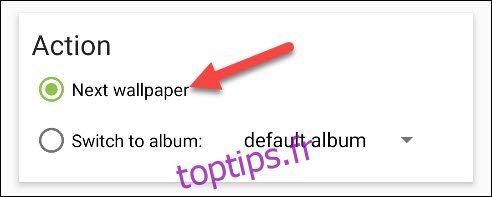
Revenez à l’onglet «Modifier», puis appuyez à nouveau sur le signe plus (+). Cette fois, réglez l’heure sur 11 heures, puis sélectionnez « Fond d’écran suivant ».
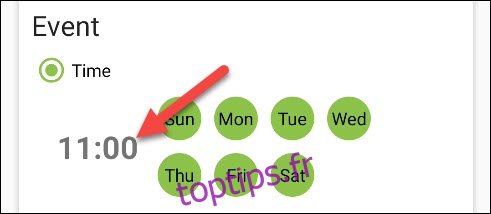
N’hésitez pas à choisir les horaires que vous préférez. Nous répétons ce processus jusqu’à ce que nous ayons créé des événements pour 6 h, 11 h, 17 h et 21 h. Tous les quatre devraient avoir «Fond d’écran suivant» comme action.
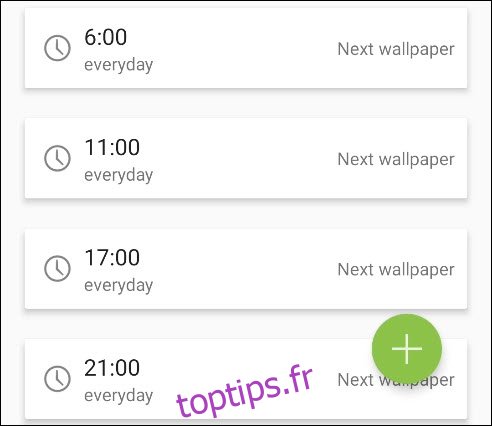
Ensuite, nous choisirons les images à utiliser pour les fonds d’écran. Passez à l’onglet «Albums», puis cochez la case «Album par défaut».
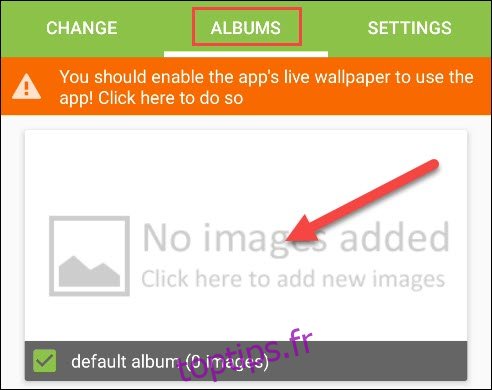
Appuyez sur le signe plus (+) en bas à droite pour ajouter des images à l’album.

Appuyez sur « Ajouter une image ».
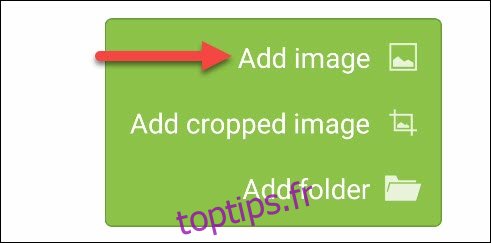
Vous serez invité à autoriser l’application à accéder à vos photos, médias et fichiers; appuyez sur «Autoriser» pour continuer.
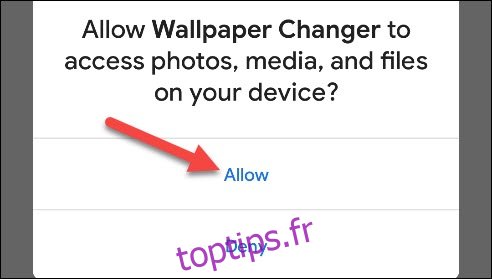
Sélectionnez toutes les images que vous souhaitez ajouter à l’album. Notez que l’ordre dans lequel les images apparaissent dans ce dossier correspond à la manière dont elles défileront.
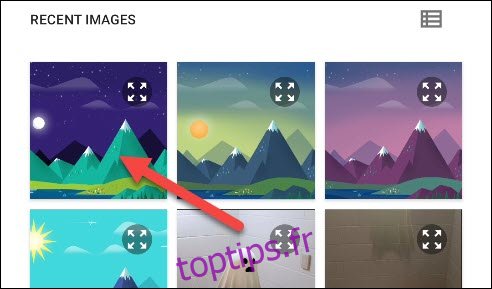
Appuyez sur la flèche de retour en haut à gauche après avoir ajouté toutes vos images.
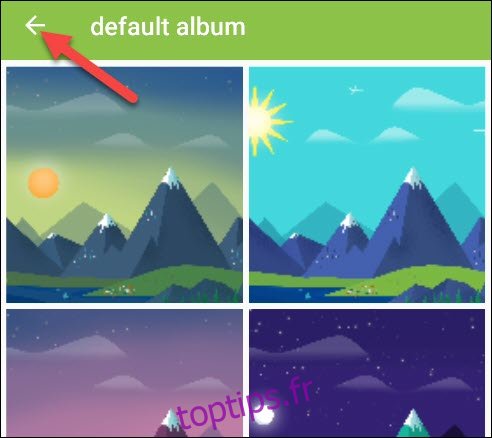
Nous sommes maintenant prêts à définir l’application comme fond d’écran en direct. Appuyez sur le message orange en haut.
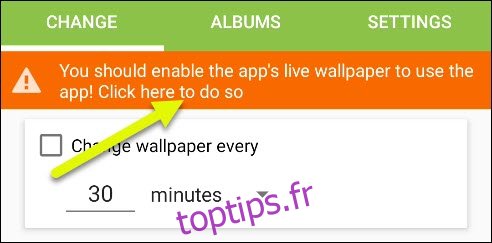
Cela ouvre l’écran d’aperçu du fond d’écran en direct. Appuyez sur « Appliquer » ou « Définir le fond d’écran ».
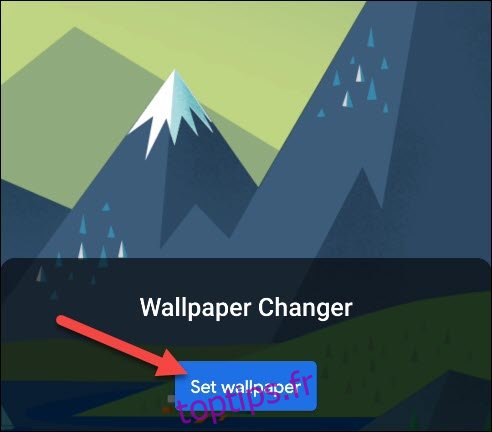
Par défaut, l’application utilisera la première image du dossier. Si ce n’est pas celui que vous souhaitez pour l’heure actuelle, ouvrez à nouveau «Album par défaut» et sélectionnez l’image appropriée.
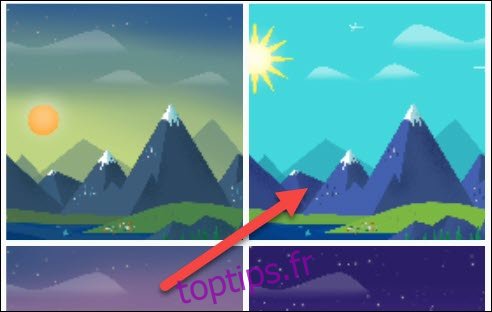
Appuyez sur « Définir comme fond d’écran » et l’ordre des images sera corrigé.
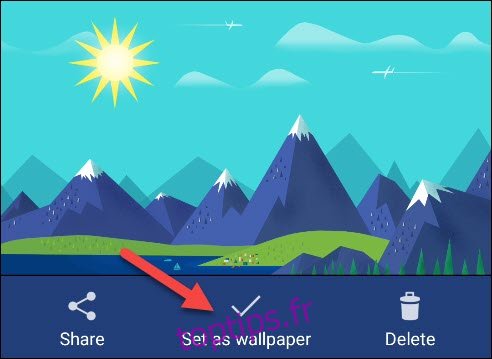
C’est tout! L’application va maintenant parcourir les images que vous avez sélectionnées aux heures que vous avez spécifiées.