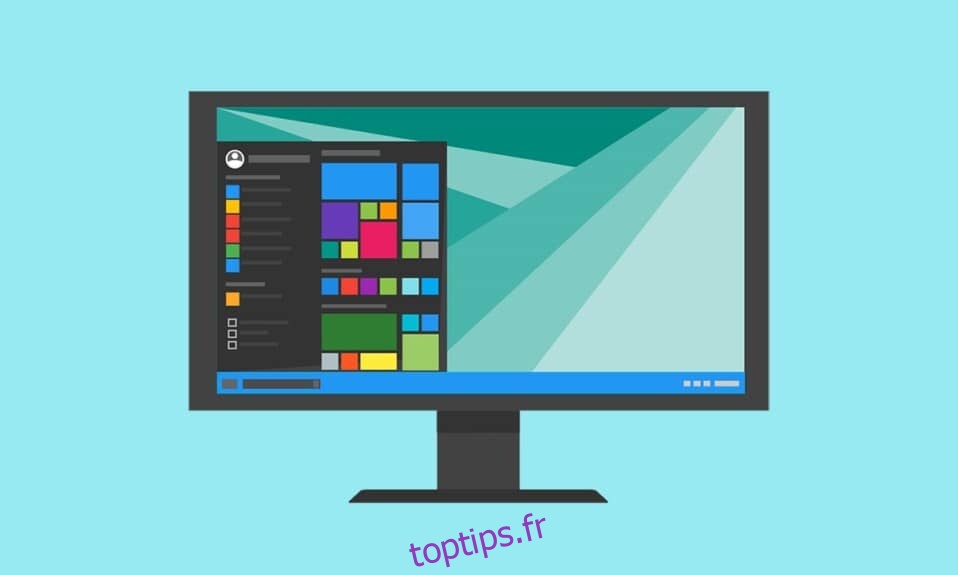L’une des raisons pour lesquelles les utilisateurs aiment Windows 10 est sa personnalisation en fonction de leurs besoins et de leur esthétique. Des paramètres tels que le changement de fond d’écran à la sélection des couleurs d’accent, Windows 10 offre de nombreuses options. Le menu Démarrer et la barre des tâches, deux des éléments les plus accessibles de l’interface utilisateur, peuvent également être personnalisés à volonté. On peut changer la couleur de la barre des tâches Windows 10 et si vous êtes quelqu’un qui cherche des conseils à ce sujet, nous vous apportons un guide utile qui vous apprendra comment changer la couleur de la barre des tâches dans Windows 10 afin que vous puissiez effectuer un changement de couleur de la barre des tâches.

Comment changer la couleur de la barre des tâches dans Windows 10
Tout d’abord, l’option de changer la couleur de la barre des tâches Windows 10 n’est apparu qu’après la mise à jour Windows 10 1903 de mai 2019. Ainsi, si vous utilisez une ancienne version de Windows 10, accédez à Paramètres > Mise à jour et sécurité > Windows Update et installez toutes les mises à jour disponibles.
Ensuite, le menu Démarrer, la barre des tâches et le centre d’action sont tous liés en un seul élément d’interface utilisateur géant, et tous les trois portent la même couleur. L’option de définir des couleurs différentes pour chacun d’eux n’est pas encore disponible. Cela étant dit, voici comment changer la couleur de la barre des tâches Windows –
1. Appuyez sur la touche Windows pour activer le menu Démarrer, puis cliquez sur l’icône de la roue dentée pour lancer les paramètres.

2. Cliquez sur Personnalisation.

3. Accédez à l’onglet Couleurs à l’aide du menu présent à gauche.
4. Développez le menu Choisissez votre sélection de couleurs sur le panneau de droite et sélectionnez Sombre.
Remarque : Pour certaines raisons, le thème Clair n’autorise pas les couleurs personnalisées pour la barre des tâches, le menu Démarrer et d’autres éléments de l’interface utilisateur. Par conséquent, vous devrez passer au thème Sombre.

5. Avant de sélectionner une couleur d’accentuation, faites défiler le panneau et cochez la case Démarrer, barre des tâches et centre d’action sous Afficher la couleur d’accentuation sur les surfaces suivantes pour prévisualiser votre sélection.

6. Enfin, choisissez une couleur d’accent de votre choix et la barre des tâches passera automatiquement à cette couleur.
7. Vous trouverez de nombreuses options de couleurs dans les sections Couleurs récentes et Couleurs des fenêtres. Allez-y et jouez avec eux jusqu’à ce que vous trouviez celui qui correspond à votre esthétique.

8. Si vous n’êtes pas satisfait de l’une des options de couleur existantes, cliquez sur le bouton + Couleur personnalisée et choisissez votre couleur d’accentuation.

9. Dans la boîte de dialogue Choisir une couleur d’accentuation personnalisée, cliquez sur l’option Plus pour basculer entre les modèles de couleurs RVB et HSV, entrez des valeurs précises pour les canaux Rouge, Vert et Bleu ou entrez directement un code hexadécimal personnalisé.
10. Une fois que vous avez affiné votre sélection de couleurs, cliquez sur Terminé pour définir la couleur d’accentuation.
Remarque 1 : Si la couleur d’accentuation que vous avez sélectionnée n’est pas appliquée correctement, désactivez les filtres de couleur dans les paramètres d’ergonomie en accédant à Paramètres > Options d’ergonomie > Vision > Filtres de couleur.

Remarque 2 : Vous pouvez également laisser Windows choisir automatiquement une couleur en fonction de votre fond d’écran. Pour cela, cochez la case à côté de Choisir automatiquement une couleur d’accent de mon arrière-plan. Désormais, chaque fois que vous modifiez votre fond d’écran, Windows modifie automatiquement la couleur de la barre des tâches.

Vous savez maintenant comment changer la couleur de la barre des tâches dans Windows 10.
Conseil de pro : modifiez la couleur de la barre des tâches si Windows n’est pas activé
Toutes les options de personnalisation décrites ci-dessus ne sont disponibles que pour les utilisateurs disposant d’une version activée de Windows. Cependant, même si votre Windows n’est pas activé, vous pouvez toujours modifier la couleur de la barre des tâches à l’aide de l’Éditeur du Registre. Suivez ces étapes pour faire de même.
Remarque : soyez prudent lorsque vous modifiez le registre, car tout incident peut entraîner des problèmes indésirables.
1. Ouvrez la boîte de dialogue Exécuter en appuyant simultanément sur les touches Windows + R.
2. Tapez regedit et cliquez sur OK pour ouvrir l’Éditeur du Registre.

3. Naviguez manuellement dans le chemin suivant ou copiez-collez simplement le chemin dans la barre d’adresse et appuyez sur la touche Entrée.
HKEY_CURRENT_USERSOFTWAREMicrosoftWindowsCurrentVersionThemesPersonalize

4. Double-cliquez sur la touche ColorPrevalence dans le panneau de droite et modifiez ses données de valeur sur 1. Cliquez sur OK pour enregistrer.

5. Ensuite, descendez HKEY_CURRENT_USERControl PanelDesktop et double-cliquez sur AutoColorization. Modifiez les données de valeur sur 1 et cliquez sur OK.

5. Fermez maintenant l’Éditeur du Registre et redémarrez le processus de l’Explorateur Windows à partir du Gestionnaire des tâches pour que la personnalisation prenne effet. Voilà, vous pouvez maintenant changer la couleur de la barre des tâches Windows 10 selon votre choix.

***
Nous espérons que ce guide vous a été utile et que vous avez pu changer la couleur de la barre des tâches dans Windows 10. Maintenant que vous savez comment changer la couleur de la barre des tâches dans Windows 10, vous pouvez changer la couleur de la barre des tâches quand vous le souhaitez. Si vous avez des questions ou des suggestions, n’hésitez pas à les déposer dans la section des commentaires. Il existe plusieurs façons de personnaliser la barre des tâches sur Windows 10, par exemple, Afficher la vitesse Internet, la température du processeur et du processeur graphique sur la barre des tâches, etc. Faites-nous savoir si vous souhaitez en savoir plus sur la personnalisation de Windows 10/Windows 11 sur notre site Web. .