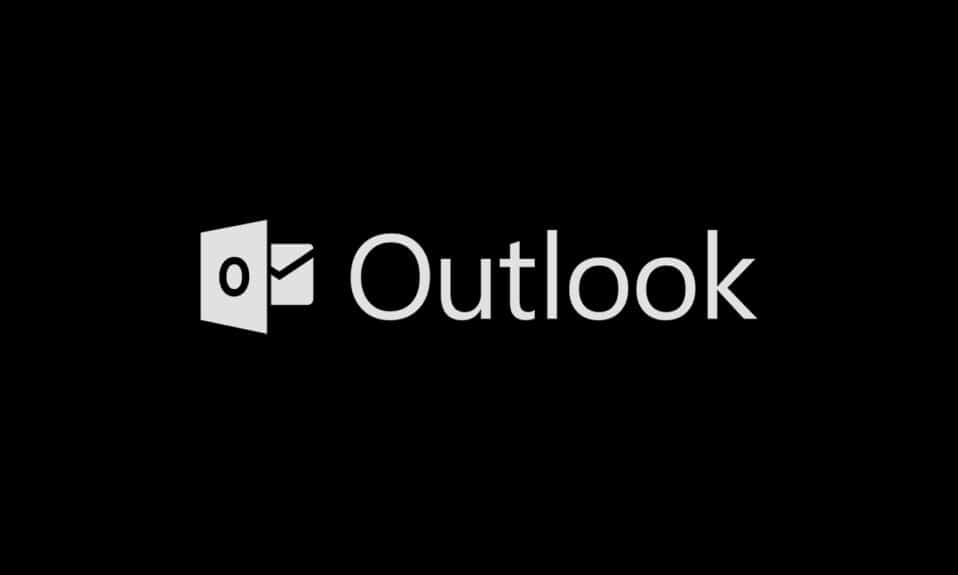
Au cours des dernières années, le mode sombre est devenu le thème incontournable pour la plupart des utilisateurs sur tous les appareils. Il réduit la fatigue oculaire et permet de regarder des écrans numériques tolérables. Voyant les avantages (et la demande des utilisateurs) d’un thème sombre, il est mis à disposition par tous les développeurs et fabricants. Microsoft a également mis à jour sa suite Office et introduit le mode sombre de Microsoft Outlook dans sa base d’utilisateurs. Dans cet article, nous vous guiderons tout au long du processus d’activation du mode sombre Outlook 365 et du mode sombre Outlook Android. Éteignons les lumières.
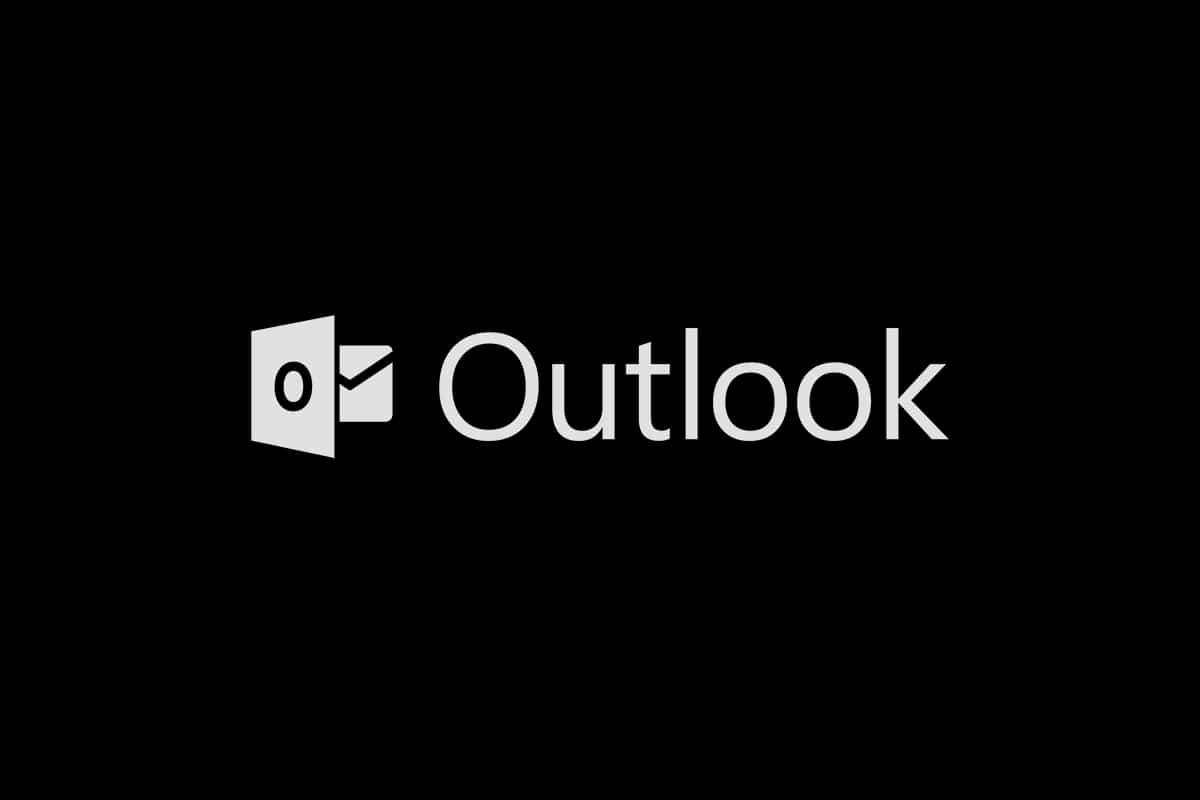
Table des matières
Comment activer le mode sombre de Microsoft Outlook
Avant de commencer, nous souhaitons vous informer que le mode sombre de Microsoft Outlook n’est disponible que pour les utilisateurs disposant d’un abonnement Microsoft 365 (Office 365). Les utilisateurs d’Office 2016 et d’Office 2013 devront plutôt se contenter d’un thème gris foncé. De plus, les paramètres du thème Office sont universels et affectent toutes les applications de la suite, y compris celles des autres systèmes connectés au même compte d’utilisateur.
Remarque : Si vous n’êtes pas sûr de votre type d’abonnement Office, cliquez avec le bouton droit sur le bouton du menu Démarrer et sélectionnez Applications et fonctionnalités. Faites défiler la liste pour trouver votre abonnement Office et le numéro de version.
Option I : Sur PC
Suivez ces étapes pour activer le mode sombre de Microsoft Outlook sur PC –
1. Ouvrez une application de la suite Office telle que Word, Powerpoint ou Excel en double-cliquant sur son icône de raccourci sur le bureau ou en effectuant une recherche et en cliquant sur Ouvrir.
2. Cliquez sur le bouton Fichier dans le coin supérieur gauche de la fenêtre de l’application.
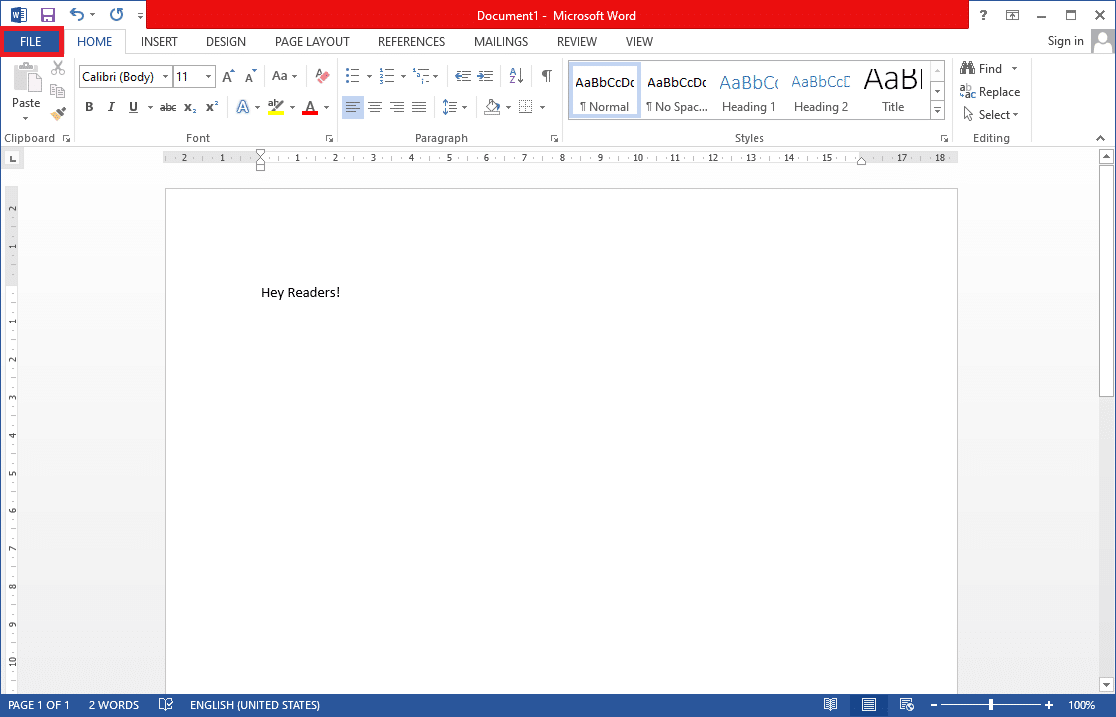
3. Cliquez sur Compte en bas de la barre latérale.
4. Dans le panneau de droite, développez la liste déroulante Thème Office et choisissez l’option Noir. (Les autres options de thème incluent Coloré (thème par défaut), Gris foncé et Blanc. Le thème Gris foncé est similaire au thème Noir et mérite donc d’être essayé.) Vous pouvez également personnaliser l’arrière-plan Office et le définir sur aucun si vous le souhaitez.
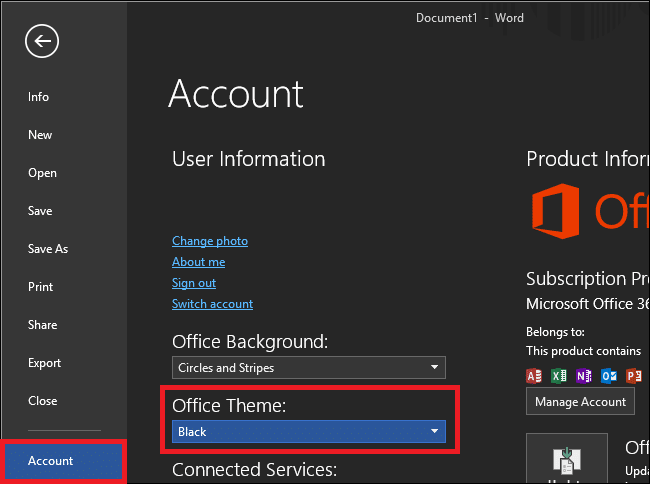
Une autre façon de passer au mode sombre de Microsoft Outlook est indiquée ci-dessous.
1. Cliquez sur Options dans le menu Fichier.
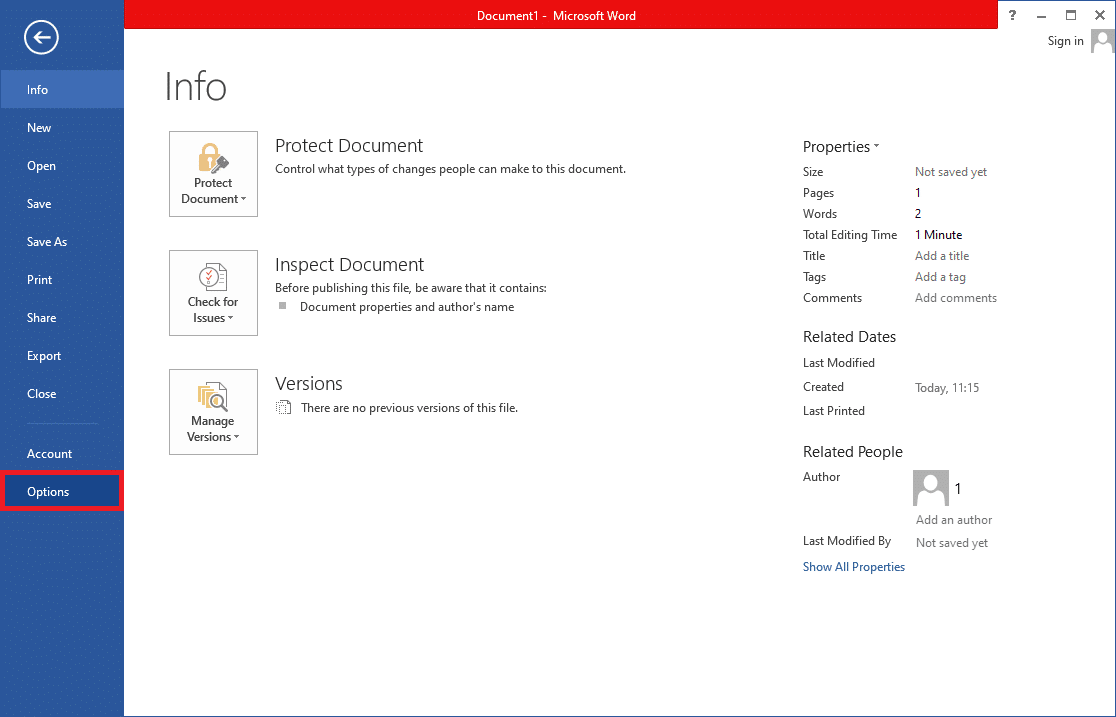
2. Dans la section Personnaliser votre copie de Microsoft Office de l’onglet Général, ouvrez le menu de sélection Thème Office et choisissez Noir. Cliquez sur OK pour appliquer les modifications.
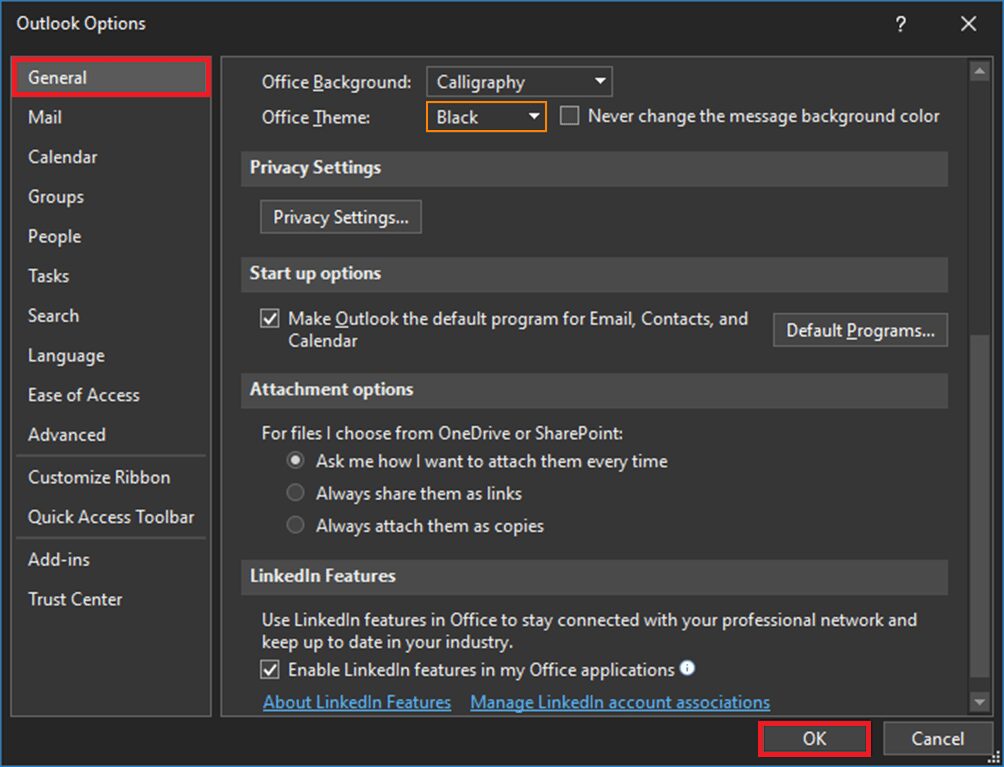
Toutes les applications Office installées sur votre système, y compris Outlook, passeront désormais au thème sombre.
3. Vous pouvez également basculer facilement le volet de lecture (corps du courrier) dans Outlook pour avoir un fond clair ou sombre en cliquant sur le bouton Allumer/éteindre les lumières situé à côté du bouton Répondre dans les versions récentes.
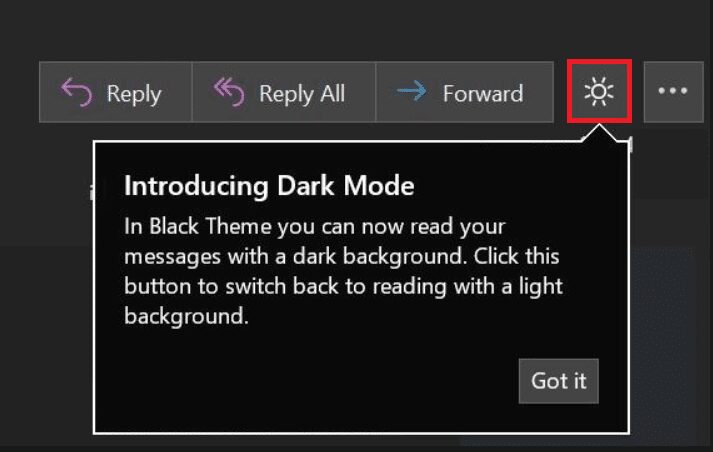
4. Selon votre version d’Outlook, vous pouvez également trouver une option Changer d’arrière-plan dans le ruban de l’onglet Accueil ou Message.

5. Le mode sombre de Microsoft Outlook est également disponible sur le client Web d’Outlook. Cliquez simplement sur l’icône des paramètres de la roue dentée en haut à droite de la page Web et activez le commutateur pour le mode sombre (assurez-vous que le thème est défini sur bleu). Semblable à l’application de bureau, vous pouvez basculer entre un volet de lecture blanc ou sombre en cliquant sur le bouton ampoule/lune.
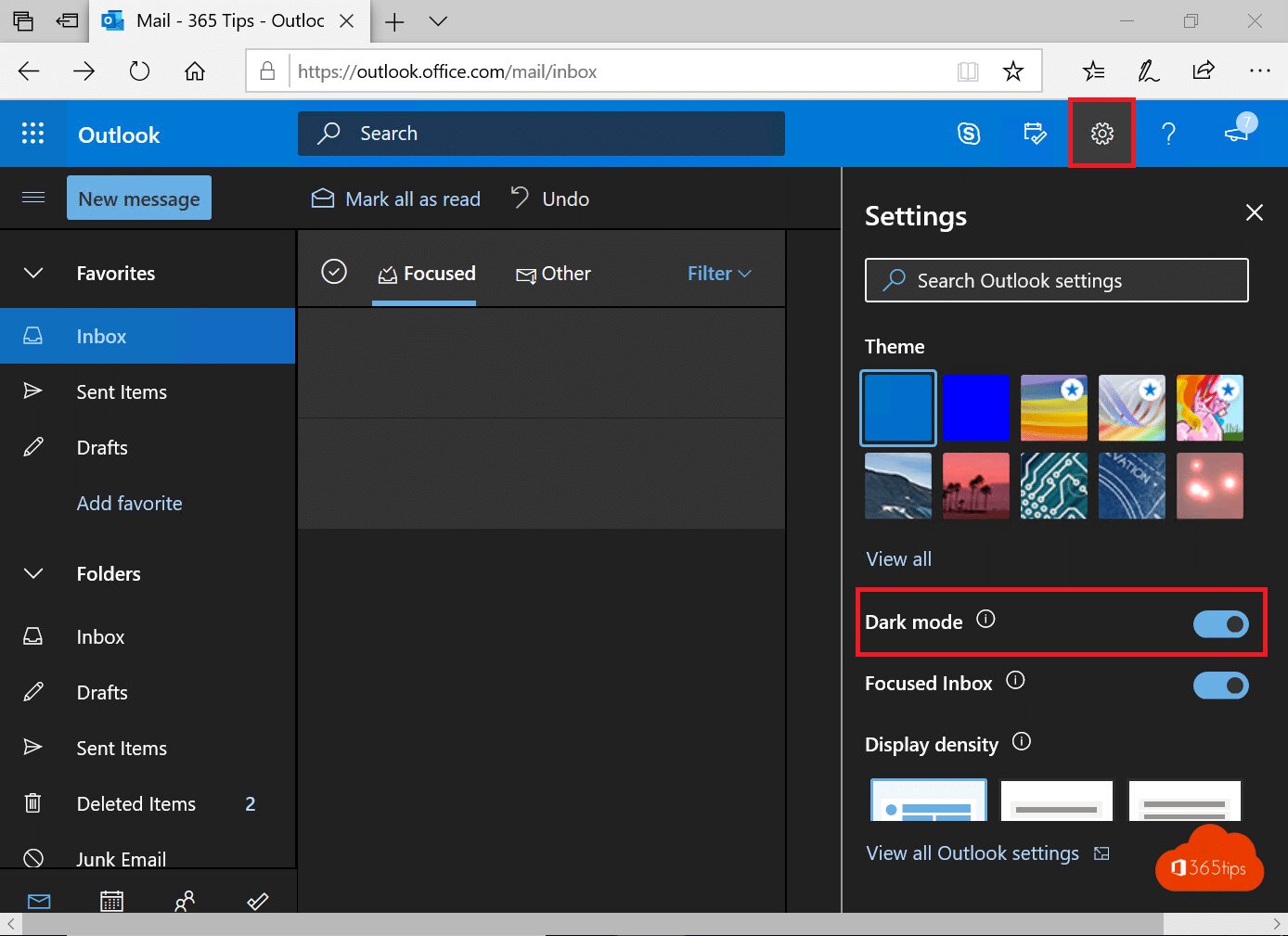
Option II : sur Android
Tous les appareils mobiles suivent les mêmes étapes pour activer le mode sombre d’Outlook. Si vous ne parvenez pas à voir le thème, assurez-vous que votre application est mise à jour. Il est disponible dans la version Android 4.0.4 (345) et supérieure. Pour les utilisateurs iOS, la version d’Outlook installée sur leurs appareils doit être la version 4.2.0 ou une version plus récente. Suivez les étapes ci-dessous pour activer le thème sombre sur le téléphone.
1. Ouvrez l’application Outlook sur votre téléphone.
2. Appuyez sur l’icône de votre profil.
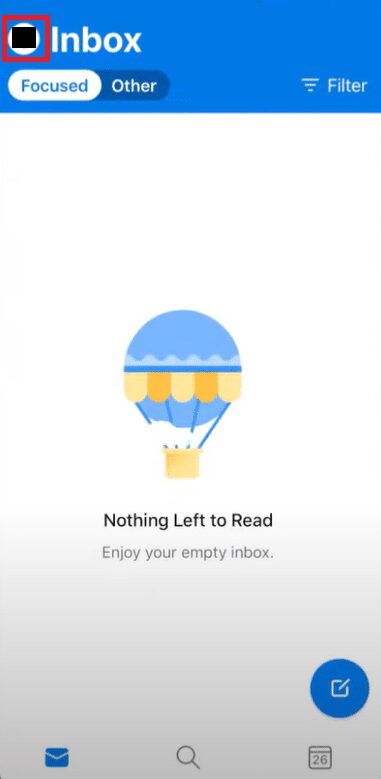
3. Appuyez sur l’icône de la roue dentée dans le coin inférieur gauche pour ouvrir les paramètres.
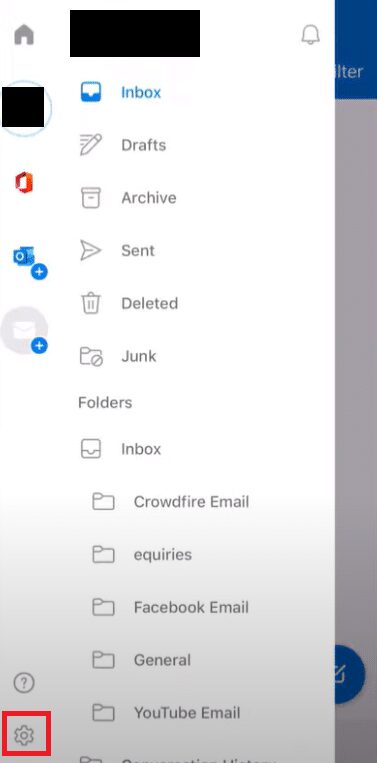
4. Dans Paramètres, faites défiler la section Préférences, appuyez sur l’option Thème.
Remarque : dans iOS, au lieu du thème, il s’agit de l’apparence.
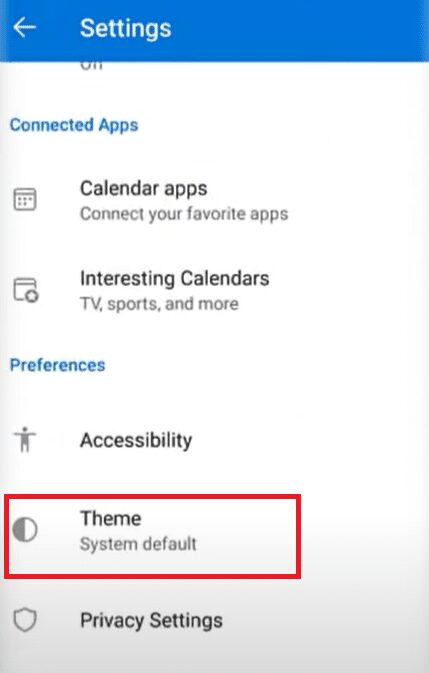
5. Appuyez sur Sombre.

6. Votre application devrait maintenant avoir un thème sombre, comme indiqué ci-dessous.

Nous espérons que l’activation du mode sombre dans Microsoft Outlook et toutes les autres applications Office apportera un certain soulagement à vos yeux et vous aidera également à éliminer facilement les e-mails professionnels la nuit. Si vous travaillez souvent après l’heure du coucher, nous vous recommandons d’installer flux. Il ajuste la température de l’écran en fonction de l’heure de la journée et de la pièce dans laquelle vous vous trouvez.
***
Nous espérons que ce guide vous a été utile et que vous avez pu activer le mode sombre de Microsoft Outlook. Nous avons également expliqué comment activer le mode sombre Outlook 365, le mode sombre Outlook Android et le mode sombre iOS. Si vous avez des questions ou des suggestions, n’hésitez pas à les déposer dans la section des commentaires.

