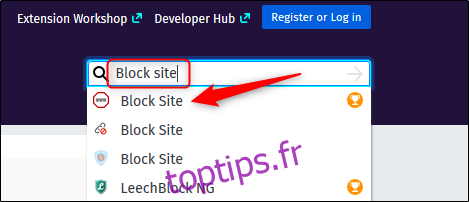Internet regorge de contenus indésirables, vous pouvez donc vouloir restreindre l’accès à certains sites. Bien qu’il n’y ait pas de fonctionnalité intégrée dans Mozilla Firefox pour bloquer les sites Web, il existe des extensions qui feront le travail.
Bloquer un site Web dans Firefox sur un bureau
Pour bloquer un site Web dans Firefox sur votre ordinateur de bureau ou Mac, ouvrez Firefox et accédez à Site officiel de Mozilla pour les modules complémentaires. Dans la barre de recherche dans le coin supérieur droit de la fenêtre, saisissez « Bloquer le site ». Sélectionnez le premier élément dans les résultats de la recherche.
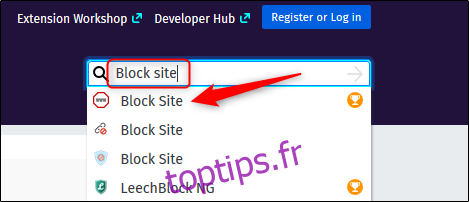
Sur la page suivante, vous verrez des informations sur l’extension, y compris le nom du développeur et une brève description de l’extension. Cliquez sur « Ajouter à Firefox ».
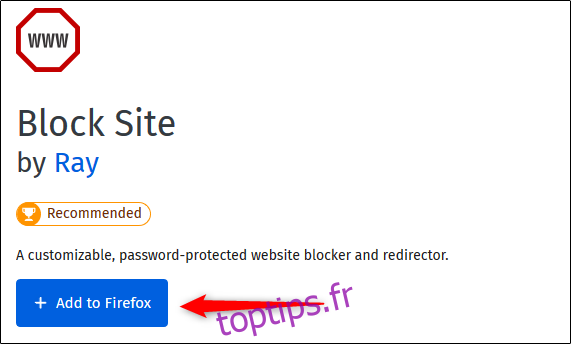
Un message apparaît vous demandant d’ajouter le site de blocage. Il s’agit essentiellement de demander votre permission pour:
Accédez à vos données pour tous les sites Web
Afficher les notifications
Accédez aux onglets de votre navigateur (dans ce cas, uniquement dans Mozilla Firefox)
Cliquez sur « Ajouter ».
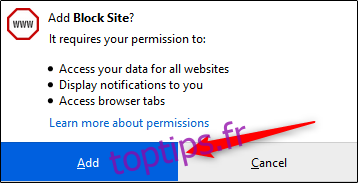
Un autre message apparaît, confirmant que l’extension Block Site a été ajoutée à Firefox. Vous pouvez également cocher la case à côté de l’option «Autoriser cette extension à s’exécuter dans des fenêtres privées» si vous souhaitez l’activer.
Lorsque vous avez terminé, cliquez sur « OK, compris ».
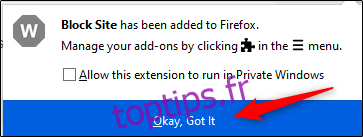
Maintenant que l’extension est ajoutée à Firefox, vous pouvez gérer ses paramètres. Cliquez sur le menu hamburger en haut à droite pour afficher le menu du navigateur, puis cliquez sur « Modules complémentaires ».
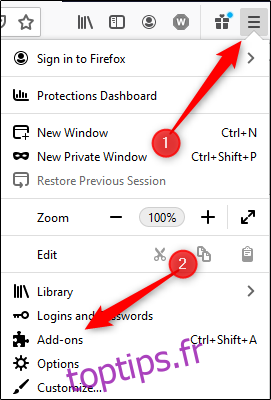
Vous pouvez également accéder aux modules complémentaires de Firefox en appuyant sur Ctrl + Maj + A (Commande + Maj + A sur Mac), ou en tapant «about: addons» dans la barre d’adresse.
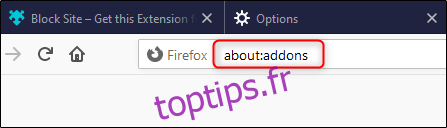
Dans le volet de gauche, cliquez sur « Extensions ».
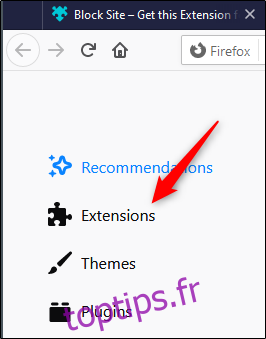
Une liste de vos extensions installées apparaîtra. Trouvez «Bloquer le site» et cliquez sur les trois points à côté.
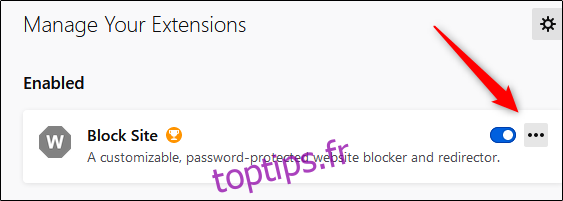
Sélectionnez «Options» dans le menu qui apparaît.
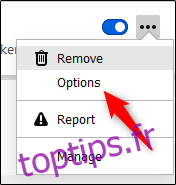
Sur la page suivante, saisissez le nom du site Web que vous souhaitez bloquer dans la zone de texte «Bloquer un nouveau nom d’hôte». Cliquez sur «Ajouter» pour ajouter le site Web à la liste de blocage.
Vous pouvez également définir un calendrier pour bloquer le site Web. C’est pratique si vous ne voulez pas que vos enfants sur Facebook après un certain temps les soirs d’école, par exemple.
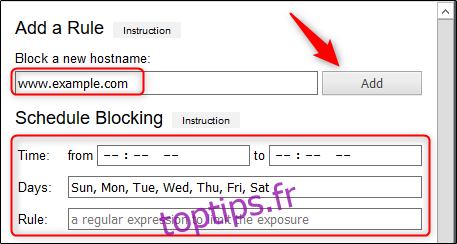
Cliquez sur «Enregistrer» dans la section «Outils» pour enregistrer vos modifications. Vous pouvez vous assurer que vos paramètres ne peuvent pas être modifiés si vous définissez un mot de passe principal.

Désormais, chaque fois que quelqu’un essaie d’accéder au (x) site (s) de la liste de blocage, il verra le message ci-dessous.
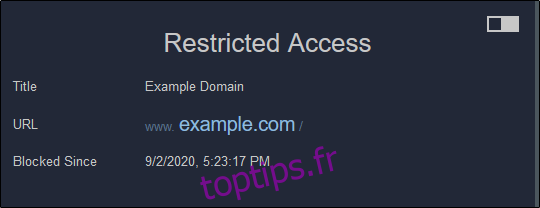
Bloquer un site Web dans Firefox sur mobile
Le processus de blocage d’un site dans Firefox est un peu différent sur votre iPhone, iPad, ou Android dispositif. Android offre un peu plus de flexibilité que iOS et iPadOS. Vous pouvez télécharger un module complémentaire gratuit pour Android appelé Leechblock NG. Il a principalement des évaluations positives et est spécifique à Firefox, ce qui signifie qu’il ne restreindra pas les sites dans d’autres navigateurs, comme Google Chrome.
Après avoir installé Leechblock NG, il vous suffit d’ajouter les sites que vous souhaitez bloquer à la liste de blocage.
Si vous souhaitez bloquer un site sur votre iPhone ou iPad, vous devez le faire via Screen Time. Tout site que vous ajoutez à cette liste n’est pas seulement bloqué dans Firefox; il est bloqué dans n’importe quel navigateur sur n’importe quel appareil qui utilise votre compte iCloud.
Pour le configurer, accédez à Paramètres> Temps d’écran> Restrictions de contenu et de confidentialité. Activez l’option « Restrictions de contenu et de confidentialité », puis appuyez sur « Restrictions de contenu ».
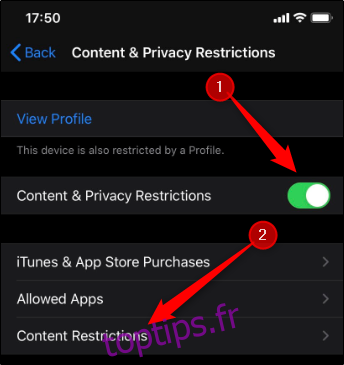
Sur l’écran suivant, appuyez sur « Contenu Web ».
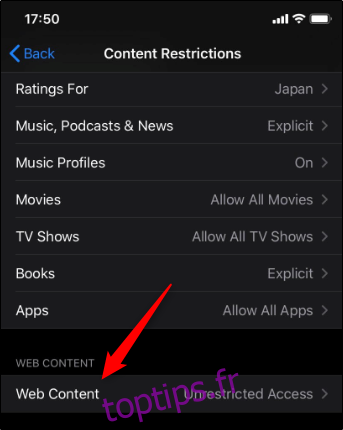
Ensuite, appuyez sur « Limiter les sites Web pour adultes », puis sur « Ajouter un site Web » sous « Ne jamais autoriser ».
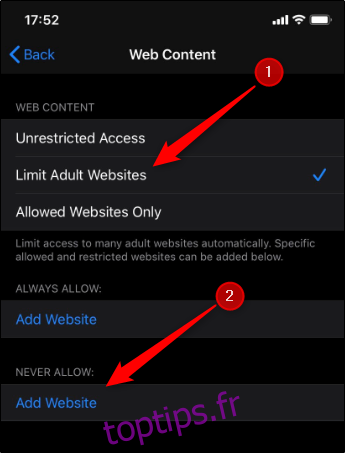
Saisissez l’URL du site Web que vous souhaitez bloquer, puis appuyez sur « Terminé ».
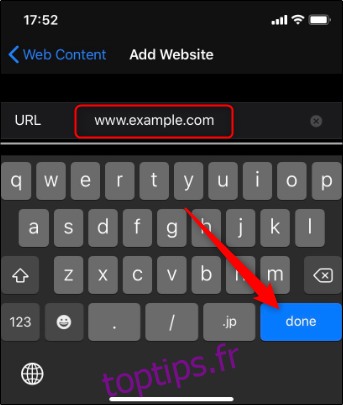
Ce site Web sera désormais bloqué dans Firefox et les autres navigateurs de votre iPhone ou iPad.