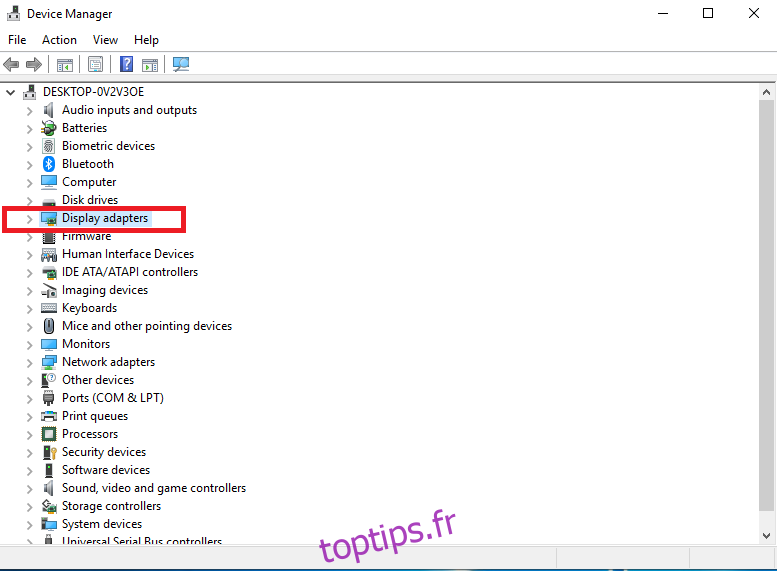Certains utilisateurs de Windows 10 se sont plaints du fait que leur ordinateur / ordinateur portable ne pouvait pas détecter la carte graphique NVIDIA. Les principales plaintes proviennent des utilisateurs d’ordinateurs portables Windows 10, suivis de ceux des ordinateurs de bureau. Des pilotes obsolètes aux problèmes de BIOS, il existe une myriade de raisons pour lesquelles la carte graphique dédiée NVIDIA n’est pas captée par le système.
Table des matières
Carte graphique non détectée par Windows 10?
Voici quelques solutions pour vous aider à résoudre le problème de carte graphique NVIDIA non détectée.
1. Activez la carte graphique NVIDIA
Parfois, ce problème peut se produire si votre carte graphique est désactivée dans le Gestionnaire de périphériques. La principale solution à une carte graphique NVIDIA non détectée est de vérifier si elle est désactivée dans le Gestionnaire de périphériques. Voici comment vous pouvez le faire.
Ouvrez le Gestionnaire de périphériques.
Recherchez maintenant les adaptateurs d’affichage et cliquez sur le signe de la flèche gauche pour développer.
Si votre carte graphique NVIDIA est désactivée, vous verrez une option grisée.
Cliquez avec le bouton droit sur l’option de la carte graphique NVIDIA et sélectionnez activer.
Redémarrez votre ordinateur.

2. Mettre à jour manuellement les pilotes
Une autre méthode pour que la carte graphique NVIDIA soit détectée par Windows 10 consiste à mettre à jour les derniers pilotes. Voici comment vous pouvez le faire:
Ouvrez le Panneau de configuration et accédez à Programmes> Désinstaller un programme.
Supprimez maintenant tous les logiciels associés à NVIDIA. Pour ce faire, mettez le logiciel en surbrillance et cliquez sur désinstaller l’un après l’autre.
Suivez les instructions à l’écran pour supprimer complètement les pilotes et les logiciels assortis.
Téléchargez les derniers pilotes NVIDIA en fonction du numéro de modèle de la carte NVIDIA à partir du site officiel de NVIDIA.
Une fois téléchargé, installez les pilotes et Windows devrait pouvoir détecter votre carte graphique.
3. Activez le GPU dédié dans le BIOS
Dans certains cas, Windows 10 ne pourra pas détecter le GPU à moins qu’il ne soit activé à partir des paramètres BIOS du système. Pour activer la carte graphique dédiée à partir du BIOS, procédez comme suit
Arrêtez votre ordinateur et redémarrez en mode BIOS. Vous pouvez entrer en mode BIOS lorsque votre ordinateur redémarre en appuyant plusieurs fois sur la touche F2 ou Suppr.
Dans les paramètres du BIOS, allez dans Chipset> Configuration GPU. Dans cette section, vous devrez localiser la fonction dGPU.
Une fois que vous avez trouvé la fonction dGPU, activez-la.
Appuyez sur F10 pour enregistrer les paramètres et redémarrer. Une fois le redémarrage terminé, votre système détectera le GPU NVIDIA.
Vous pouvez également consulter le site Web officiel du fabricant de votre ordinateur pour vérifier si une mise à jour du BIOS est disponible. Veuillez suivre les instructions jusqu’au noyau répertorié sur le site Web du fabricant car vous ne pouvez pas prendre de risque avec le BIOS du système.
4. Utilisation de l’invite de commande
Vous pouvez également utiliser l’invite de commande pour forcer votre ordinateur à détecter la carte graphique NVIDIA.
Ouvrez l’invite de commande avec les droits d’administrateur.
Tapez ou collez la commande suivante et appuyez sur Entrée.
credit /set pciexpress force disable
Une fois la commande exécutée, quittez l’invite de commande, désinstallez les pilotes NVIDIA et réessayez de les réinstaller.
5. Mettez à jour Windows
La mise à jour de Windows peut également aider à limiter le problème sans détection du GPU dédié. Il existe de nombreuses mises à jour cumulatives et autonomes publiées par Microsoft qui corrigent des bogues tels que ceux-ci. Pour mettre à jour Windows:
Ouvrez l’application Paramètres.
Accédez à Mise à jour et sécurité.
Sélectionnez l’onglet Windows Update.
Cliquez sur Rechercher les mises à jour.
Laissez Windows télécharger les dernières mises à jour pour votre ordinateur.
Une fois les mises à jour terminées, vous redémarrez votre ordinateur. Espérons que votre problème lié à HDMI sera résolu après le redémarrage.
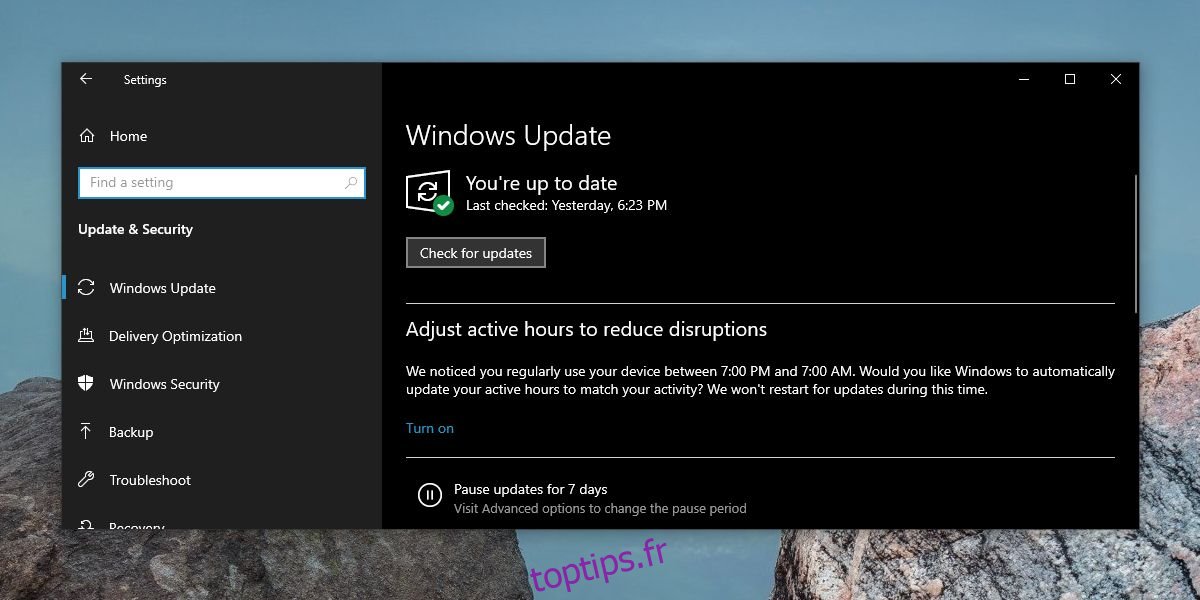
6. Désinstaller Windows Update
Parfois, Windows Update peut casser les pilotes GPU. Ce correctif est principalement destiné aux systèmes dont le GPU fonctionnait correctement jusqu’à la mise à jour. Pour désinstaller une mise à jour récente, procédez comme suit
Ouvrez l’application Paramètres
Accédez à Mise à jour et sécurité> Mises à jour Windows
Cliquez sur Afficher l’historique des mises à jour
Sur l’écran suivant, cliquez sur Désinstaller les mises à jour
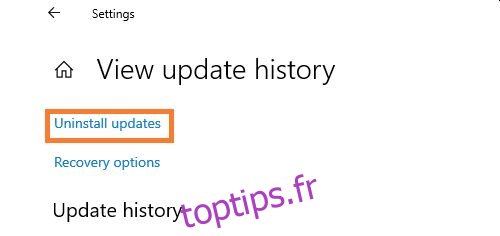
Faites défiler la liste qui s’ouvre et voyez s’il y a eu une mise à jour récente de Windows. Sélectionnez la mise à jour et cliquez avec le bouton droit de la souris pour choisir de la désinstaller.
Maintenant, redémarrez votre ordinateur
Conclusion
Le problème de la carte graphique NVIDIA est assez répandu parmi les utilisateurs. Cependant, grâce à la communauté étendue d’utilisateurs, il existe de nombreux correctifs et solutions disponibles pour résoudre le problème de détection de GPU dans Windows 10. Si vous connaissez un correctif qui peut aider la communauté, n’hésitez pas à le partager dans la section commentaires ci-dessous.