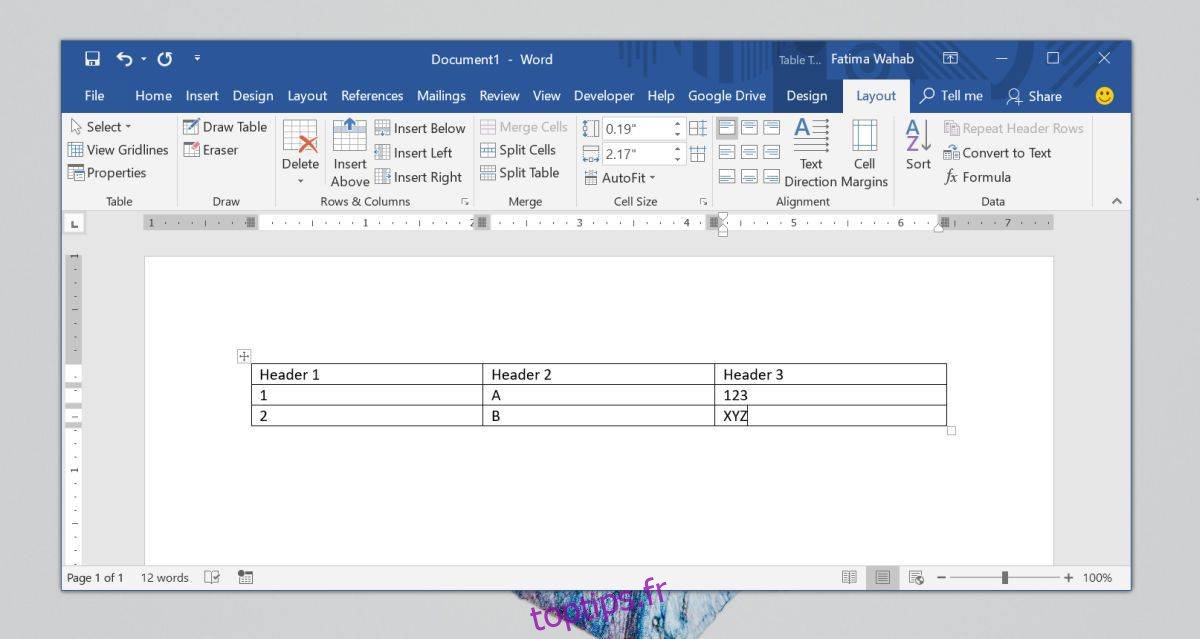L’alignement du texte dans Microsoft Word est incroyablement simple. L’onglet Accueil du ruban comporte des boutons dédiés qui vous permettent d’aligner à gauche, d’aligner à droite, d’aligner au centre ou de justifier du texte. C’est idéal lorsque vous devez répondre à certaines exigences académiques, créer un document élégant ou taper dans différentes langues. L’alignement du texte peut varier pour chaque paragraphe. Là où l’alignement du texte est incroyablement facile à gérer, il n’est pas aussi facile d’aligner le texte à l’intérieur des tableaux. Il existe également des boutons dédiés, mais ils sont quelque peu déroutants.
Aligner le texte à l’intérieur des tableaux
Lorsque vous créez un tableau et entrez du texte dans ses différentes cellules, il est toujours aligné à gauche. L’exception étant que vous tapez dans une langue qui écrit de droite à gauche, auquel cas le texte sera toujours aligné à droite.
Avec les cellules de tableau, il y a deux alignements à considérer; l’alignement gauche / droite / centre qui est mesuré en termes de bordure gauche et droite de la cellule, et l’alignement haut / centre / bas qui est mesuré en termes de bordure supérieure et inférieure de la cellule. Par défaut, le texte est aligné à gauche et en haut de la cellule.

Pour le modifier, cliquez à l’intérieur de la cellule dont vous souhaitez modifier l’alignement du texte. Cela activera les deux onglets qui vous permettront de personnaliser le tableau. Allez dans l’onglet Disposition et vous y trouverez une boîte à outils d’alignement.
La boîte à outils Alignement comporte neuf boutons pour aligner le texte dans un tableau dans Microsoft Word. De gauche à droite et de haut en bas, les boutons vous permettent d’aligner le texte à droite, en haut, au centre et en haut, et à gauche et en haut. La deuxième ligne vous permet d’aligner le texte à droite mais de le centrer à partir du haut, de centrer le texte à droite et du haut, d’aligner le texte à gauche et de le centrer à partir du haut. La troisième ligne vous permet d’aligner le texte à gauche et au bas de la cellule, de centrer le texte de la droite et du bas de la cellule, et enfin, d’aligner le texte à gauche et au bas de la cellule.
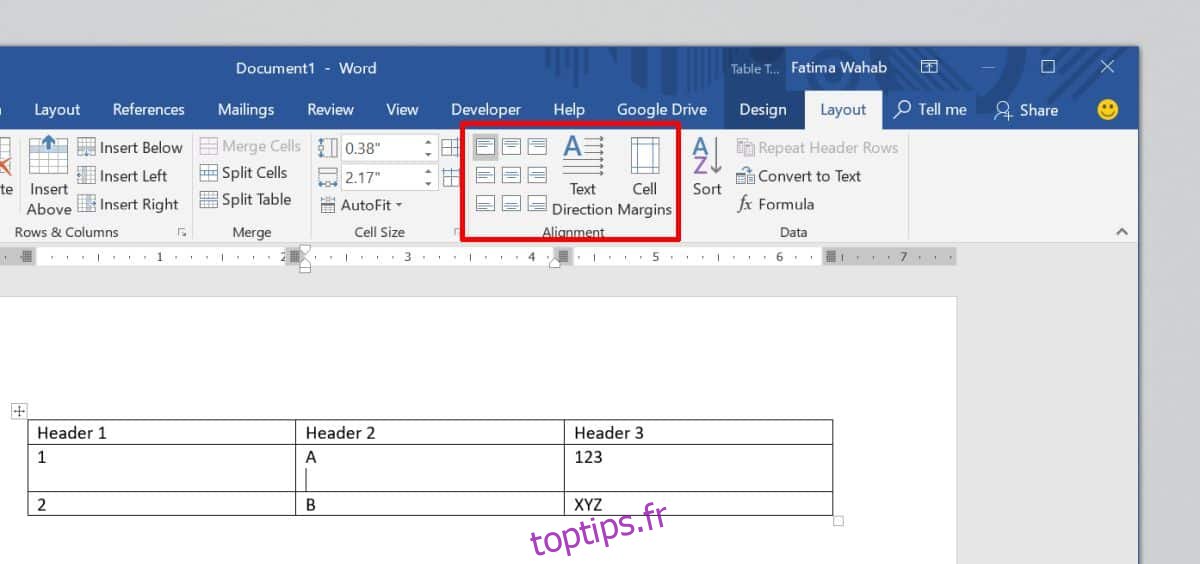
Ces paramètres peuvent sembler excessifs, mais une cellule est essentiellement divisée en neuf sections et l’alignement correspond à ces sections. Si tout le texte est de la même taille, vos cellules auront l’air correctes et vous ne serez pas trop dérangé par l’aspect du tableau. Si, cependant, votre texte n’est pas de la même taille, c’est-à-dire que certaines cellules contiennent beaucoup de texte tandis que d’autres n’en ont qu’un peu, l’alignement facilitera la lecture du tableau.
L’alignement du tableau est différent de l’alignement des cellules.