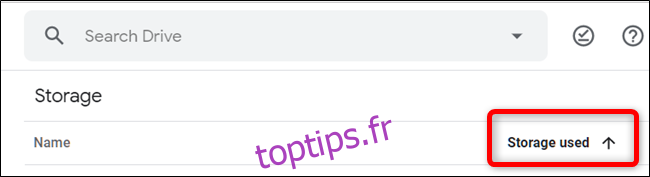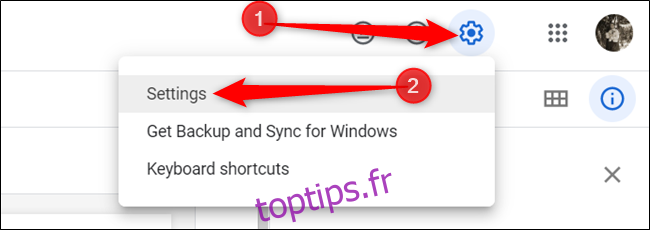Si vous n’avez pas encore organisé votre Google Drive et que vous avez besoin de trouver quelque chose rapidement, vous pourriez avoir des difficultés à trouver un fichier en particulier. Voici comment rechercher rapidement sur Google Drive.
Table des matières
Accès rapide à Google Drive
Google Drive dispose d’une fonctionnalité qui se trouve en haut de la page d’accueil avec des suggestions de fichiers récemment ouverts ou modifiés et potentiellement pertinents. Cette fonctionnalité s’appelle Accès rapide et constitue l’un des moyens les plus simples de trouver un fichier que vous ouvrez régulièrement. Vous pouvez activer l’accès rapide à partir des paramètres à tout moment.
Du Page d’accueil de Drive, cliquez sur le rouage Paramètres dans le coin supérieur droit, puis sur « Paramètres ».
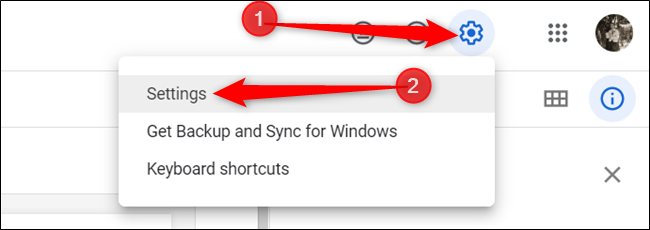
Faites défiler jusqu’à la section « Suggestions », cochez la case à côté de « Rendre les fichiers pertinents à portée de main lorsque vous en avez besoin dans l’accès rapide », puis cliquez sur « Terminé ».
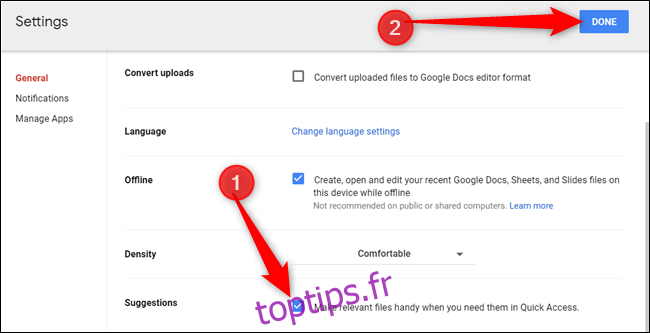
Après avoir activé l’accès rapide, la prochaine fois que vous ouvrirez votre Drive, vous verrez une section en haut de la page avec quelques suggestions de fichiers pertinents.
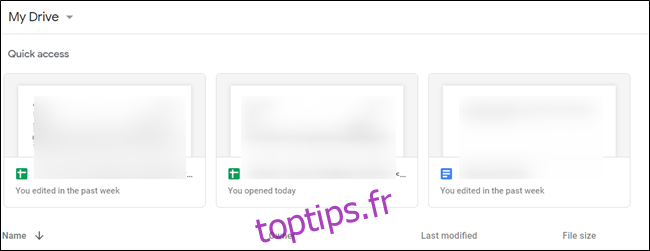
Rechercher votre disque
Si votre fichier n’apparaît pas sous Accès rapide, l’une des prochaines choses que vous pouvez essayer est de rechercher dans votre Drive un élément spécifique. Vous pouvez le faire directement à partir de la barre de recherche en haut de la page.
Dans la barre de recherche, commencez à taper le nom du fichier et Drive commencera à analyser tous vos fichiers pour une correspondance de manière dynamique. Cliquez sur le fichier lorsque vous le voyez répertorié dans les résultats pour l’ouvrir.
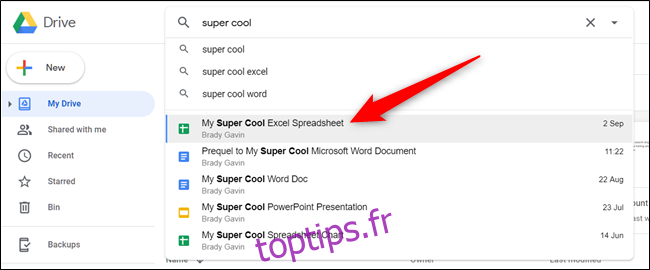
Filtrer les résultats de la recherche
Depuis février 2019, Google a mis en œuvre un moyen plus avancé de filtrer les fichiers dans votre Drive. Il utilise une liste de types de fichiers que vous pouvez isoler de l’ensemble de votre Drive, puis parcourir les résultats jusqu’à ce que vous trouviez le fichier que vous recherchez.
À partir de votre page d’accueil Google Drive, cliquez sur la barre de recherche et une liste de types de fichiers apparaîtra. Vous pouvez choisir parmi des PDF, des documents, des feuilles de calcul, des présentations, des photos et des images et des vidéos.
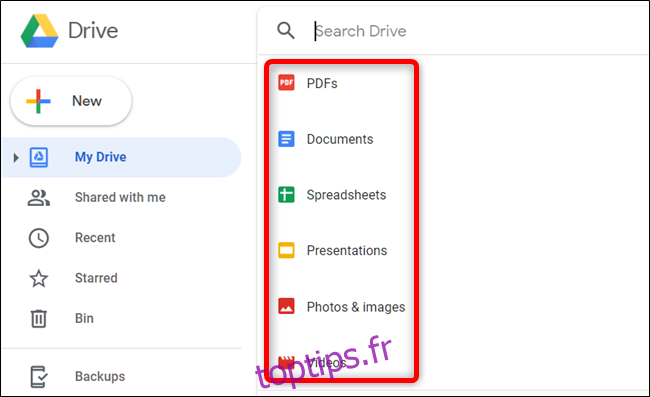
Cliquez sur le type que vous souhaitez filtrer.
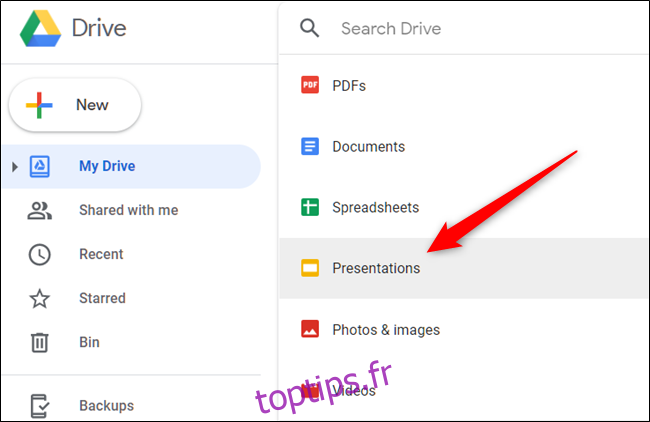
Dès que vous cliquez sur le type de fichier, tous les fichiers qui correspondent seront affichés. Pour ouvrir le fichier, il vous suffit de double-cliquer dessus.
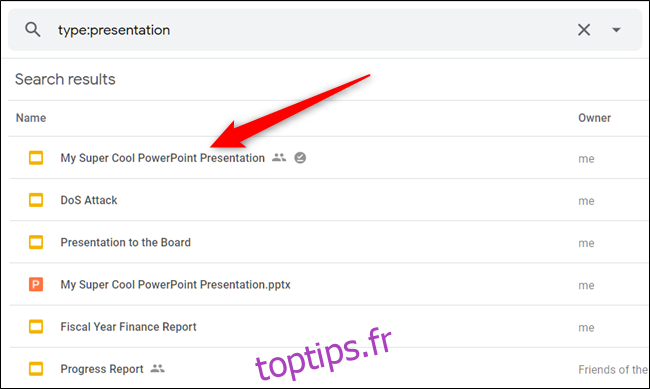
Résultats du filtre avancé
Si vous ne trouvez toujours pas le fichier que vous recherchez, vous pouvez utiliser le filtre de recherche avancée pour affiner encore plus les choses.
Cette fois, lorsque vous cliquez sur la barre de recherche, cliquez sur « Plus d’outils de recherche » au bas de la liste.
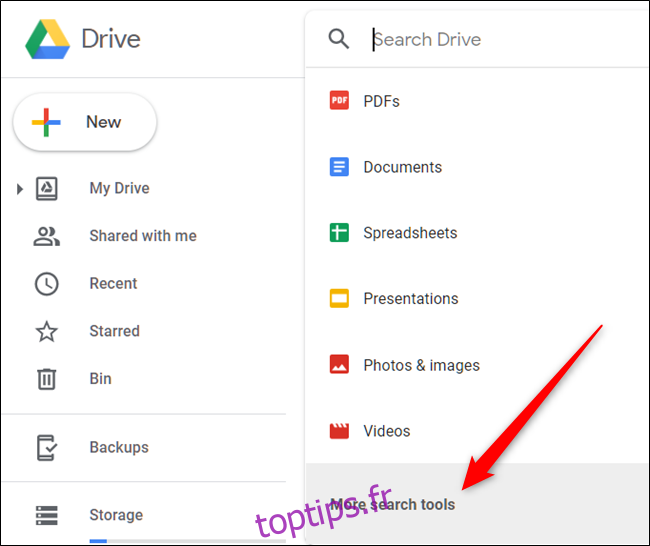
Lorsque vous cliquez sur «Plus d’outils de recherche», un nouveau volet s’ouvre avec une manière plus granulaire de trouver le fichier exact que vous avez recherché. Les champs supplémentaires à remplir sont:
Type: types de fichiers tels que documents, images, PDF, audio, dossiers ou fichiers compressés.
Propriétaire: la personne à laquelle appartient le fichier. Vous pouvez choisir n’importe qui, moi, pas moi, ou saisir le nom ou l’adresse e-mail d’une personne spécifique.
Emplacement: indique si le fichier se trouve dans un dossier spécifique, « Corbeille » ou « Favoris ». Vous pouvez également rechercher des fichiers disponibles pour les personnes de votre organisation.
Date de modification: date de la dernière modification d’un fichier.
Nom de l’élément: le titre ou le terme qui correspond à une partie du nom de fichier.
Contient les mots: recherche des mots et des phrases trouvés dans le fichier.
Partagé avec: le nom ou l’adresse e-mail de la personne avec laquelle le fichier est partagé.
Suivi: si le fichier a des actions qui vous sont attribuées ou des suggestions dans les fichiers que vous possédez.
Remplissez l’un des champs susceptibles de vous aider à obtenir des résultats plus précis, puis cliquez sur « Rechercher ».
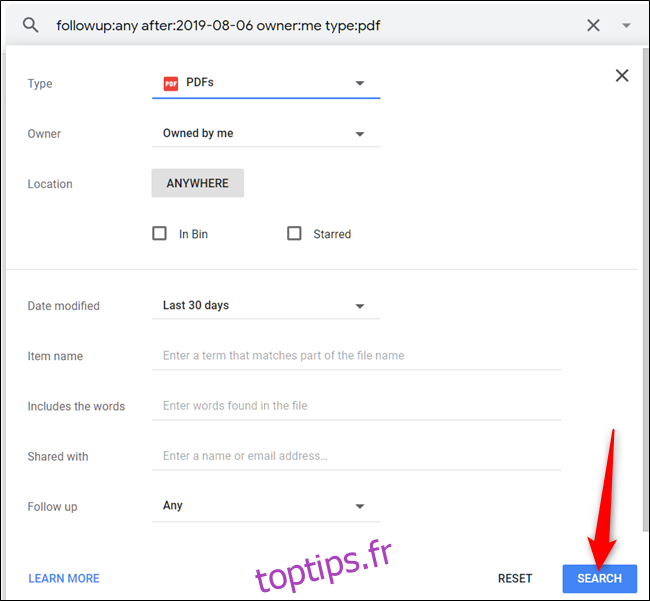
Comme auparavant, tous les fichiers correspondant à votre terme de recherche sont répertoriés sous la barre de recherche. Pour ouvrir le fichier, double-cliquez dessus et Drive fera le reste.
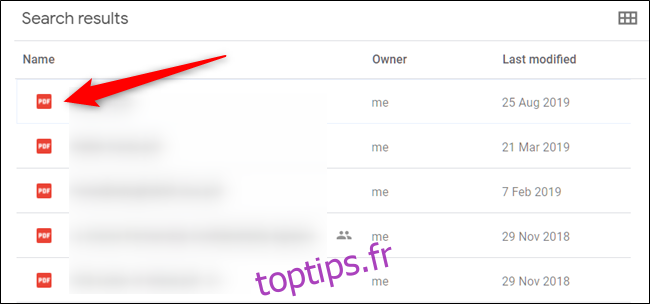
Rechercher un fichier par taille
Si vous avez besoin de trouver quelque chose dans votre Drive en fonction de la taille du fichier, vous pouvez trier les fichiers en fonction de leur taille. Vous pouvez afficher les éléments du plus grand au plus petit ou du plus petit au plus grand, selon ce que vous recherchez.
Dans le volet gauche, sous Stockage, cliquez sur la quantité de stockage – 1,6 Go sur 17 Go utilisé – et tous vos fichiers seront répertoriés dans la section principale de votre Drive. Par défaut, tout est affiché du plus grand au plus petit.
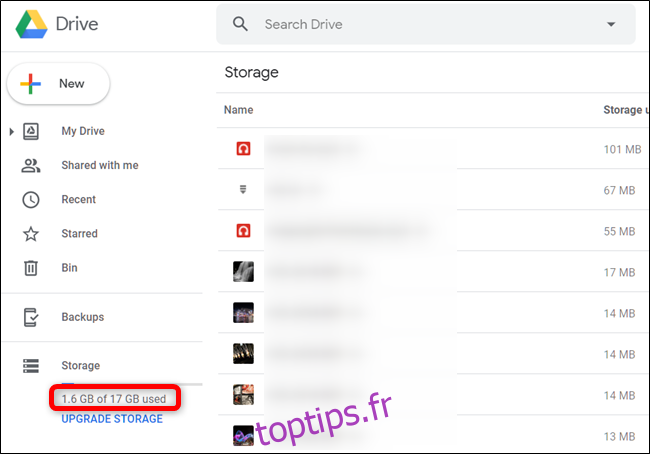
Pour trier tout, du plus petit au plus grand, cliquez sur « Stockage utilisé ». La flèche à côté du texte changera de direction, indiquant que l’ordre de tri a été inversé.