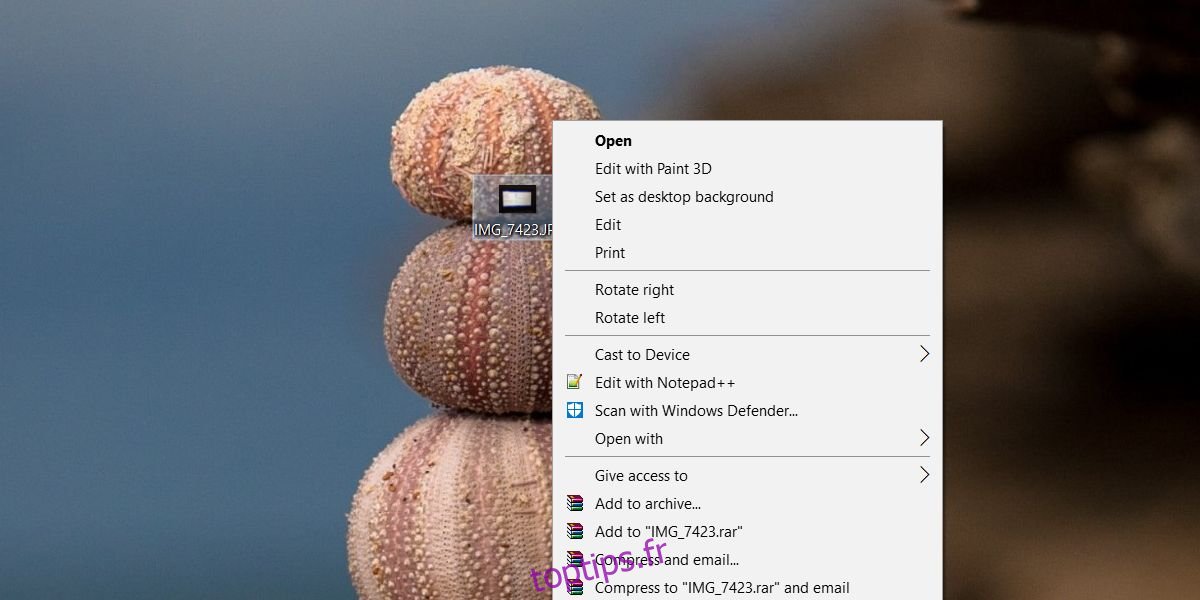Windows vous permet de définir une application par défaut pour un type de fichier. Si vous souhaitez ouvrir tous les fichiers PNG dans IrfanView, vous avez la possibilité de le définir par défaut. Une fois que vous avez fait cela, vous pouvez double-cliquer sur un fichier PNG et il s’ouvrira toujours dans IrfanView. Vous pouvez toujours ouvrir le fichier dans d’autres applications via l’option Ouvrir avec dans le menu contextuel du clic droit. Malheureusement. cette option n’est pas en haut des options dans le menu contextuel, et ce n’est pas seulement en dessous de l’option Ouvrir. Il est poussé beaucoup plus bas qu’il ne devrait l’être et les applications peuvent souvent ajouter leurs propres options au-dessus. Vous pouvez utiliser une petite clé de registre Windows pour ajouter Ouvrir avec en haut du menu contextuel.
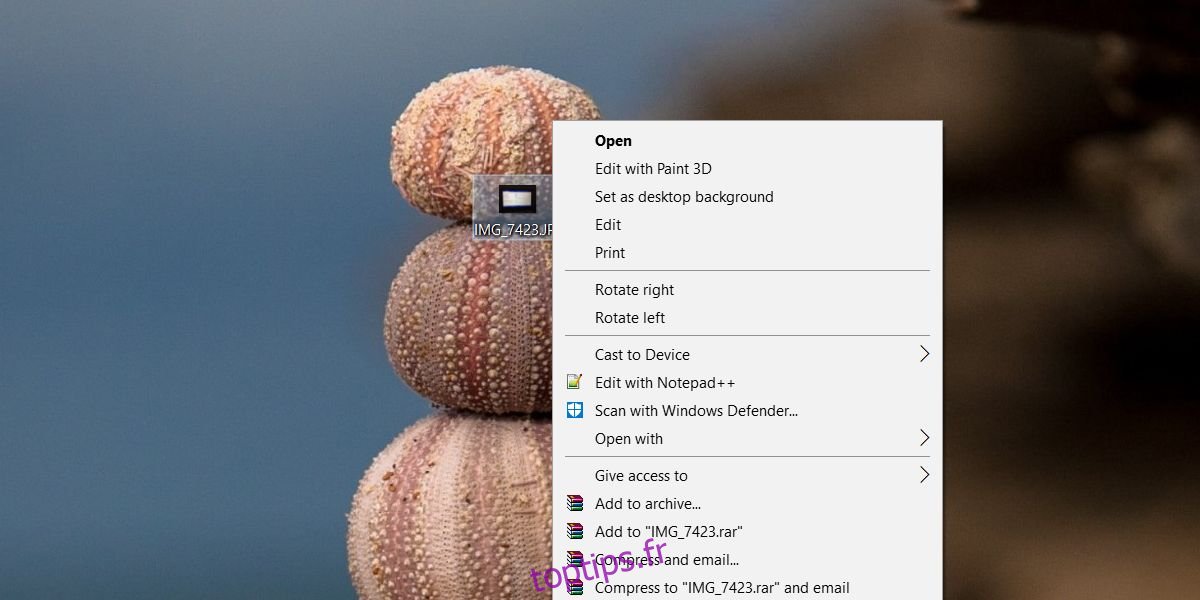
Ajouter « Ouvrir avec » en haut
Ce hack de registre provient du super-utilisateur JosefZ.
Ouvrez le Bloc-notes et collez ce qui suit. Enregistrez-le sous le nom OpenWith et l’extension REG.
Windows Registry Editor Version 5.00
[HKEY_CLASSES_ROOT*shell.OpenWith]
"Position"="Top"
[HKEY_CLASSES_ROOT*shell.OpenWithcommand]
@="{09799AFB-AD67-11d1-ABCD-00C04FC30936}"Exécutez le fichier avec les droits d’administrateur et acceptez l’avertissement à l’écran. Une fois qu’il a été ajouté, cliquez avec le bouton droit sur n’importe quel fichier et vous verrez Ouvrir avec en haut. Sélectionnez-le et vous verrez le menu de sélection d’applications Windows par défaut qui vous permet de sélectionner une application avec laquelle ouvrir le fichier.
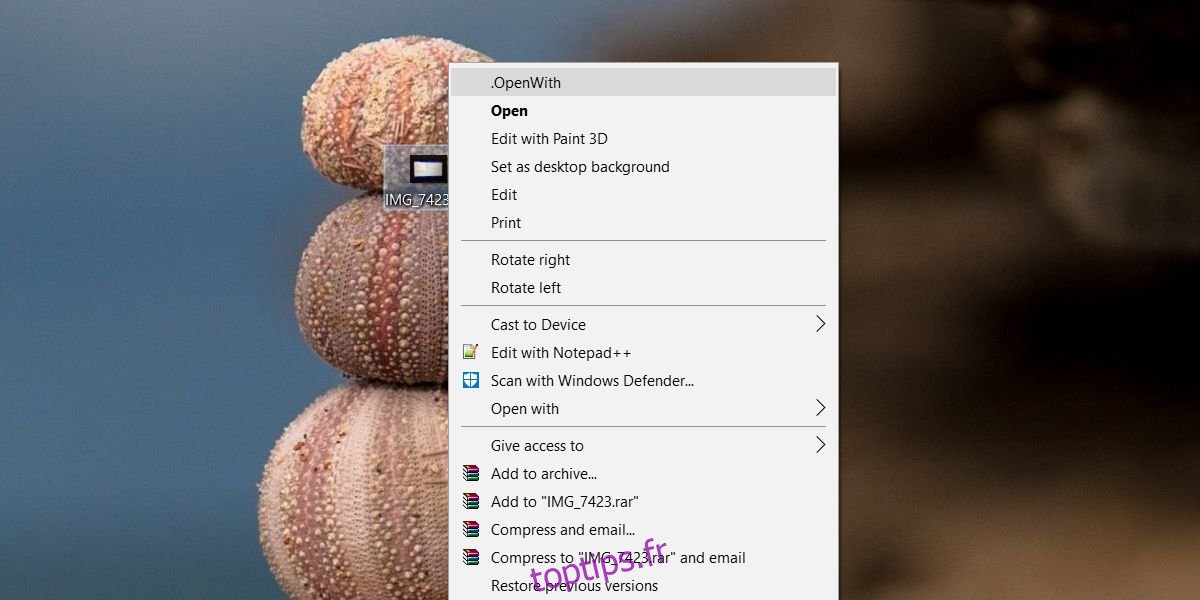
Vous pouvez toujours double-cliquer sur un fichier et l’ouvrir dans l’application par défaut qui lui est attribuée. Cette modification du registre n’interférera pas avec la fonctionnalité par défaut d’ouverture des fichiers. Les applications ajoutent leurs propres options au menu contextuel ne pourront pas pousser cette option plus loin dans le menu.
Si vous décidez que vous n’avez plus besoin de cette option, allez à l’emplacement suivant et supprimez la clé que vous avez ajoutée.
HKEY_CLASSES_ROOT * shell.OpenWith
Ce petit hack n’est pas pour tout le monde. Peut-être préférez-vous que l’option Ouvrir reste en haut ou préférez qu’une option différente apparaisse en haut. Ce hack est destiné à quiconque a besoin d’ouvrir le même type de fichier dans plusieurs applications et ne veut pas être dérangé par une liste d’options assez longue pour trouver la bonne.
Vous avez peut-être remarqué qu’après avoir ajouté cette clé au registre, l’option par défaut Ouvrir avec ne disparaît pas. Cette clé ne lui fait rien, c’est pourquoi elle reste où elle se trouve, que vous ayez ajouté la clé ou non. Toucher l’option par défaut de Windows Ouvrir avec est probablement une mauvaise idée de toute façon. Ce fichier de registre ajoute une nouvelle option que vous pouvez supprimer à tout moment sans vous soucier de casser quoi que ce soit.