Le menu contextuel, que ce soit sous Windows ou macOS, peut être modifié. Il n’y a pas d’interface graphique qui vous permet de le modifier sous Windows. Si vous souhaitez ajouter une option au menu contextuel, vous devez le faire via le registre Windows. Sur macOS, les choses sont relativement plus simples et vous pouvez ajouter des options à partir des Préférences Système. Le seul problème est que les options sont limitées. Le menu contextuel est une application macOS qui vous permet d’ajouter une option «Ouvrir avec…» au menu contextuel de n’importe quelle application.
Menu contextuel a une version allégée et gratuite et une version payante qui coûte 4,99 $. Si tout ce que vous voulez faire est d’ajouter une option «Ouvrir avec…» au menu contextuel, la version gratuite est largement suffisante. Normalement, les applications qui le jugent nécessaire s’ajoutent elles-mêmes au menu contextuel, mais si une application ne s’est pas ajoutée, vous pouvez l’ajouter à la place. Avec le menu contextuel, vous pouvez ajouter une application en tant qu’option «Ouvrir avec…» pour tous les types de fichiers.
Ajouter l’option «Ouvrir avec…»
Télécharger le menu contextuel. C’est une extension du Finder, vous devrez donc l’activer à partir des Préférences Système.
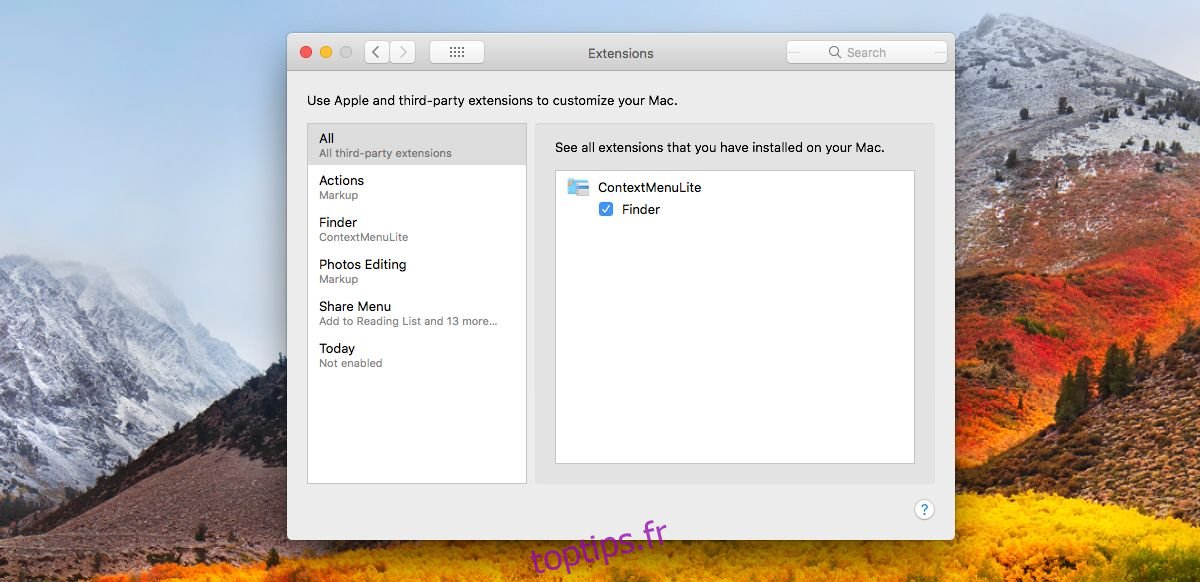
Exécutez le menu contextuel et il vous demandera de sélectionner des répertoires. L’option de menu contextuel que vous ajoutez n’apparaîtra que dans les fichiers et dossiers à l’intérieur de ces répertoires.
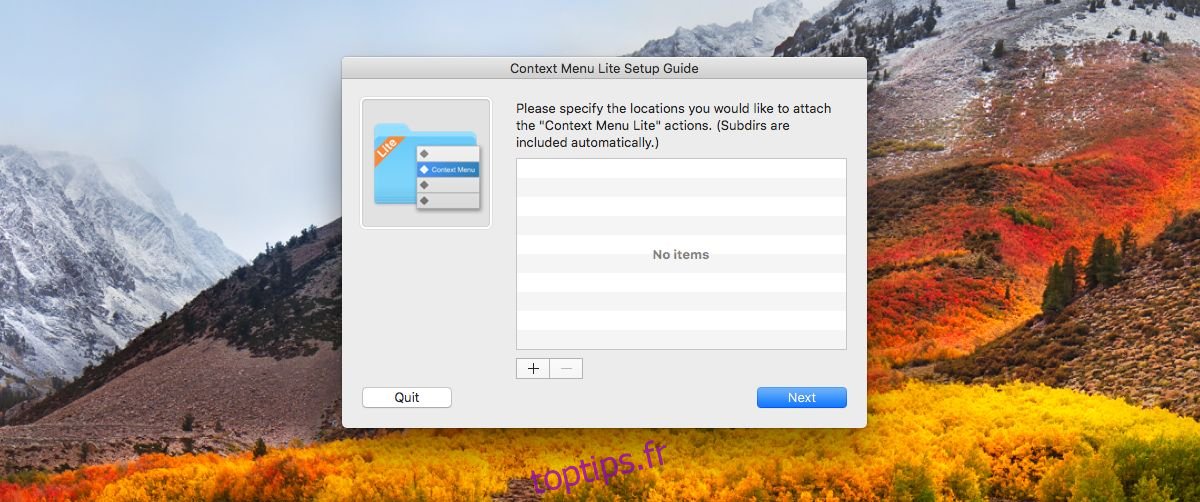
C’est tout ce que vous devez faire dans le guide de configuration. Ouvrez les préférences de l’application pour ajouter l’option «Ouvrir avec…». Accédez à l’onglet Menu contextuel et cliquez sur le bouton plus en bas. Dans l’intérêt de cet article, nous avons ajouté une option «Ouvrir avec TextEdit» dans le menu contextuel.
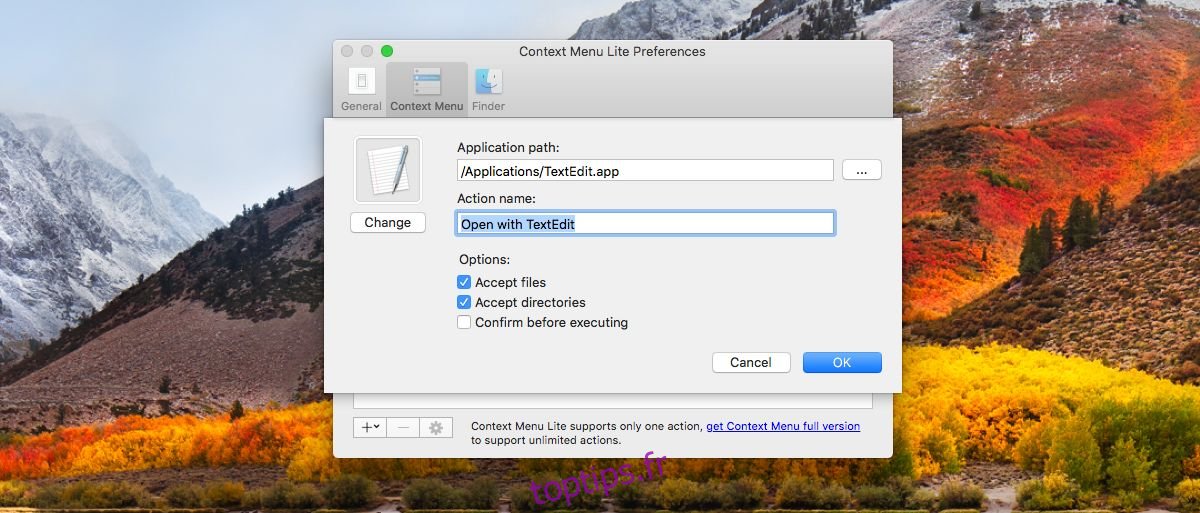
Sélectionnez l’option «Ajouter une application» lorsque vous cliquez sur le bouton plus, puis sélectionnez l’application que vous souhaitez ajouter au menu contextuel.
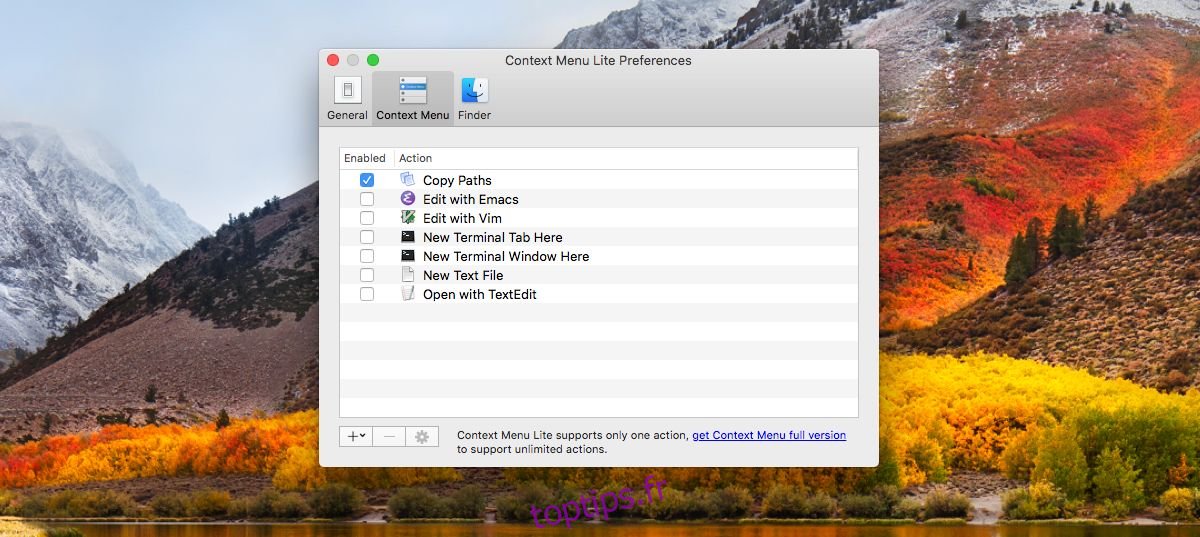
C’est tout ce que vous devez faire. Assurez-vous d’activer l’option nouvellement ajoutée dans les préférences de l’application. Ouvrez le Finder et accédez à l’un des répertoires que vous avez ajoutés à l’application. Cliquez avec le bouton droit sur n’importe quel fichier du répertoire et l’option «Ouvrir avec…» que vous avez ajoutée sera dans le menu contextuel, qu’elle soit compatible avec le fichier ou non.
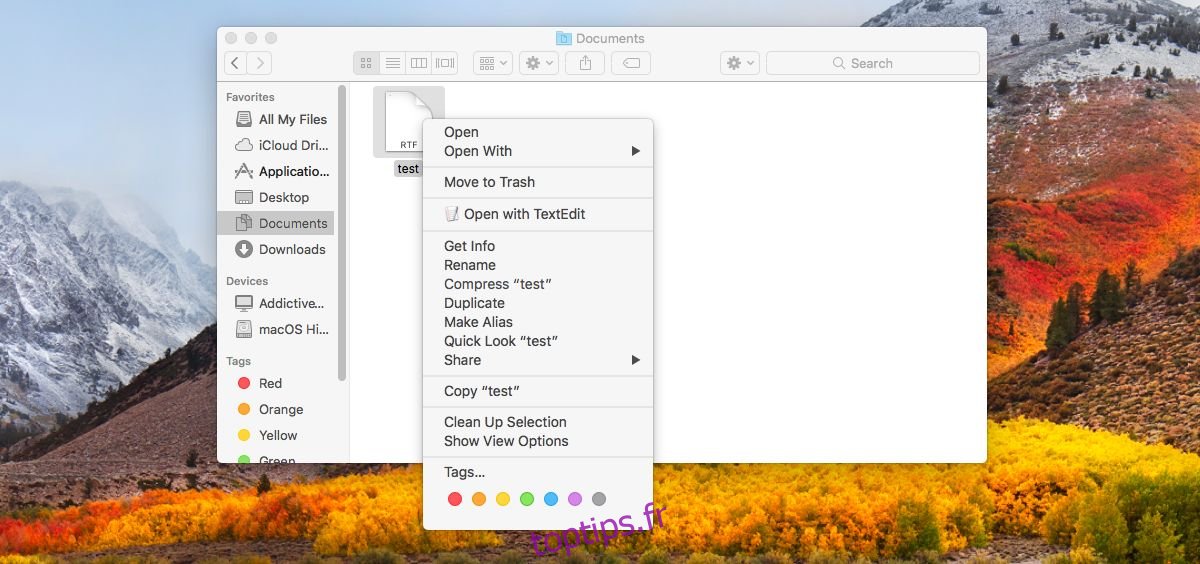
Le menu contextuel lite répond très bien à ce besoin de base. Si vous aimez ce que fait l’application, la version pro vaudra la peine d’être achetée. À notre avis, ce qui rend l’application vraiment impressionnante, ce n’est pas l’interface graphique qu’elle propose pour modifier le menu contextuel. C’est le contrôle spécifique au répertoire dont il dispose.
Les utilisateurs peuvent avoir besoin d’ajouter des options personnalisées «Ouvrir avec…» au menu contextuel, mais l’option peut simplement être une source d’encombrement dans certains dossiers. Le menu contextuel vous permet de choisir où l’option apparaît et où elle n’apparaît pas.
