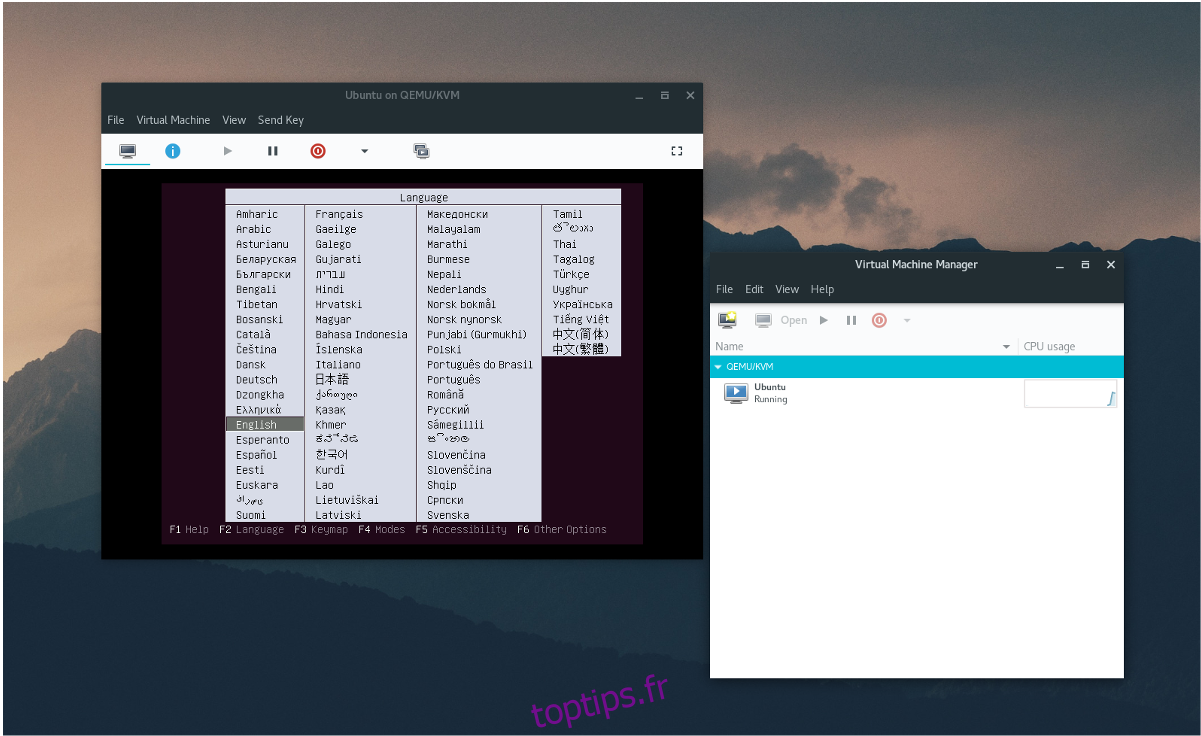Vous cherchez à virtualiser sur Linux, mais vous voulez un outil qui utilise les fonctionnalités du noyau Linux natif au lieu de quelque chose de propriétaire comme VMware? Virtual Machine Manager vous a couvert. C’est une interface pour libvirtd, et permet aux utilisateurs d’obtenir le contrôle ultime de Linux KVM. Dans ce guide, nous verrons comment installer Virt-Manager sur Linux et le faire fonctionner. Nous allons également passer en revue la bonne façon d’activer des choses telles que libvirt, et plus encore!
Table des matières
Installation
Virt-Manager est l’un des front-end les plus populaires pour les fonctionnalités de virtualisation au niveau du noyau présentes dans Linux. L’obtenir sur la plupart des distributions Linux n’est pas du tout difficile.
Ubuntu
sudo apt install virt-manager
Debian
sudo apt-get install virt-manager
Arch Linux
sudo pacman -S virt-manager dnsmasq bridge-utils openbsd-netcat
Feutre
sudo dnf install virt-manager qemu-kvm qemu-img libvirt-daemon libvirt-daemon-driver*
OpenSUSE
sudo zypper install virt-manager
Autres Linux
L’outil Virt-Manager est une interface pour KVM et s’appuie fortement sur libvirtd. En conséquence, les utilisateurs qui cherchent à obtenir ce fonctionnement doivent se pencher sur les dépendances sur lesquelles s’appuie virt-manager. Dans la plupart des cas, il s’agit de libvirtd, dnsmasq et d’autres paquets similaires. Le mieux est de rechercher les dépendances liées au paquet virt-manager et de les installer toutes. En outre, consultez les guides logiciels et Wiki de votre distribution Linux. Il y a de fortes chances qu’il y ait un guide sur la façon de le configurer.
Commandes Systemd
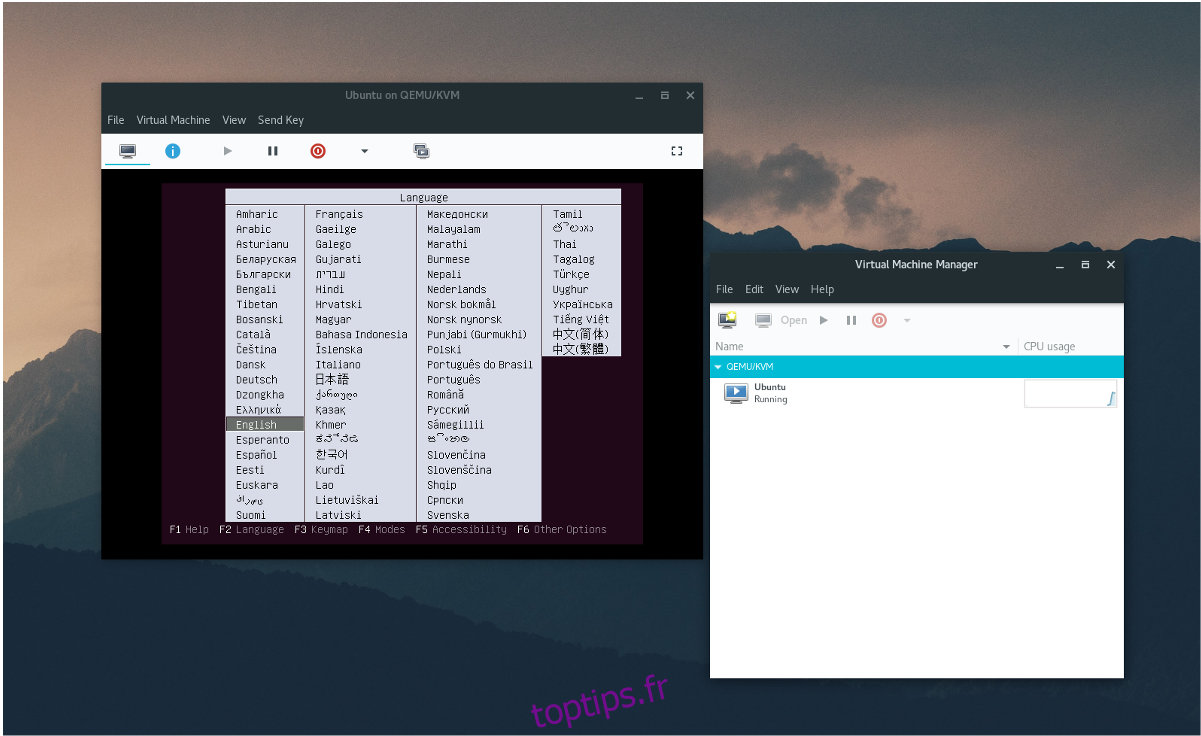
Ceux qui utilisent Ubuntu n’ont pas à s’inquiéter de ce processus. Même si les versions d’Ubuntu (depuis 16.04 LTS) ont utilisé systemd init, il n’est pas nécessaire d’activer ce type de processus. En effet, Ubuntu active automatiquement tout tout de suite. Les versions ultérieures de Debian utilisant systemd peuvent également ne pas avoir besoin de configuration.
Remarque: bien qu’Ubuntu ne nécessite pas d’activation manuelle du service systemd, cela ne signifie pas qu’il fonctionnera juste après l’installation. Certains services sont activés, mais pas immédiatement démarrés. Pour faire bonne mesure, redémarrez votre PC avant d’essayer d’utiliser Virt Manager.
Virt Manager a plusieurs scripts d’initialisation du système et en a besoin pour fonctionner. Activez-les et démarrez-les avec les commandes suivantes:
sudo systemctl enable libvirtd sudo systemctl enable virtlogd sudo systemctl start libvirtd sudo systemctl start virtlogd
Installer
La configuration d’une machine virtuelle dans Virtual Machine Manager est un peu plus pratique, contrairement à d’autres outils populaires tels que Gnome Boxes ou Oracle VM Virtualbox. Pour commencer, ouvrez le programme Virt-Manager et observez ce qu’il dit. Si chaque service systemd est correctement activé, l’utilisateur ne verra aucun avertissement ou erreur. S’il y a des erreurs, lisez l’erreur et découvrez quel service doit être activé.
Téléchargez une image disque ISO du système d’exploitation que vous souhaitez virtualiser. Dans cet exemple, nous utiliserons la version bêta d’Ubuntu. La dernière version de la bêta peut être trouvé sur le wiki Ubuntu.
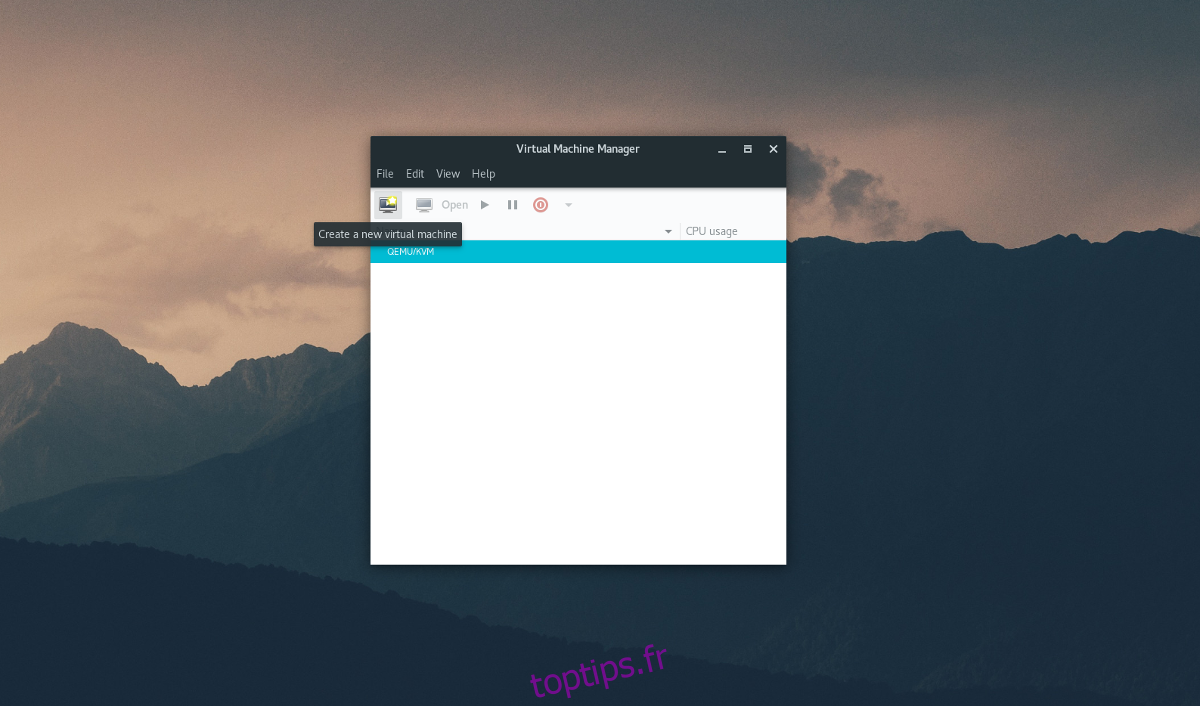
Pour créer une nouvelle machine virtuelle, cliquez sur «fichier», puis sur «Nouvelle machine virtuelle». La sélection de cette option fait apparaître un menu. Dans ce menu, l’utilisateur a 5 choix pour les supports d’installation. Sélectionnez «support d’installation local».
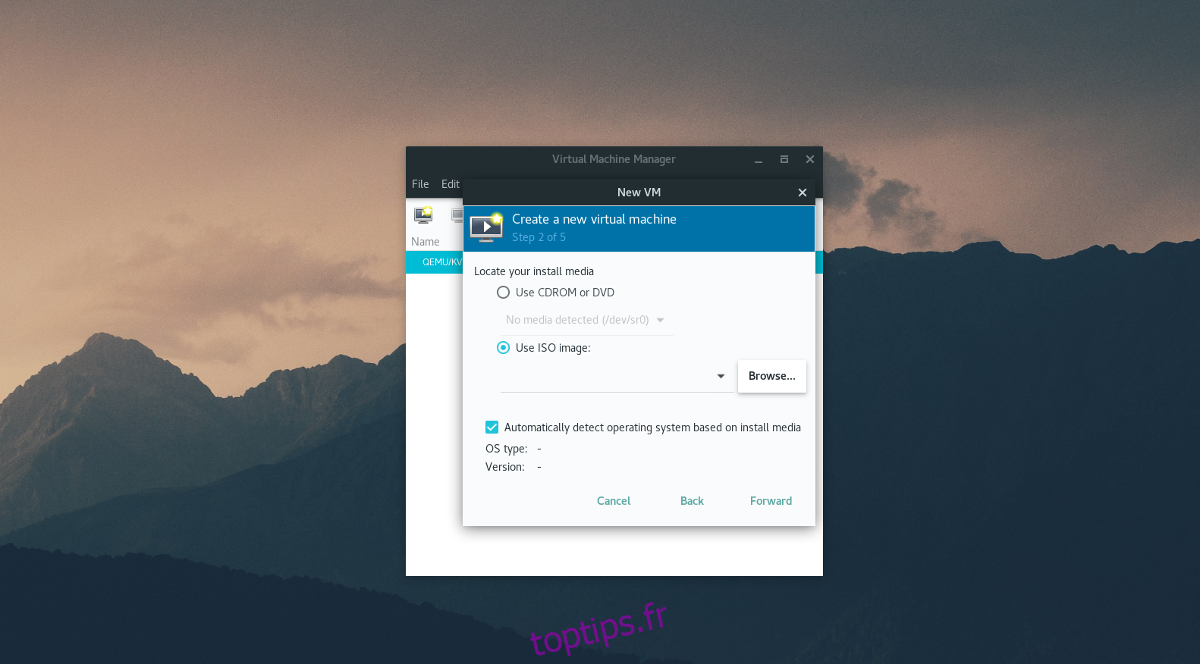
À l’étape 2 sur 5, l’outil demande à l’utilisateur de «localiser votre support d’installation». Pour ce faire, cliquez sur «parcourir», puis sur «parcourir local». et trouver l’ISO bêta d’Ubuntu sur le système de fichiers.
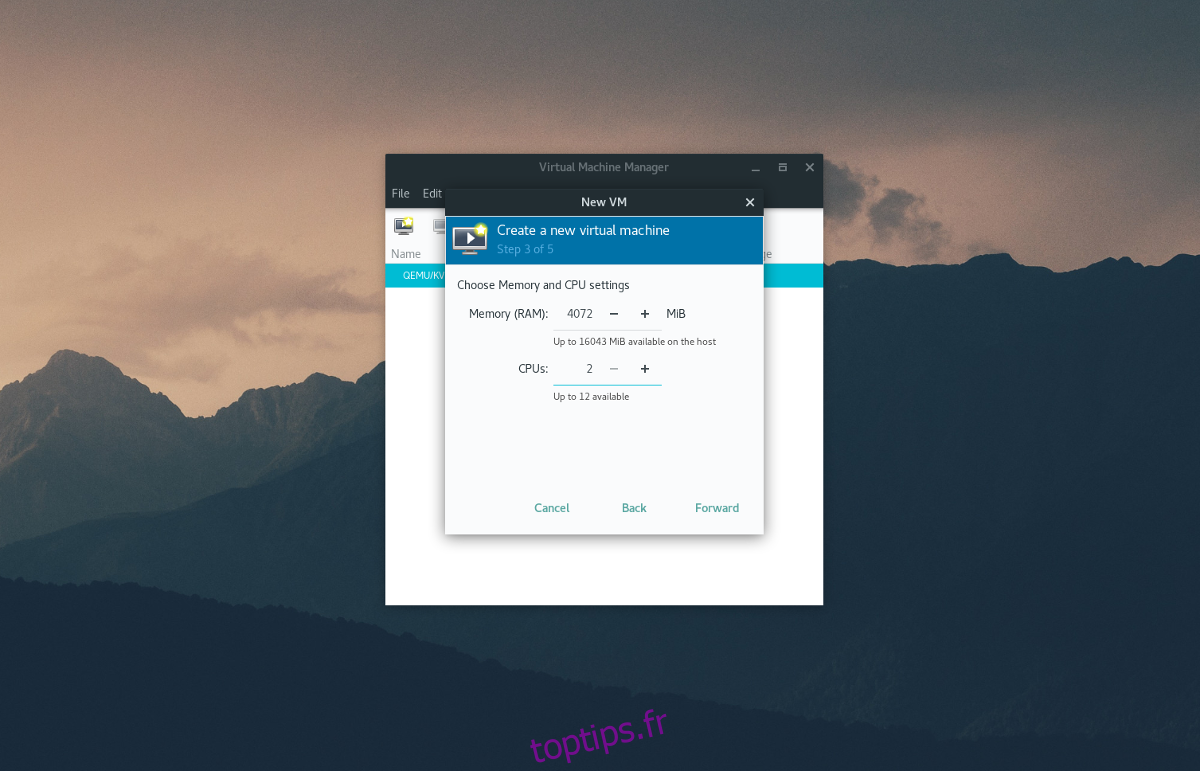
L’étape 3 consiste à définir l’allocation matérielle pour la machine virtuelle. Entrez la quantité de RAM et de cœurs de processeur que la VM doit utiliser (ou laissez-la par défaut), puis cliquez sur «Suivant» pour passer à la page suivante.
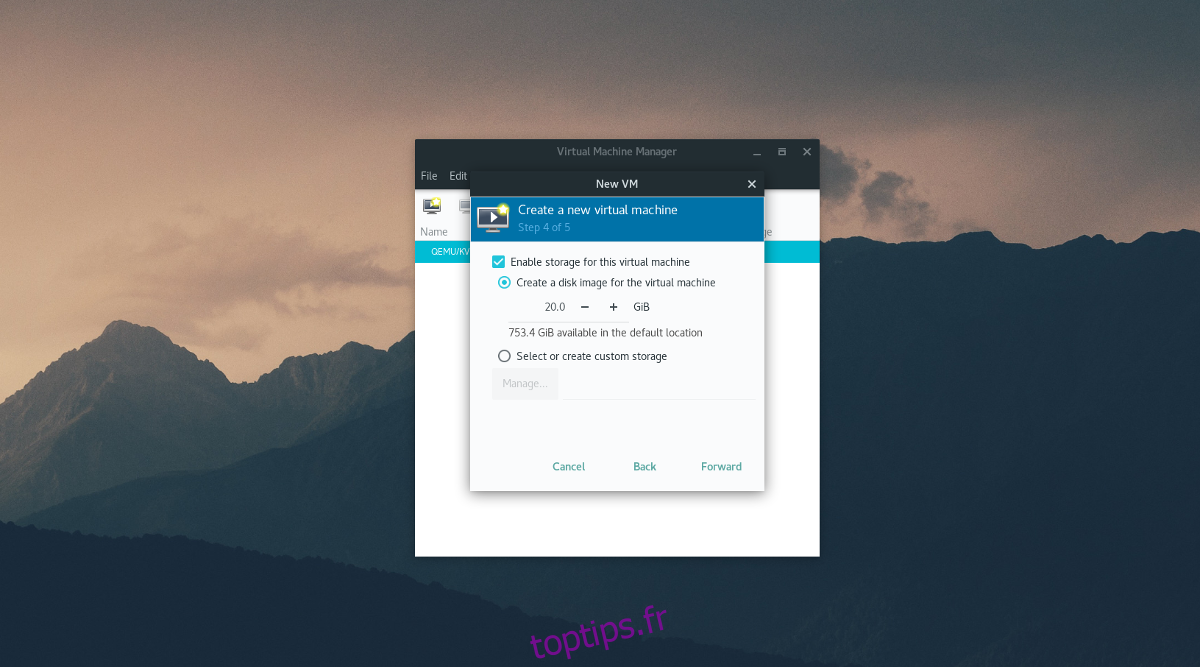
À l’aide de l’outil de création de disque à l’étape 4, entrez la taille du disque dur de la machine virtuelle. La valeur par défaut est 20,0 Go et devrait être suffisante. Sinon, entrez un nombre plus grand en gigaoctets.
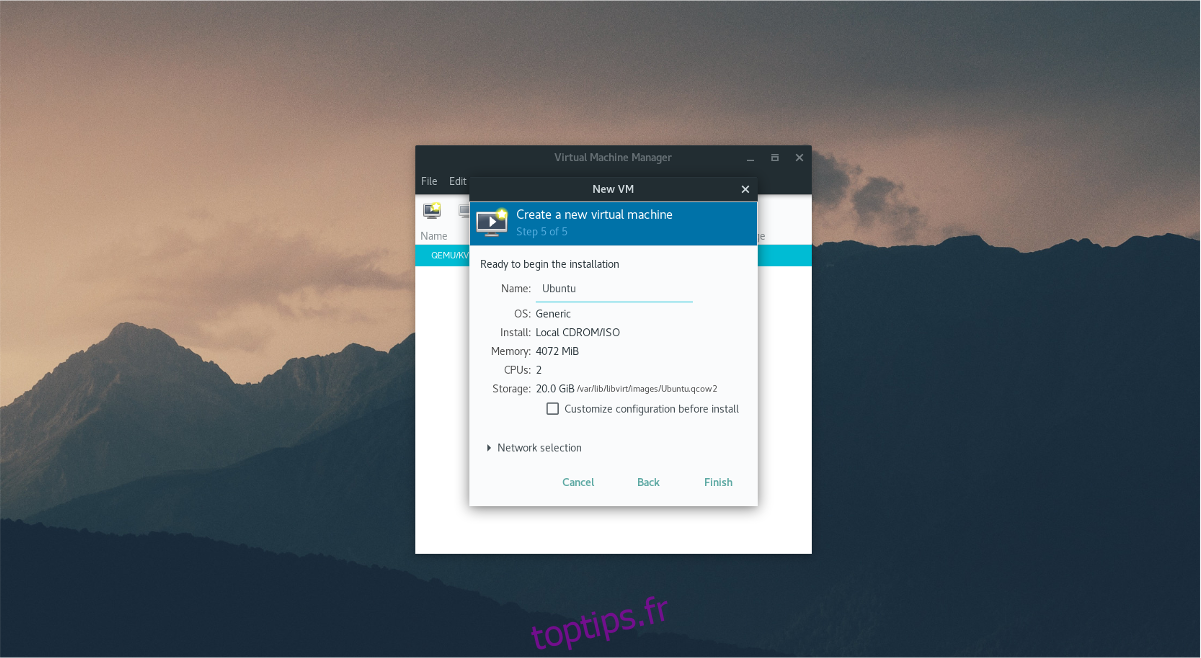
Enfin, entrez le nom de la machine virtuelle dans «nom» à l’étape 5 et cliquez sur le bouton Terminer. La machine virtuelle est correctement configurée et le système d’exploitation est prêt pour l’installation.
Usage
Cliquez à l’intérieur de la machine virtuelle et suivez le processus d’installation de votre distribution Linux comme d’habitude. Comme la plupart des systèmes d’exploitation, l’outil d’installation vous guidera à travers. Lorsque vous avez terminé, appuyez sur CTRL gauche + ALT gauche en même temps, puis cliquez sur le bouton rouge «off» pour arrêter la VM.
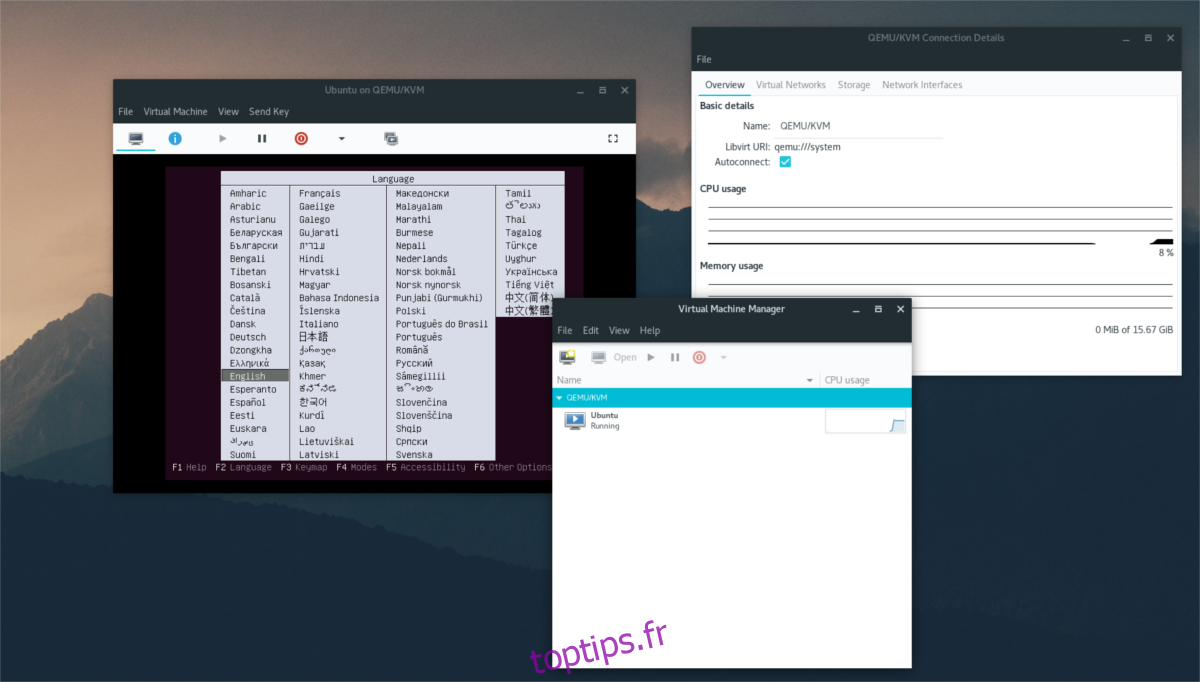
Pour exécuter la machine virtuelle à tout moment après son arrêt, ouvrez l’outil et cliquez sur le bouton de lecture.
Autres options
Lorsque le système d’exploitation s’exécute sur le disque dur virtuel, il n’est pas nécessaire de configurer davantage pour l’utilisateur moyen. L’outil a des paramètres par défaut raisonnables et tout devrait fonctionner dès la sortie de la boîte, de la détection de la carte réseau à la reconnaissance du périphérique USB.
Cependant, si vous souhaitez personnaliser les différentes options de la machine virtuelle, cliquez sur l’icône bleue «i». Dans cette zone, Virtual Machine Manager donnera à l’utilisateur un contrôle complet et total sur le système d’exploitation.
Sélectionnez l’une des icônes pour changer les choses. Par exemple, pour changer les cœurs de CPU, cliquez sur «CPU». Pour modifier les options de la souris, sélectionnez «souris», etc.
Qu’il suffise de dire que de nombreux détails de configuration peuvent être configurés dans cette zone, tels que «Aperçu», «Performances», «Mémoire», Options de démarrage »,« Son »,« Affichage », etc.
Conclusion
Il existe de nombreux types d’outils de machines virtuelles sous Linux, et chacun d’eux est excellent. Cela dit, l’outil Virtual Machine Manager est l’un des meilleurs. Si vous cherchez à virtualiser sur Linux, rendez-vous service et installez cette application.