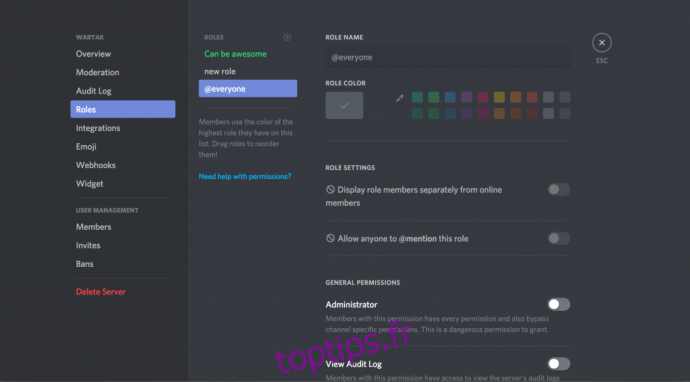Discord est la plate-forme de chat vocal et textuel de choix parmi les joueurs en ligne de nos jours. Il est facile à utiliser, hautement personnalisable et offre une variété de fonctionnalités de chat utiles.
Ces fonctionnalités incluent la possibilité d’attribuer et de gérer des rôles pour les utilisateurs de votre serveur de chat. Dans cet article, vous apprendrez à ajouter, gérer et supprimer des rôles dans Discord.
Table des matières
Que sont les rôles Discord ?
Dans la terminologie Discord, un rôle est un ensemble défini d’autorisations avec un nom. Par exemple, il existe un rôle par défaut appelé « @tout le monde », qui donne un large éventail d’autorisations de base comme parler sur le serveur et lire les messages.
Un administrateur de serveur peut créer un rôle « Modérateur », qui ajouterait la possibilité de désactiver ou d’interdire d’autres utilisateurs. Les utilisateurs peuvent également avoir plusieurs rôles, c’est-à-dire qu’une personne qui a à la fois les rôles de @tout le monde et de modérateur aurait tous les pouvoirs de @tout le monde plus les pouvoirs d’un modérateur.
Autorisations Discord
Il existe 29 autorisations sur Discord qui sont divisées en autorisations générales, textuelles et vocales. Pour attribuer correctement les rôles, vous devez comprendre ce que chacun fait. Vous trouverez ci-dessous une liste de chaque autorisation pour référence.
Autorisations générales
- Administrateur – l’autorisation de l’administrateur accorde toutes les autorisations qui existent sur le serveur. Accorder cette autorisation peut être dangereux car cela donne beaucoup de pouvoir à l’utilisateur.
- Afficher le journal d’audit – cette autorisation permet à l’utilisateur de lire les journaux d’audit du serveur.
- Gérer le serveur – cette autorisation permet à l’utilisateur de modifier le nom du serveur ou de le déplacer vers une autre région.
- Gérer les rôles – cette autorisation permet à l’utilisateur de créer de nouveaux rôles et de modifier les rôles pour lesquels l’autorisation de gestion des rôles n’est pas activée.
- Gérer les canaux – cette autorisation permet à l’utilisateur de créer, modifier et supprimer des canaux sur le serveur.
- Expulser des membres – cette autorisation permet à l’utilisateur d’expulser des membres du serveur.
- Interdire les membres – cette autorisation permet à l’utilisateur d’exclure des membres du serveur.
- Créer une invitation instantanée – cette autorisation permet à l’utilisateur d’inviter d’autres utilisateurs sur le serveur.
- Changer de surnom – cette autorisation permet à l’utilisateur de changer son propre surnom.
- Gérer les surnoms – cette autorisation permet à l’utilisateur de modifier les surnoms des autres utilisateurs.
- Gérer les emojis – cette autorisation permet à l’utilisateur de gérer les emojis sur le serveur.
- Gérer les webhooks – cette autorisation permet à l’utilisateur de créer, modifier et supprimer des webhooks.
- Lire les canaux de texte et voir les canaux vocaux – cette autorisation permet à l’utilisateur de lire les canaux de message.
Autorisations de texte
- Envoyer des messages – cette autorisation permet à l’utilisateur d’envoyer des messages sur le chat textuel.
- Envoyer des messages TTS – cette autorisation permet à l’utilisateur d’envoyer des messages texte-parole.
- Gérer les messages – cette autorisation permet à l’utilisateur de supprimer ou d’épingler des messages d’autres utilisateurs.
- Intégrer des liens – cette autorisation permet à l’utilisateur d’intégrer des hyperliens dans le chat.
- Joindre des fichiers – cette autorisation permet à l’utilisateur de joindre des fichiers dans le chat.
- Lire l’historique des messages – cette autorisation permet à l’utilisateur de revenir en arrière et d’accéder aux messages précédents.
- Mentionner tout le monde – cette autorisation permet à l’utilisateur de déclencher des notifications push pour les membres du canal.
- Utiliser des emojis externes – cette autorisation permet aux utilisateurs d’utiliser des emojis d’autres serveurs.
- Ajouter des réactions – cette autorisation permet à l’utilisateur d’ajouter de nouvelles réactions à un message.
Autorisations vocales
- Se connecter – cette autorisation permet à l’utilisateur de se connecter (c’est-à-dire d’entendre) au canal vocal.
- Parler – cette autorisation permet à l’utilisateur de parler sur le canal vocal.
- Membres muets – cette autorisation permet à l’utilisateur de désactiver la capacité de parler d’un autre utilisateur.
- Membres sourds – cette autorisation permet à l’utilisateur de désactiver la capacité d’un autre utilisateur à entendre sur le canal.
- Déplacer les membres – cette autorisation permet à l’utilisateur de déplacer d’autres membres d’un canal à un autre.
- Utiliser l’activité vocale – cette autorisation permet à l’utilisateur de parler sans utiliser Push-to-Talk.
- Orateur prioritaire – cette autorisation permet à l’utilisateur de réduire le volume des autres utilisateurs lorsque cet utilisateur parle afin que leurs paroles soient plus fortes sur le canal.

Comment créer des rôles dans Discord
Configurer correctement vos rôles est la clé de la gestion de vos utilisateurs sur un serveur Discord. C’est une bonne idée de créer les rôles de base avant même de commencer à inviter des personnes sur le serveur. Vous pouvez toujours revenir en arrière et ajouter de nouveaux rôles ou reconfigurer ceux qui existent déjà lorsque vous êtes en affaires.
Sélectionnez « Enregistrer les modifications » en bas. Si vous oubliez d’enregistrer vos modifications, une boîte de dialogue apparaîtra pour vous rappeler de le faire avant de continuer.
Répétez l’opération pour chaque nouveau rôle que vous souhaitez créer.
L’attribution des différents niveaux d’autorisation à différents rôles vous permet de créer une hiérarchie en fonction de la confiance. Vous pouvez attribuer des rôles inférieurs aux débutants et des rôles supérieurs avec plus d’autorisations à ceux que vous connaissez bien.
Comment attribuer des rôles dans Discord
Après avoir créé des rôles pour votre serveur, vous devez les attribuer aux utilisateurs de votre chat.
Pour affecter plusieurs membres à la fois, rendez-vous sur Paramètres du serveur et appuyez sur Rôles. Ensuite, fais ceci :
- Cliquez sur le rôle que vous souhaitez attribuer à vos membres.

- Cliquez sur Gérer les membres.

- Cliquez sur Ajouter des membres.
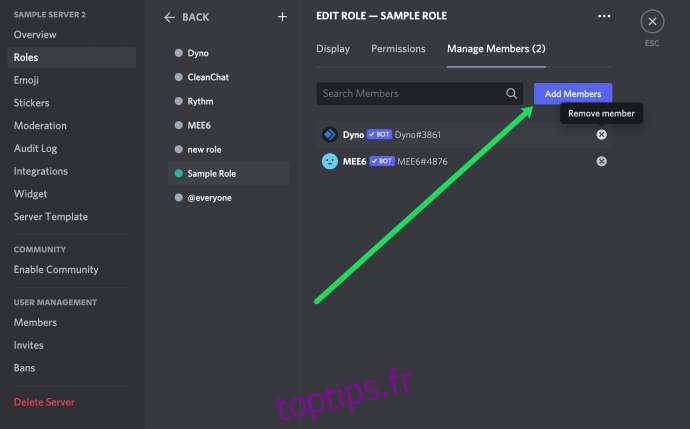
- Cliquez sur les cases à cocher à côté de chaque membre qui devrait avoir ce rôle et cliquez sur Ajouter.
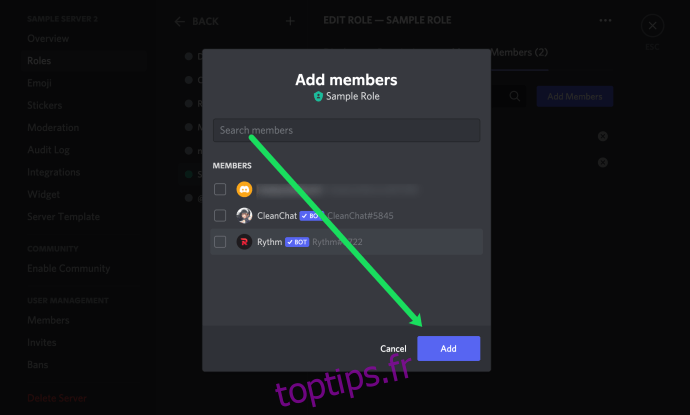
Si vous n’avez besoin d’ajouter qu’un ou deux membres, cette méthode est plus rapide :
- Sélectionnez l’utilisateur auquel vous souhaitez attribuer un rôle dans le volet de droite.

- Sélectionnez le petit « + » sous le nom d’utilisateur et sélectionnez le rôle dans le menu.
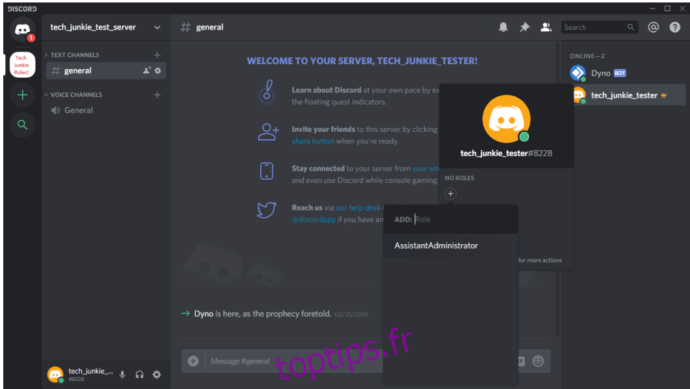
Répétez l’opération pour chaque utilisateur de votre serveur.
Vous pouvez également ajouter rapidement des rôles en cliquant avec le bouton droit sur l’utilisateur, en sélectionnant Rôles, puis en cliquant sur le(s) rôle(s) que vous souhaitez ajouter dans le menu contextuel.

N’oubliez pas que vous pouvez ajouter autant de rôles que vous le souhaitez pour chaque utilisateur.
Attribuer des rôles sur Discord Mobile
Pour créer un nouveau rôle et l’attribuer lors de vos déplacements, rendez-vous sur l’application Discord de votre téléphone mobile. Les instructions sont similaires à celles de l’application de bureau.
- Ouvrez l’application Discord et sélectionnez votre serveur. Appuyez sur les trois points verticaux en haut à côté du nom de votre serveur.

- Appuyez sur « Paramètres », faites défiler jusqu’à « Membres ».
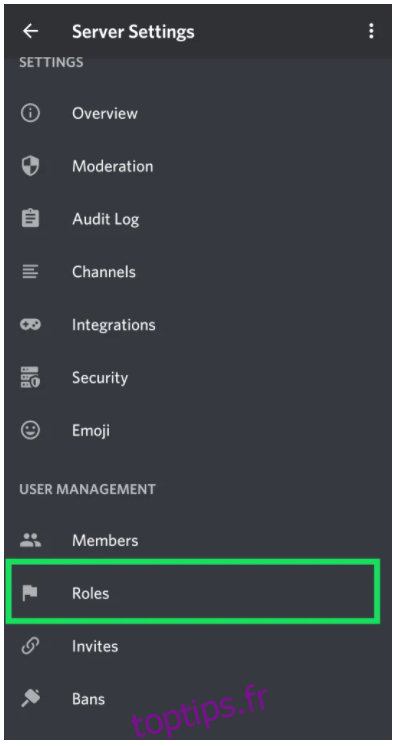
- Cliquez sur les noms d’utilisateur auxquels vous souhaitez attribuer un rôle existant.
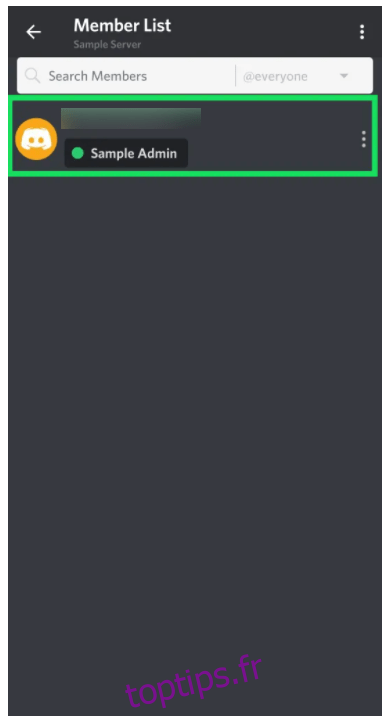
- Appuyez sur la case à cocher à côté du nom de chaque membre pour le rôle que vous attribuez.

Modification des rôles dans Discord Mobile
Accédez aux paramètres du serveur et appuyez sur « Rôles » comme vous l’avez fait ci-dessus, puis suivez ces étapes :
- Appuyez sur le rôle que vous souhaitez modifier.

- Faites défiler la liste et apportez les modifications que vous jugez nécessaires.

En suivant les étapes ci-dessus, votre serveur Discord restera organisé et productif même en déplacement.
Comment gérer les rôles dans Discord
La gestion des rôles dans Discord est similaire à leur création. Vous pouvez ajouter d’autres rôles si nécessaire et modifier les autorisations. Selon la façon dont vous souhaitez exécuter votre serveur, vous pouvez vous contenter de créer deux rôles, admin et @everyone.
Pour ajouter / supprimer rapidement des membres ou modifier les autorisations, il vous suffit de revenir aux paramètres du serveur et de cliquer sur Rôles, comme nous l’avons fait ci-dessus. Ensuite, suivez ces étapes :
- Cliquez sur le rôle que vous souhaitez modifier.

- Sélectionnez Autorisations pour contrôler ce que les membres peuvent faire sur votre serveur.
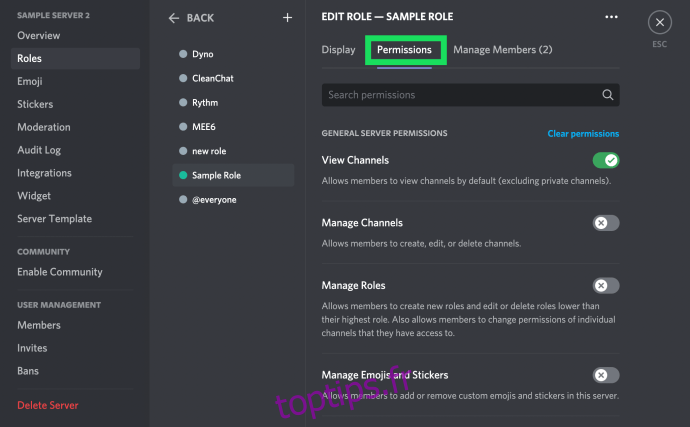
- Sélectionnez Gérer les membres pour ajouter ou supprimer des membres.

Au fur et à mesure que votre communauté grandit, vous pouvez en ajouter d’autres. Étant donné que les rôles doivent être ajoutés individuellement à chaque utilisateur, l’utilisation la plus efficace de votre temps consiste à placer autant de décisions de politique de votre serveur que possible dans le rôle @everyone.
Vous avez peut-être remarqué la colonne de gauche sur la page Rôles, qui affiche les noms de tous les rôles que vous avez créés. Les noms d’utilisateur sur le serveur afficheront la couleur du rôle le plus élevé attribué à un utilisateur. Les utilisateurs peuvent facilement reconnaître qui sont les modérateurs, administrateurs, etc. sur le serveur.
Comment supprimer des rôles dans Discord
Vous auriez rarement besoin de supprimer un rôle dans Discord, car vous ne pourriez tout simplement pas l’attribuer. Cependant, si votre compte est encombré de rôles inutilisés, voici comment vous pouvez les supprimer.
- Sélectionnez la petite flèche déroulante à côté de votre serveur et sélectionnez « Paramètres du serveur ».

- Sélectionnez « Rôles » dans le volet de gauche et sélectionnez le rôle que vous souhaitez supprimer.

- Faites défiler vers le bas et cliquez sur « Supprimer [role name] » bouton.
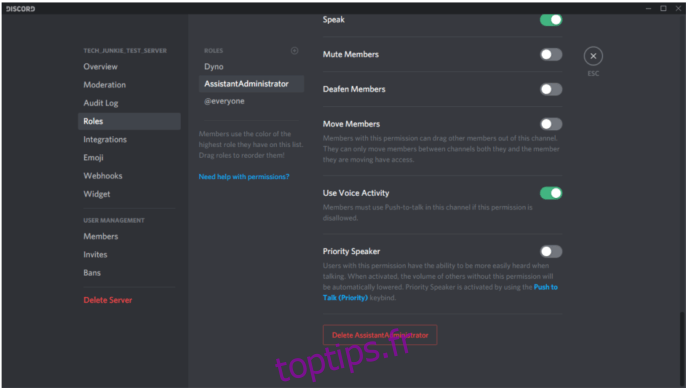
- Confirmez en cliquant sur « OK ».
Questions fréquemment posées
Il y a toujours quelque chose de nouveau à apprendre sur Discord. Nous avons inclus plus d’informations sur les rôles dans cette section.
Puis-je attribuer automatiquement des rôles dans Discord ?
Absolument! Cependant, vous aurez peut-être besoin d’un bot pour le faire. La gestion d’un serveur Discord peut être une tâche fastidieuse et écrasante. Heureusement, vous pouvez ajouter d’autres administrateurs pour vous aider ou envisager d’utiliser des bots. Nous avons un article qui vous guidera à travers l’attribution automatique des rôles dans Discord ici.
Je suis administrateur, mais je ne peux toujours pas gérer le serveur. Que ce passe-t-il?
Si le propriétaire du serveur a créé un rôle d’administrateur pour vous, mais que vous ne pouvez pas apporter certaines modifications, c’est probablement parce qu’il n’a jamais activé toutes les autorisations sous votre rôle. Contactez le propriétaire du serveur et vérifiez que vous disposez de l’autorisation.
Dernières pensées
La gestion des rôles est un élément crucial pour garder un serveur Discord organisé, en particulier lorsqu’il gagne des utilisateurs.
Gardez à l’esprit qu’il existe une limite de 250 rôles différents sur un serveur particulier. Cela ne devrait pas être une limitation en termes pratiques, mais ne commencez pas à définir toutes les combinaisons possibles d’autorisations que vous pourriez vouloir utiliser – vous manquerez rapidement de rôles si vous le faites.