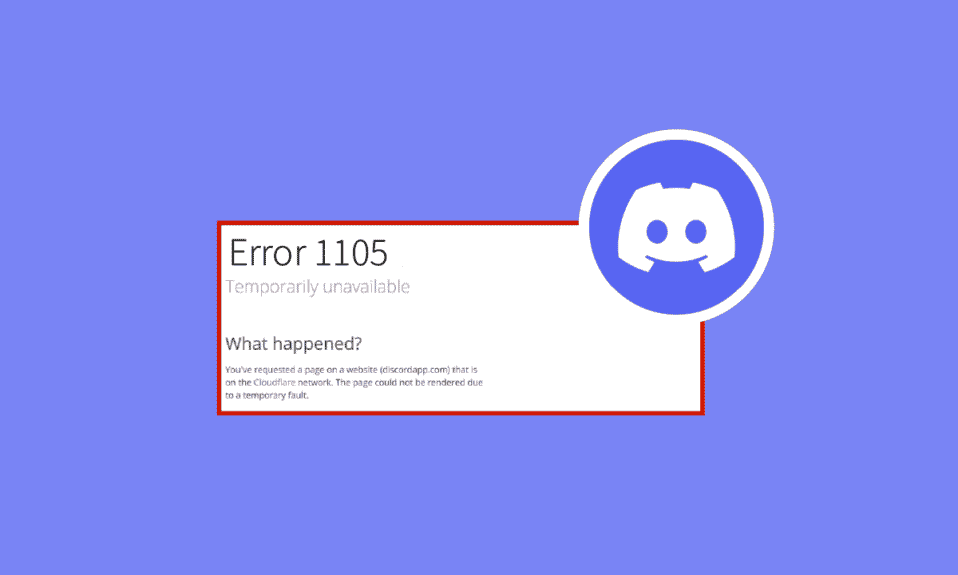
Discord est l’une des meilleures applications de chat vocal, de messagerie et de jeu appréciée par des millions d’utilisateurs. Mais comme toutes les applications, Discord présente également des erreurs et des problèmes. L’erreur 1105 Discord se produit lorsque vous essayez d’ouvrir l’application Web ou l’application de bureau Discord. Si vous recherchez des raisons qui provoquent le code d’erreur 1105 dans Discord et que vous souhaitez résoudre le même problème, ce guide vous aidera beaucoup.
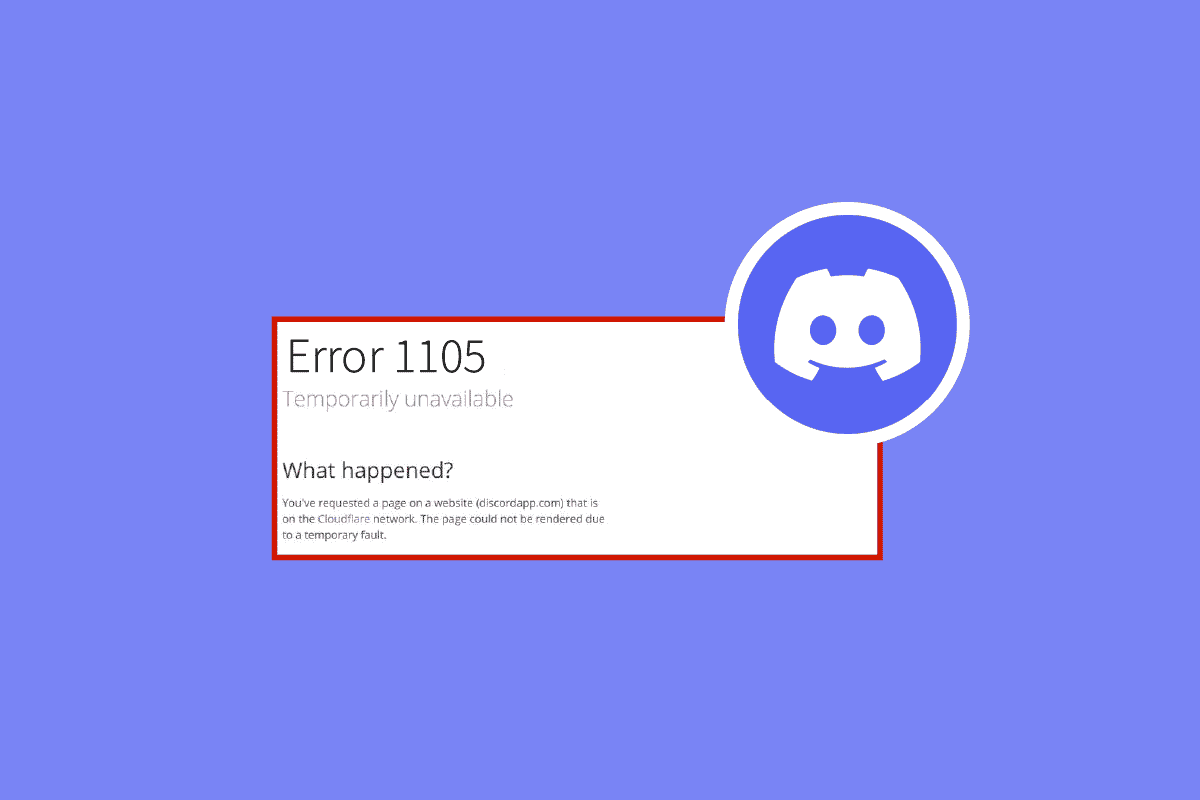
Table des matières
Comment réparer l’erreur 1105 Discord dans Windows 10
Voici quelques raisons courantes qui provoquent le code d’erreur Discord 1105 sur votre PC Windows 10.
- Connexion internet instable
- Le serveur Discord est hors ligne ou en maintenance
- Discord n’a pas les droits d’administrateur appropriés
- Discord, pilotes et système d’exploitation obsolètes
- D’autres applications et programmes interfèrent avec l’application
- Un ou plusieurs fichiers corrompus sur PC
- La connexion au serveur proxy est incompatible
- Fichiers d’installation de Discord mal configurés
Il existe différentes raisons pour lesquelles vous pouvez rencontrer l’erreur 1105 sur Discord qui sont les principales causes de ce problème. Avant de vous lancer dans les méthodes de dépannage avancées, vous pouvez suivre quelques hacks simples qui vous aideront à résoudre le problème discuté en quelques clics.
- Si vous utilisez Discord en mode plein écran, réduisez-le et utilisez-le en mode fenêtré. Cela vous aidera à éviter la lenteur de la progression de l’application.
- Actualisez l’application Discord en appuyant complètement sur les touches Ctrl + R.
- Quittez l’application Discord une fois et relancez l’application. Faites un clic droit sur l’icône Discord dans la barre d’état système et sélectionnez Quitter Discord.
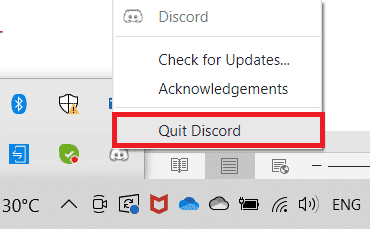
Méthode 1 : Méthodes de dépannage de base
Voici quelques méthodes de dépannage de base.
1A. Assurez-vous que la connexion réseau est correcte
Une connexion Internet instable entraîne l’erreur 1105 Discord. De même, s’il existe des obstacles entre le routeur et l’ordinateur, ils peuvent interférer avec le signal sans fil et entraîner des problèmes de connexion intermittents. Vous pouvez exécuter un SpeedTest pour connaître le niveau optimal de vitesse du réseau requis pour une connexion correcte.
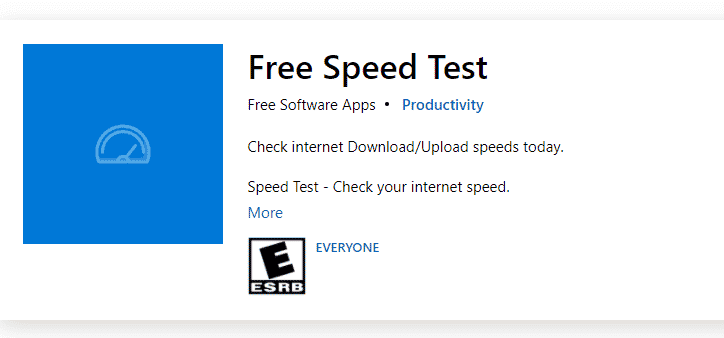
Assurez-vous que votre appareil répond aux critères ci-dessous.
- Trouvez la force du signal de votre réseau et si elle est très faible, éliminez tous les obstacles entre les voies.
- Évitez trop d’appareils connectés au même réseau.
- Achetez toujours un modem/routeur vérifié par le fournisseur d’accès Internet (FAI) et ils sont exempts de conflits.
- N’utilisez pas de câbles anciens, cassés ou endommagés. Remplacez les câbles si nécessaire.
- Assurez-vous que les câbles reliant le modem au routeur et le modem au mur sont stables et non perturbés.
S’il y a des problèmes de connectivité Internet, consultez notre guide Comment résoudre les problèmes de connectivité réseau sous Windows 10 pour les résoudre.
1B. Vérifier le statut Discord
Avant de vérifier ou de modifier d’autres paramètres sur votre PC Windows 10, vous pouvez vérifier l’état du serveur Discord pour vérifier s’ils sont opérationnels ou non. Si vous avez un compte Twitter, vous pouvez vérifier son statut en suivant @discord pour obtenir des mises à jour.
1. Visitez la page officielle du statut Discord.
2. Maintenant, vous devez vous assurer que le message All Systems Operational dans la fenêtre principale. Cela confirmera qu’il n’y a pas d’activité de maintenance du serveur de Discord. Si vous voyez d’autres messages, vous devez attendre qu’ils soient résolus.
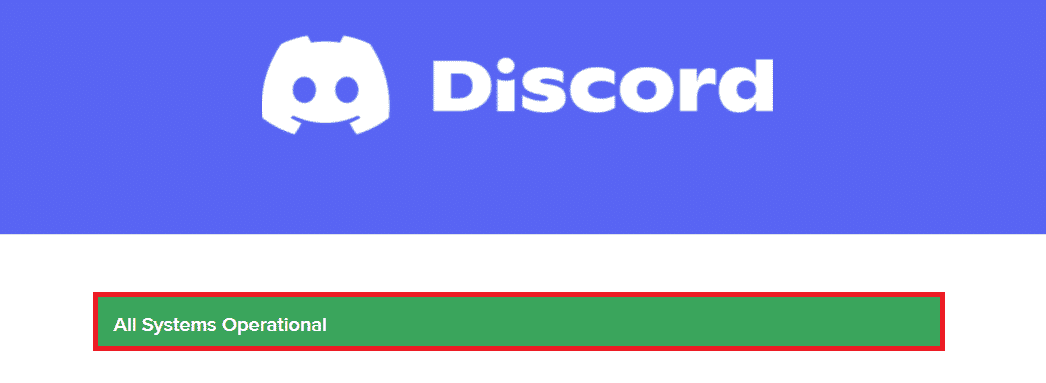
1C. Exécutez l’utilitaire de résolution des problèmes réseau
Si vous rencontrez toujours des problèmes de réseau avec l’application, vous pouvez improviser la connexion en utilisant l’outil de dépannage du réseau. Cela résoudra l’erreur 1105 Discord. Il s’agit d’un processus systématique et si vous ne savez pas comment exécuter un dépanneur de réseau, suivez les étapes comme indiqué dans notre guide Comment résoudre les problèmes de connectivité réseau sous Windows 10 et implémentez les étapes comme indiqué.
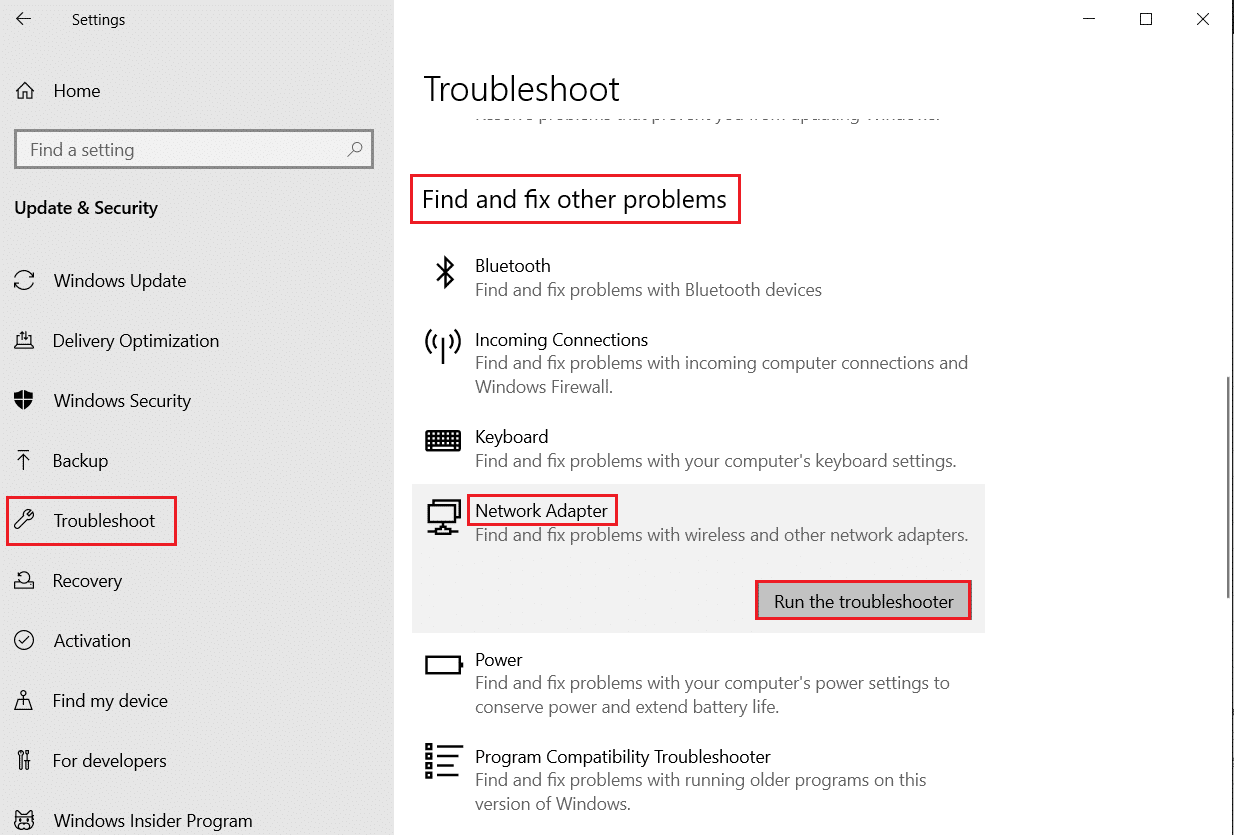
Les résultats du dépannage vous guideront à travers les étapes pour résoudre tous les problèmes diagnostiqués. Une fois cela fait, vérifiez si vous avez résolu le problème ou non.
1D. Modifier les paramètres de compatibilité
Cette méthode est la solution la plus triviale qui vous aide à résoudre l’erreur Discord 1105. Pour vous assurer que Discord fonctionne avec les droits d’administrateur, suivez les instructions ci-dessous.
Étape I : Exécuter le programme en mode de compatibilité
1. Accédez à l’emplacement du fichier Discord dans l’explorateur de fichiers.
2. Ensuite, cliquez avec le bouton droit sur l’application Discord, puis sélectionnez Propriétés, comme illustré ci-dessous.
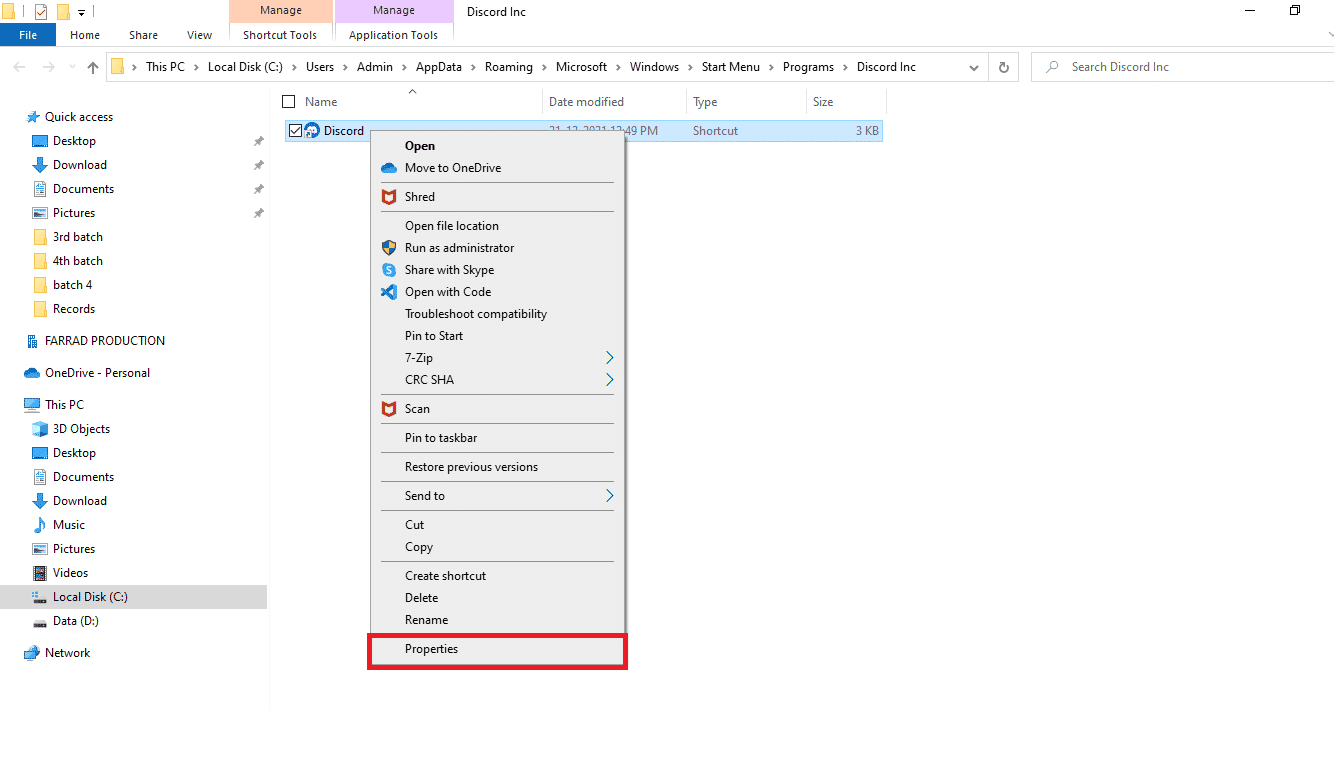
3. Maintenant, passez à l’onglet Compatibilité.
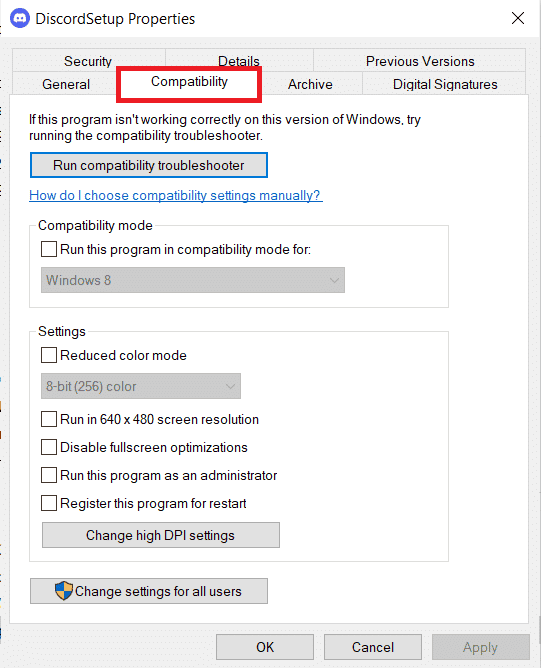
4. Cochez la case Exécuter ce programme en mode de compatibilité pour.
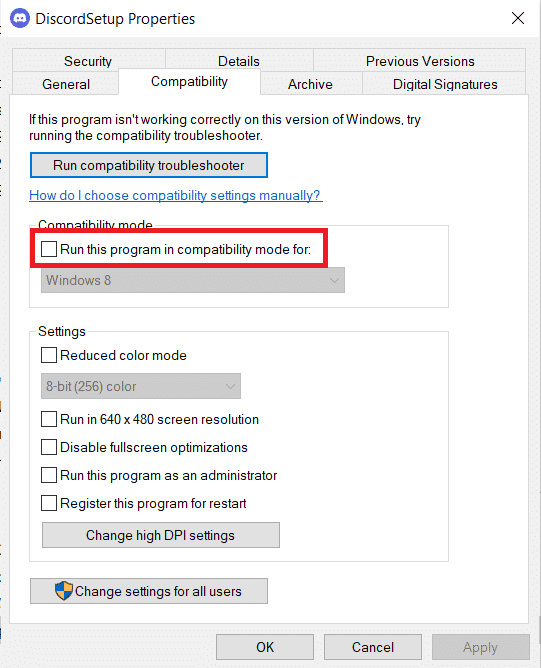
5. Ensuite, sélectionnez n’importe quelle version précédente de Windows compatible avec Discord.
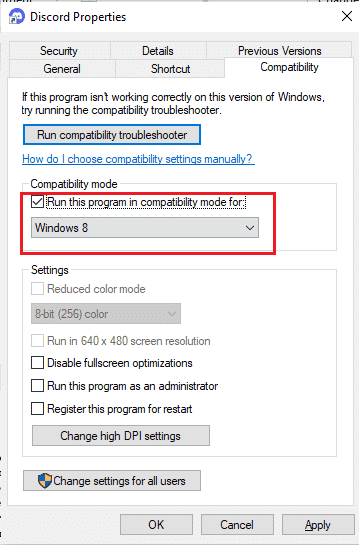
6. Cliquez sur Appliquer et OK pour enregistrer ces modifications.
Vous pouvez essayer différentes versions de Windows et vérifier si le code d’erreur Discord 1105 se reproduit ou non. Si cela ne résout pas le problème, essayez d’exécuter l’utilitaire de résolution des problèmes de compatibilité comme indiqué ci-dessous.
Étape 2 : Exécuter l’utilitaire de résolution des problèmes de compatibilité
1. Répétez les étapes 1 à 3 comme indiqué dans l’étape ci-dessus et cliquez sur le bouton Exécuter le dépanneur de compatibilité comme illustré.
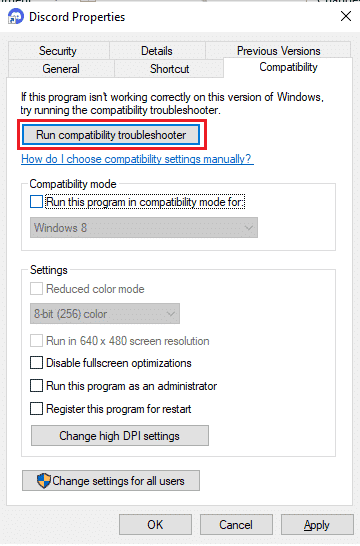
2. Cliquez sur Essayer les paramètres recommandés ou Dépanner le programme pour exécuter le dépanneur.
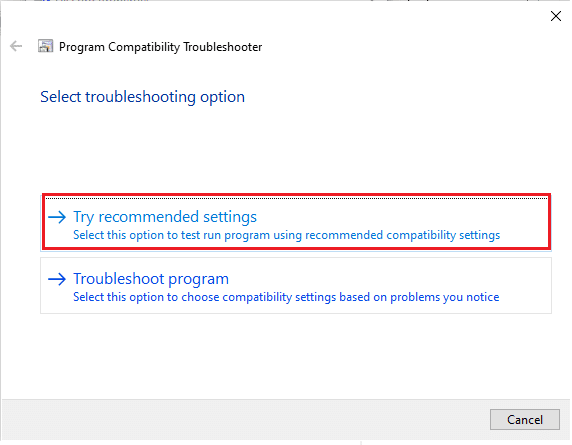
3. Cliquez sur le bouton Tester le programme… et vérifiez si le problème est résolu ou non.
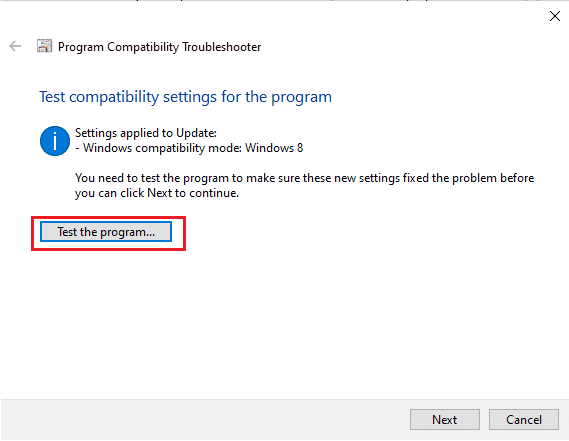
4. Cliquez ensuite sur Suivant pour continuer.
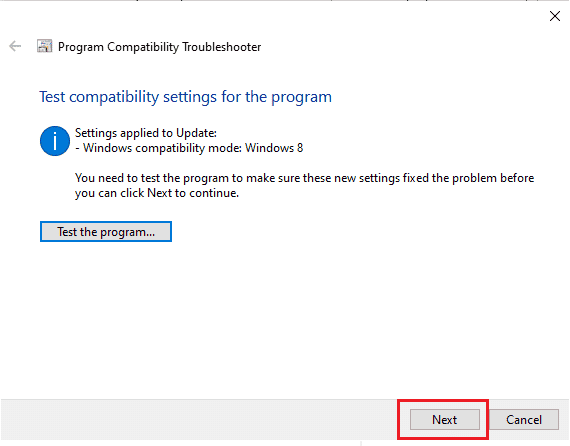
5A. Si ce paramètre résout votre problème, choisissez Oui, enregistrez ces paramètres pour ce programme.
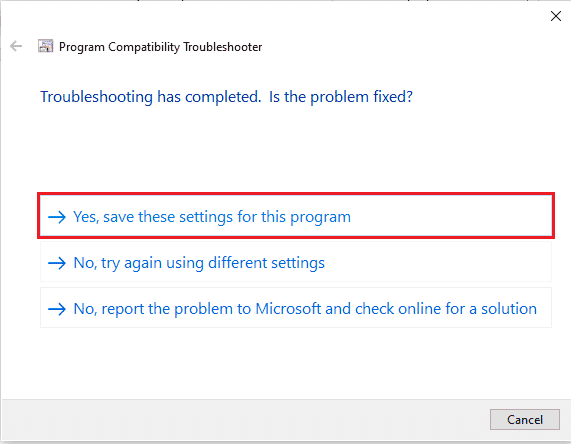
5B. Sinon, si le problème persiste, suivez les étapes ci-dessous pour le résoudre.
1E. Fermer les autres applications
Si vous exécutez un autre jeu avancé en arrière-plan en plus de Discord, cela entraînera l’erreur 1105 Discord. Plusieurs applications d’arrière-plan consomment beaucoup de ressources CPU, et si vous voulez le résoudre, vous devez fermer tous les autres programmes et applications d’arrière-plan comme indiqué dans notre guide Comment terminer une tâche dans Windows 10.
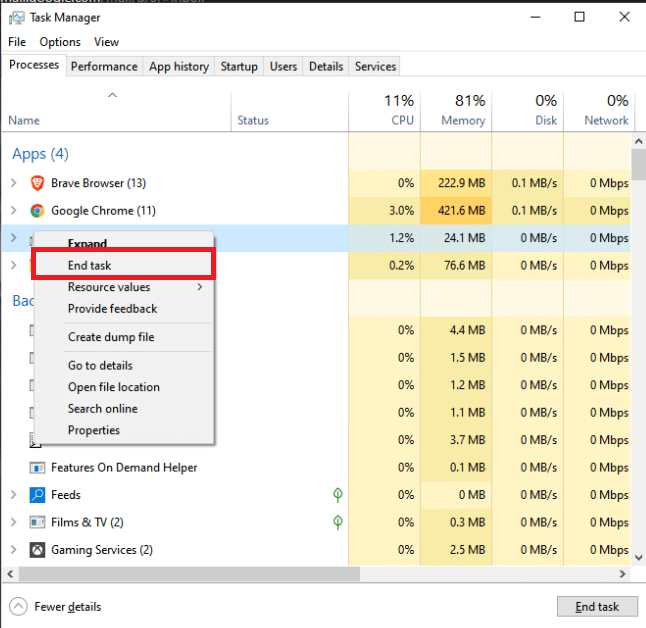
1F. Mettre à jour Windows
De plus, s’il y a des bogues sur votre PC, ils ne peuvent être corrigés qu’après une mise à jour de Windows. Microsoft publie des mises à jour régulières pour corriger tous ces bogues, triant ainsi l’erreur Discord 1105. Par conséquent, assurez-vous que vous avez mis à jour votre système d’exploitation Windows et si des mises à jour sont en attente, utilisez notre guide Comment télécharger et installer la dernière mise à jour de Windows 10
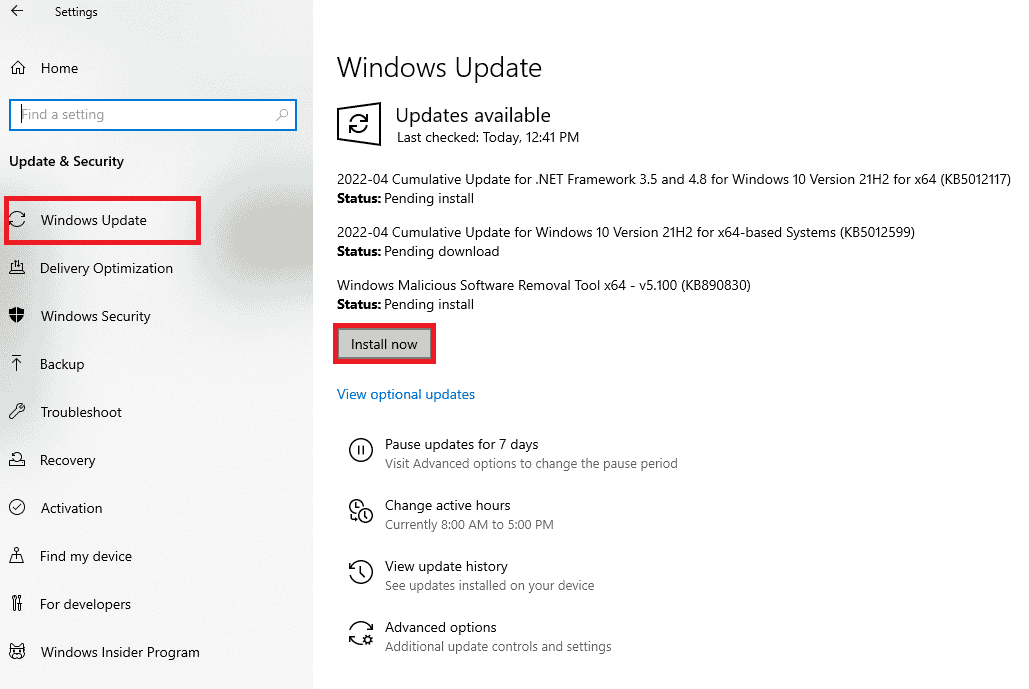
Après la mise à jour de votre système d’exploitation Windows, vérifiez si vous pouvez corriger le code d’erreur discuté.
1G. Mettre à jour le pilote GPU
Si vous rencontrez des conflits de lancement lors du lancement du jeu dans Discord, assurez-vous d’utiliser une version mise à jour des pilotes de périphérique, car ils servent de lien entre le matériel et le système d’exploitation de votre PC. De nombreux utilisateurs ont suggéré que la mise à jour des pilotes a corrigé l’erreur 1105 Discord. Lisez et mettez en œuvre les étapes décrites dans notre guide 4 façons de mettre à jour les pilotes graphiques dans Windows 10 pour ce faire.
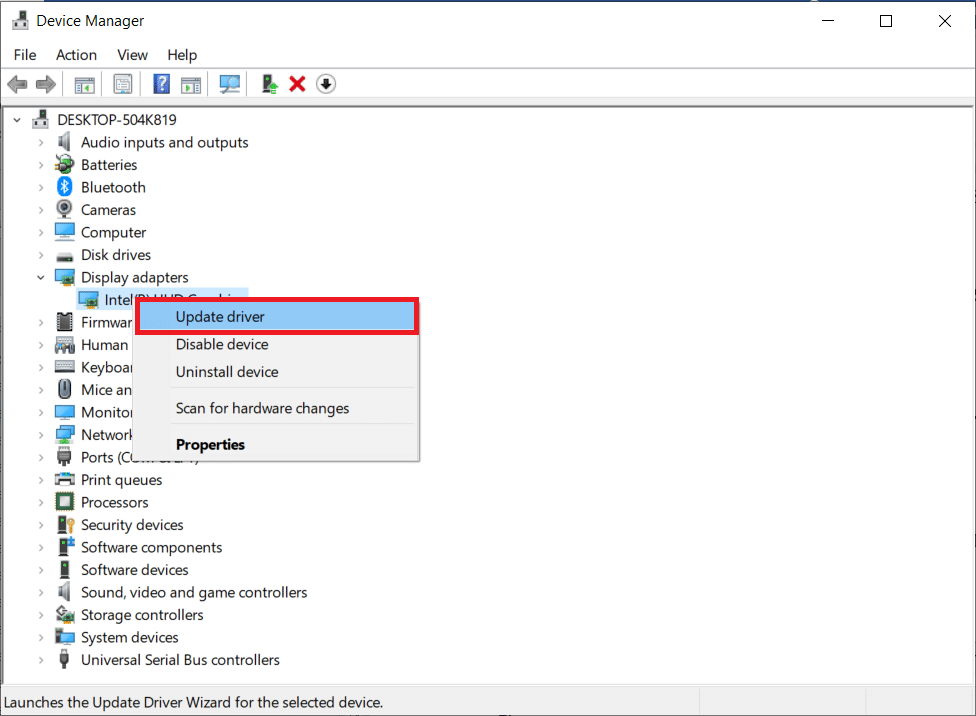
1H. Réinstaller le pilote GPU
Si vous rencontrez toujours l’erreur Discord 1105 après la mise à jour de vos pilotes GPU, réinstallez les pilotes de périphérique pour résoudre tout problème d’incompatibilité. Vous pouvez facilement réinstaller les pilotes graphiques comme indiqué dans notre guide Comment désinstaller et réinstaller les pilotes sous Windows 10.
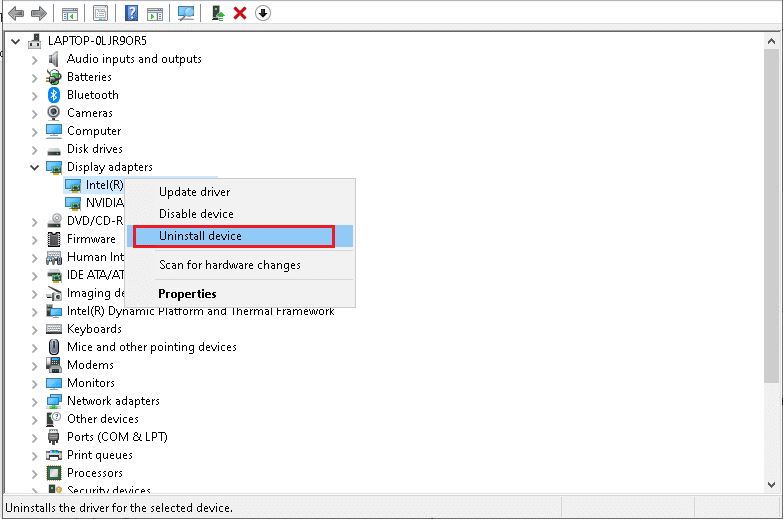
1I. Désactiver temporairement l’antivirus (le cas échéant)
Votre programme antivirus peut empêcher par erreur toutes les fonctionnalités mises à jour des applications Windows telles que Discord. De nombreux problèmes de compatibilité sont identifiés par plusieurs utilisateurs de Windows qui sont difficiles à tolérer et à rectifier. Il est conseillé de désactiver temporairement tout logiciel antivirus intégré ou tiers pour résoudre l’erreur 1105 Discord. Lisez notre guide sur la façon de désactiver temporairement l’antivirus sur Windows 10 et suivez les instructions pour désactiver temporairement votre programme antivirus sur votre PC.
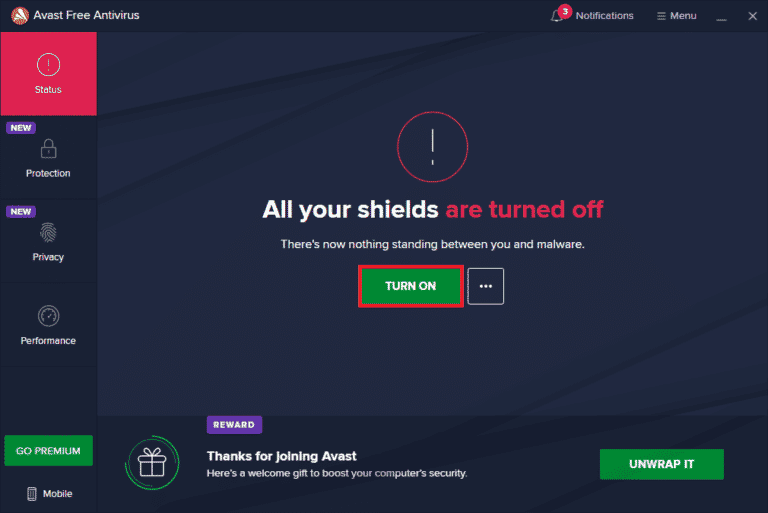
1J. Désactiver le pare-feu Windows Defender (non recommandé)
Parfois, le pare-feu Windows Defender de votre ordinateur peut empêcher l’accès à Discord, pour certaines raisons de sécurité. Si au cas où cette fonctionnalité a été bloquée par le pare-feu Windows Defender, vous devez l’activer ou désactiver temporairement la sécurité du pare-feu à partir de votre ordinateur. Si vous ne savez pas comment désactiver le pare-feu Windows Defender, notre guide sur la façon de désactiver le pare-feu Windows 10 vous aidera à le faire. Vous pouvez également ajouter Discord à la liste blanche en suivant notre guide Autoriser ou bloquer des applications via le pare-feu Windows
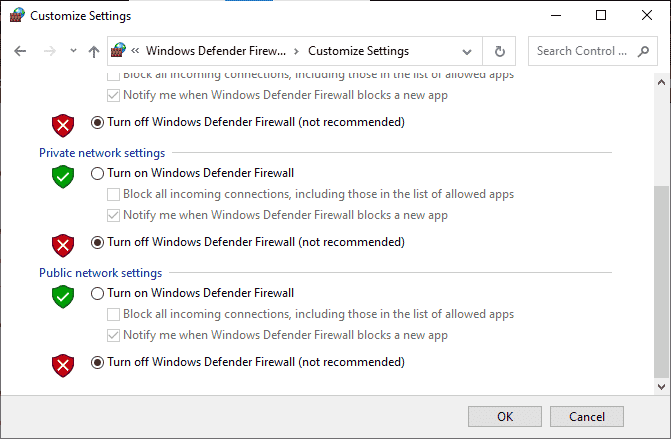
1K. Réinitialiser les réglages réseau
Malgré la mise à jour des pilotes graphiques et la désactivation des suites de sécurité, essayez de réinitialiser les paramètres réseau si aucune des méthodes ne vous a aidé à corriger l’erreur 1105 Discord. Pour ce faire, suivez notre guide sur Comment réinitialiser les paramètres réseau sur Windows 10
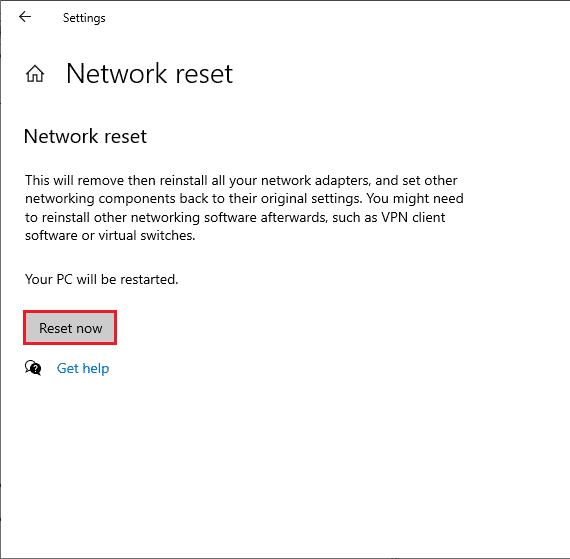
Méthode 2 : Mettre à jour Discord
Plusieurs utilisateurs ont signalé que l’erreur Discord 1105 peut être résolue en mettant à jour l’application Discord obsolète. Pour mettre à jour Discord, fermez tous les processus liés à Discord sur PC, mettez à jour l’application et relancez-la plus tard.
1. Appuyez sur la touche Windows, tapez %LocalAppData% et cliquez sur Ouvrir.
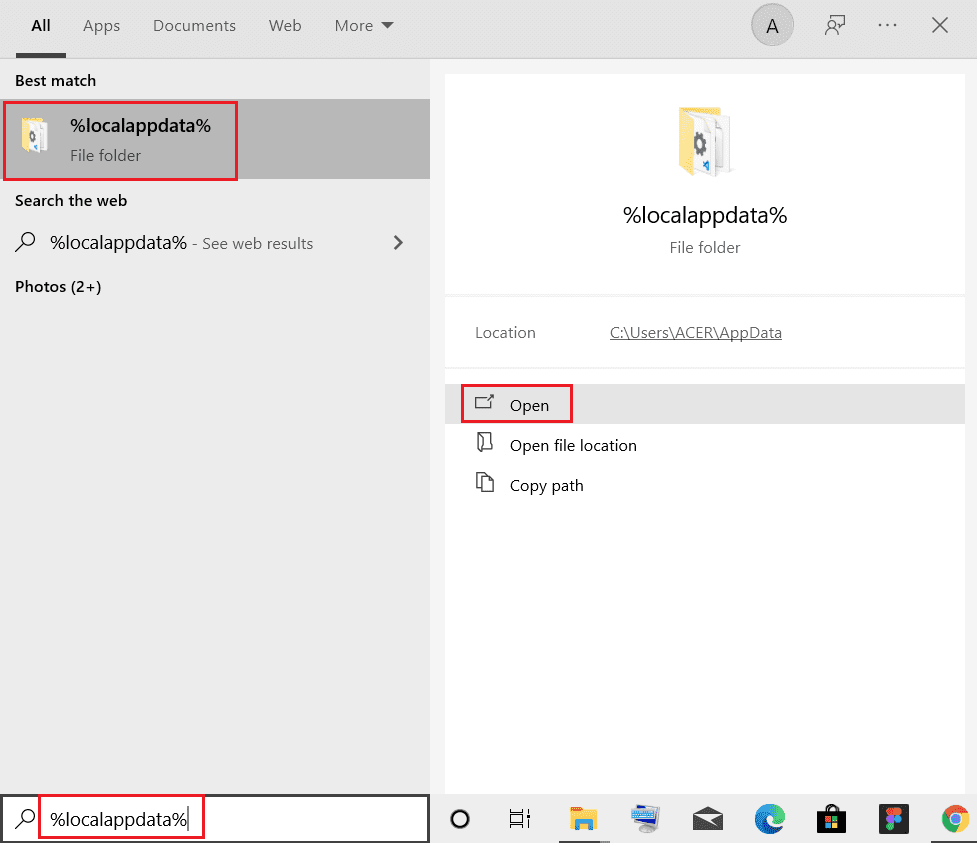
2. Maintenant, double-cliquez sur le dossier Discord pour l’ouvrir.
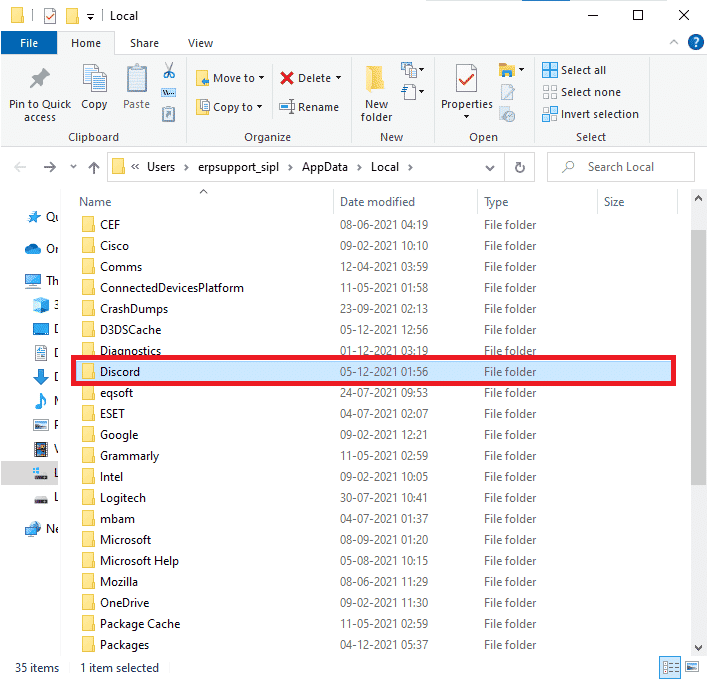
3. Maintenant, double-cliquez pour exécuter l’application de mise à jour et attendez que le processus soit terminé.
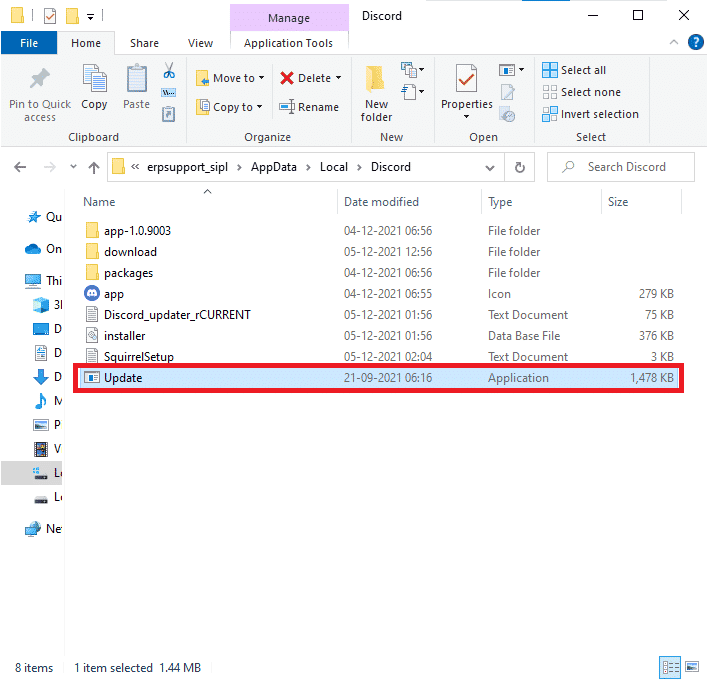
4. Enfin, relancez l’application Discord.
Méthode 3 : Effacer le cache Discord
Le nettoyage des fichiers temporaires de Discord vous aidera à résoudre facilement l’erreur 1105 Discord. Suivez les étapes ci-dessous pour vider le cache Discord.
1. Quittez l’application Discord.
2. Appuyez sur la touche Windows, tapez %appdata% et cliquez sur Ouvrir.
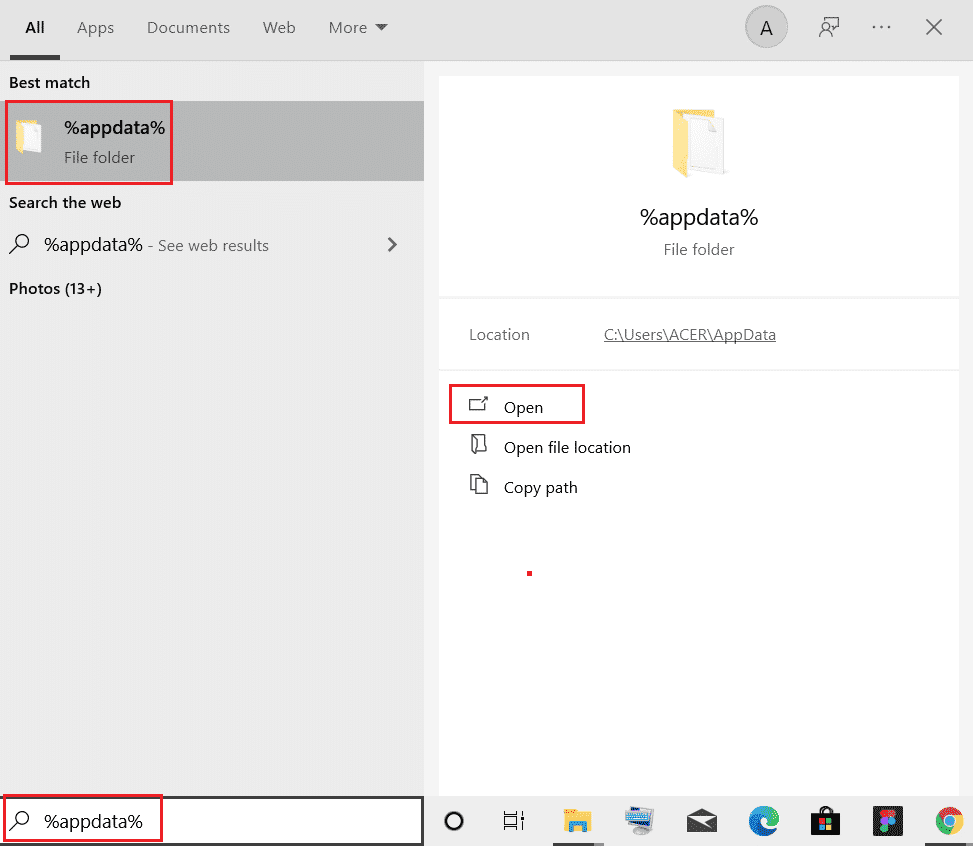
3. Maintenant, faites un clic droit sur le dossier Discord et sélectionnez l’option Supprimer pour les supprimer.
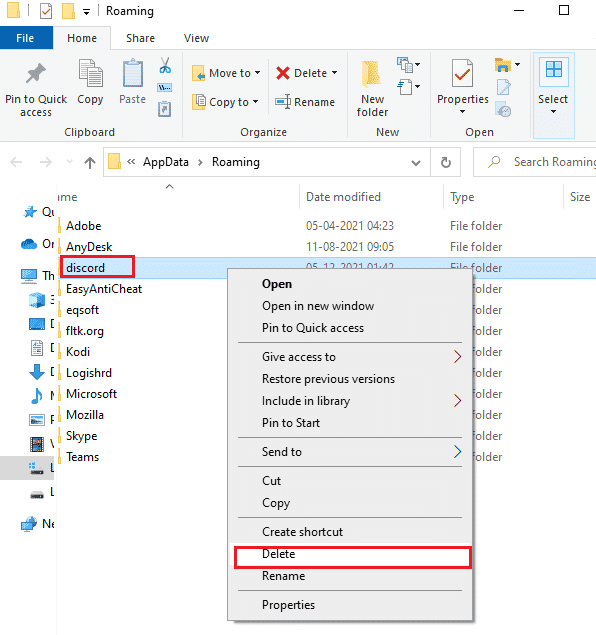
4. Encore une fois, appuyez sur la touche Windows et tapez %LocalAppData%.
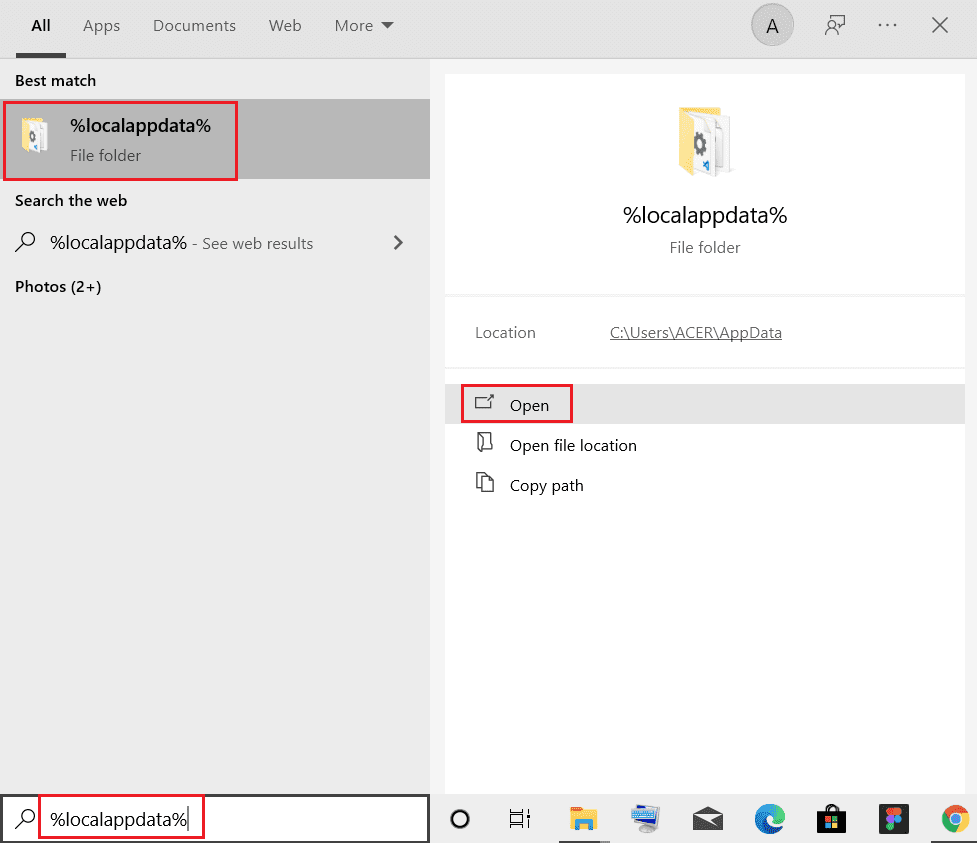
5. Recherchez le dossier Discord et supprimez-le comme vous l’avez fait précédemment.
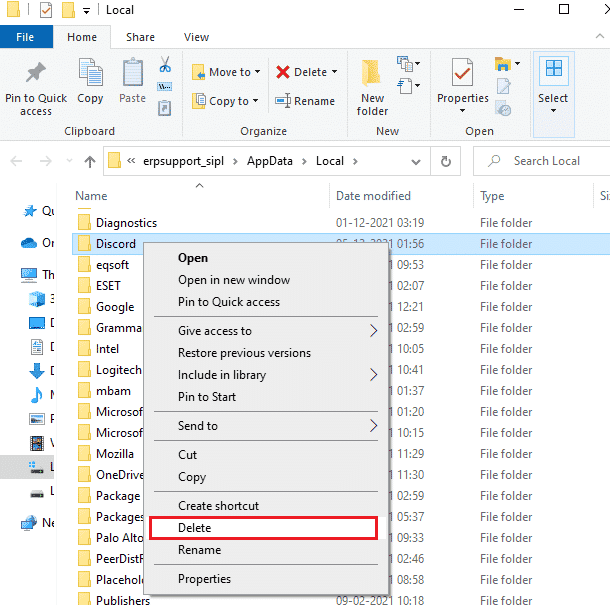
6. Enfin, redémarrez le PC.
Maintenant, vous avez supprimé avec succès les fichiers de configuration corrompus de Discord de votre PC. Ensuite, vérifiez si vous avez corrigé ce code d’erreur Discord.
Méthode 4 : réparer les fichiers corrompus
Si vous rencontrez très récemment l’erreur Discord 1105, il y a des chances que vos fichiers informatiques soient corrompus ou endommagés. Heureusement, votre PC Windows 10 dispose d’outils de réparation intégrés tels que SFC (System File Checker) et DISM (Deployment Image Servicing and Management) qui vous aideront à réparer tous les fichiers corrompus. Lisez notre guide sur Comment réparer les fichiers système sur Windows 10 et suivez les étapes comme indiqué pour réparer tous vos fichiers corrompus.
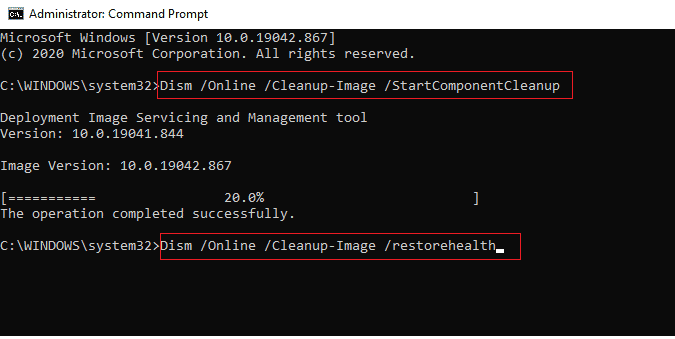
Méthode 5 : exécuter une analyse des logiciels malveillants
Si, dans ce cas, l’attaque de virus est très grave, vous ne pouvez pas vous connecter à un réseau en continu, ce qui entraîne l’erreur 1105 Discord. Pour résoudre le problème, vous devez supprimer complètement le virus ou le logiciel malveillant de votre ordinateur Windows 10. Il est conseillé d’analyser votre ordinateur comme indiqué dans notre guide Comment exécuter une analyse antivirus sur mon ordinateur ?
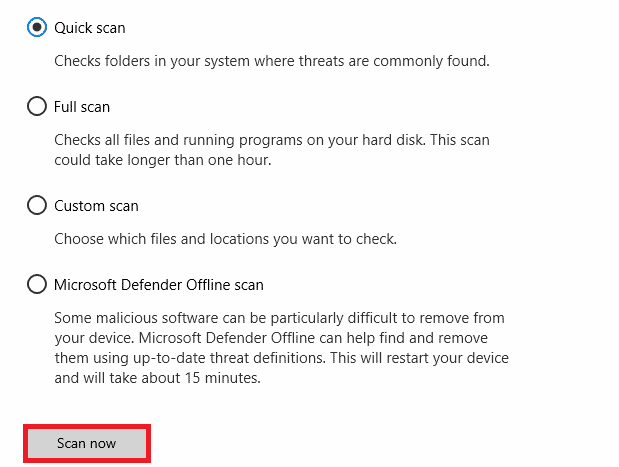
De plus, si vous souhaitez supprimer les logiciels malveillants de votre ordinateur, consultez notre guide Comment supprimer les logiciels malveillants de votre PC sous Windows 10. Une fois que vous avez supprimé tous les virus de votre ordinateur, connectez-vous à Discord et vérifiez si vous rencontrez le code d’erreur Discord discuté. encore.
Méthode 6 : désactiver le serveur proxy
Parfois, avec des configurations réseau inappropriées sur votre ordinateur Windows 10, vous serez confronté à l’erreur 1105 Discord. Si vous avez installé un service VPN ou utilisez des serveurs proxy sur votre PC, lisez notre guide sur Comment désactiver le VPN et le proxy sur Windows 10 et mettez en œuvre les étapes comme indiqué dans l’article.
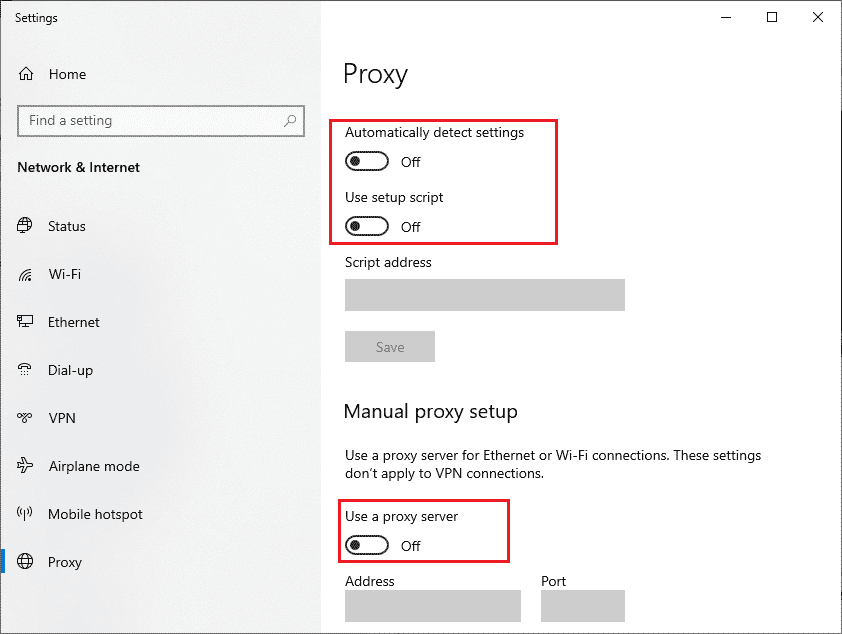
Après avoir désactivé le client VPN et les serveurs proxy, vérifiez si vous avez corrigé le code d’erreur discuté. Néanmoins, si vous rencontrez le même problème, essayez de vous connecter à un point d’accès mobile.
Méthode 7 : Utilisez Google DNS
Le système de noms de domaine (DNS) aide votre ordinateur à établir une connexion réseau entre les côtés client et serveur. De nombreux experts techniques ont suggéré que l’utilisation des adresses DNS de Google les avait aidés à corriger le code d’erreur 1105 de Discord. Pour ce faire, suivez notre guide Comment modifier les paramètres DNS dans Windows 10.
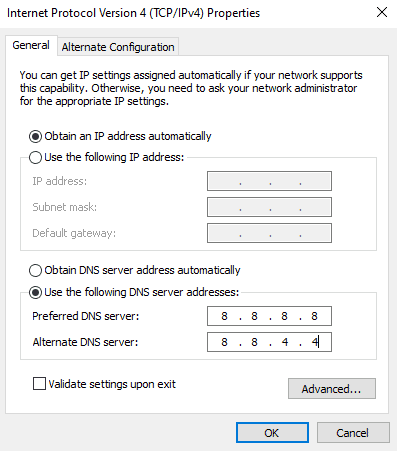
Méthode 8 : réinitialiser les paramètres vocaux
Certains utilisateurs ont suggéré que la réinitialisation des paramètres vocaux dans Discord les a aidés à résoudre le code d’erreur 1105 de Discord. Bien que cela puisse sembler étrange, cela vaut la peine d’essayer. Suivez les étapes ci-dessous pour implémenter la même chose.
1. Lancez Discord et ouvrez Paramètres comme indiqué dans les méthodes ci-dessus.
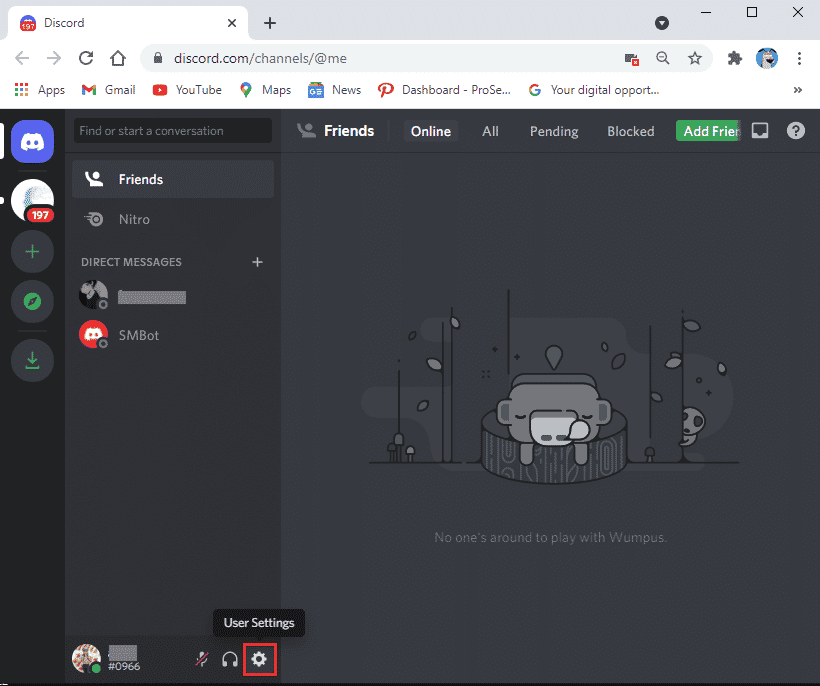
2. Passez à l’onglet Voix et vidéo dans le panneau de gauche.
3. Sous Paramètres vocaux, faites glisser le curseur du volume d’entrée sur une valeur élevée.
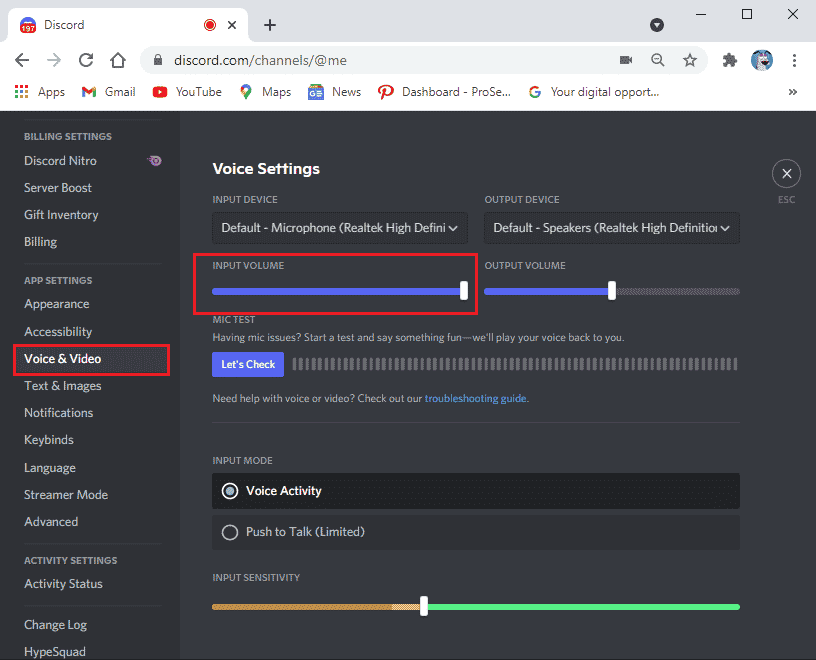
4. Maintenant, réinitialisez les paramètres vocaux sur Discord. Faites défiler vers le bas sur l’écran Voix et vidéo et cliquez sur Réinitialiser les paramètres vocaux.
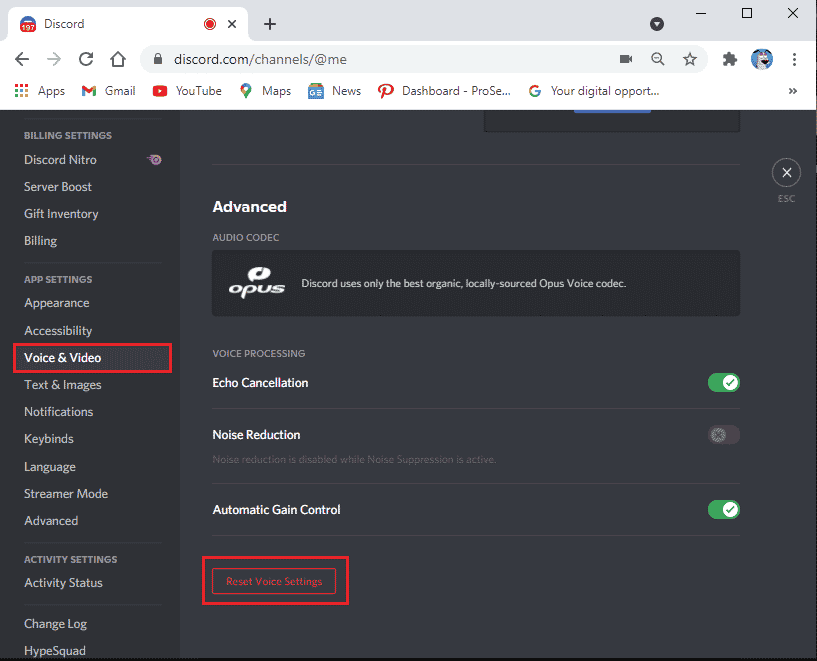
5. Enfin, une fenêtre de confirmation apparaîtra ; cliquez sur OK pour confirmer.
Relancez Discord pour vérifier si vous avez pu corriger le code d’erreur Discord 1105 sur un PC Windows 10.
Méthode 9 : réinstaller Discord
Si aucune des méthodes ne vous a aidé, essayez de réinstaller le logiciel si possible. Lorsque vous réinstallez Discord, la configuration de configuration et tous les paramètres seront actualisés, et il y a donc plus de chances que vous obteniez un correctif pour l’erreur 1105 Discord.
1. Appuyez simultanément sur les touches Windows + I pour ouvrir les paramètres Windows.
2. Cliquez sur Paramètres des applications.
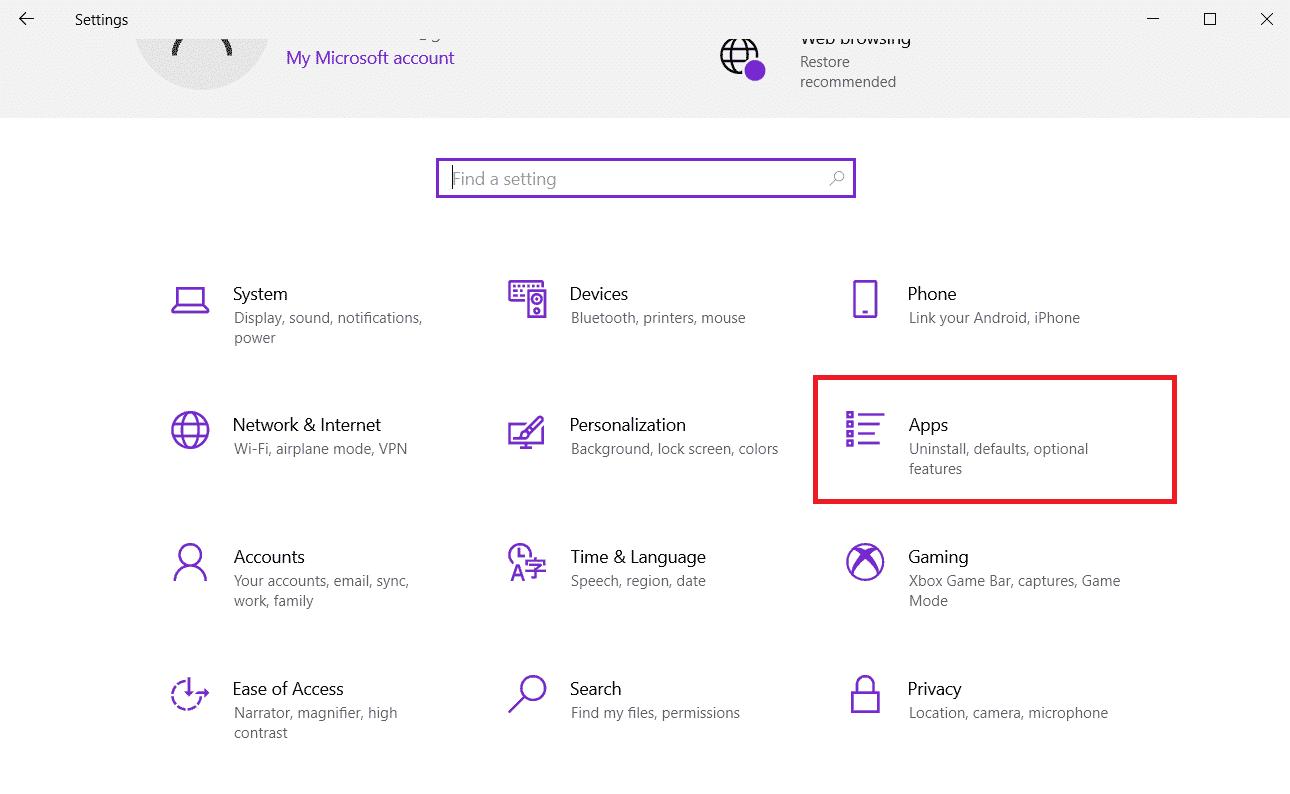
3. Dans l’onglet Applications et fonctionnalités, localisez et cliquez sur Discord. Ensuite, cliquez sur le bouton Désinstaller.
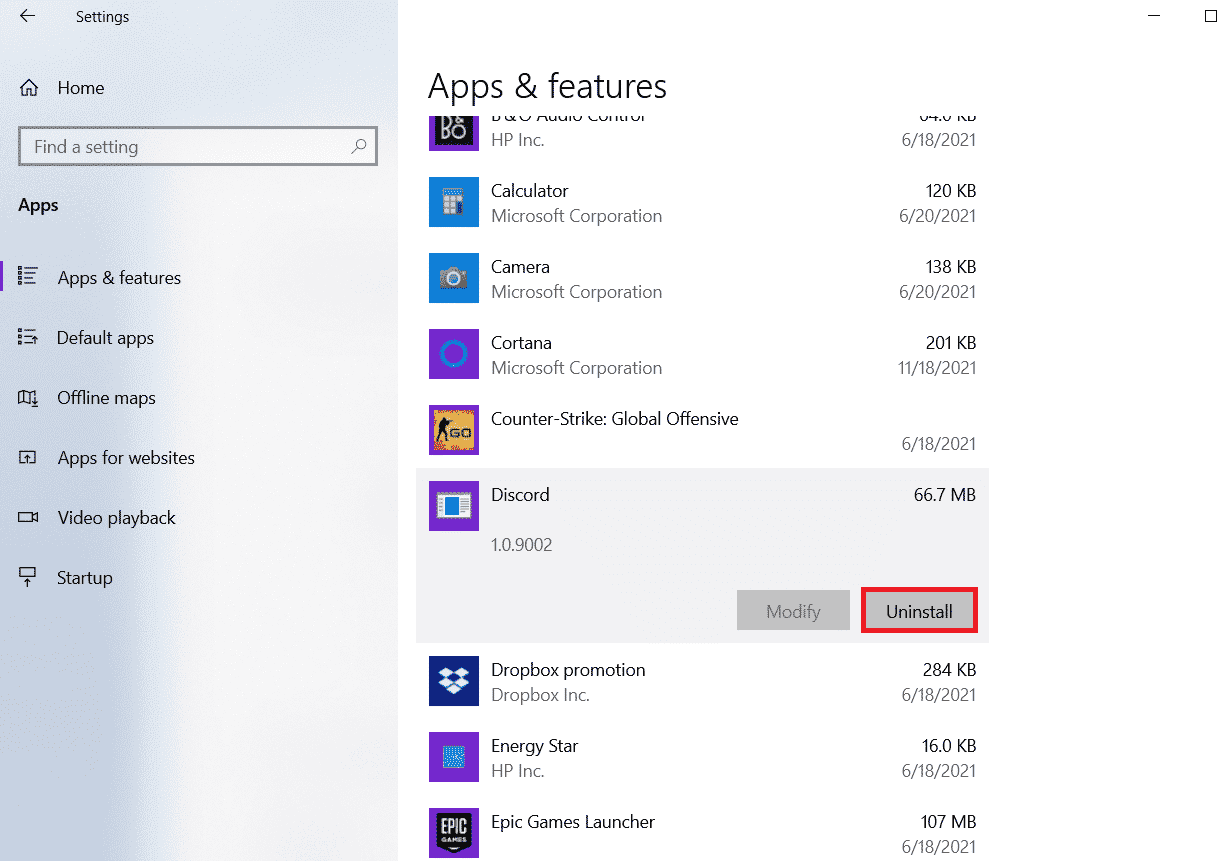
4. Suivez les instructions à l’écran pour terminer la désinstallation.
5. Ensuite, appuyez simultanément sur les touches Windows + E pour ouvrir le gestionnaire de fichiers.
6. Accédez au chemin suivant à partir de la barre d’adresse.
C:UsersUSERNAMEAppDataLocal.
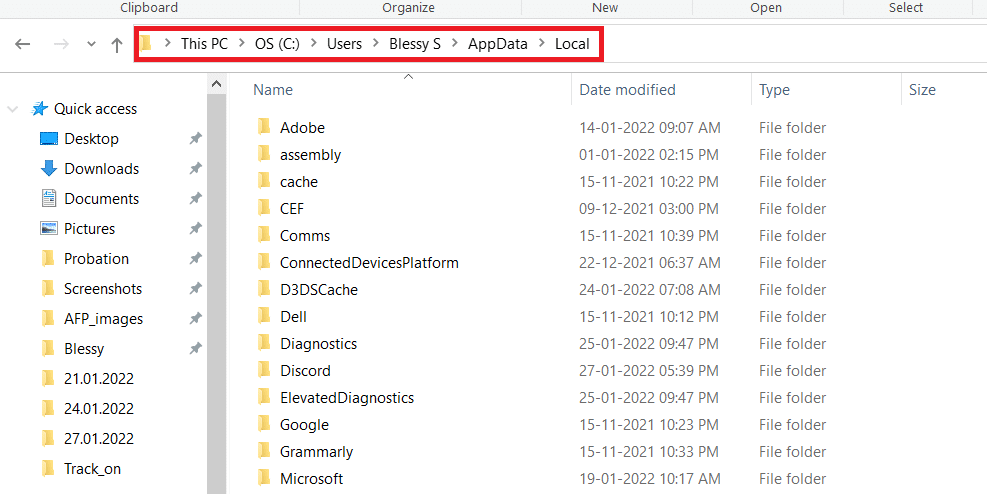
7. Faites un clic droit sur Discord et sélectionnez l’option Supprimer.
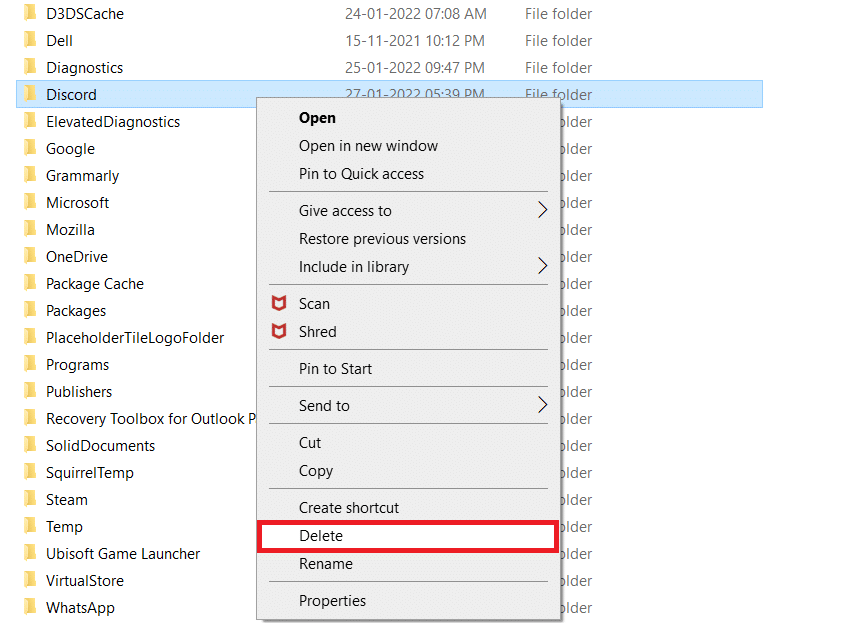
8. Allez maintenant sur le site Web Discord et cliquez sur le bouton Télécharger pour Windows.
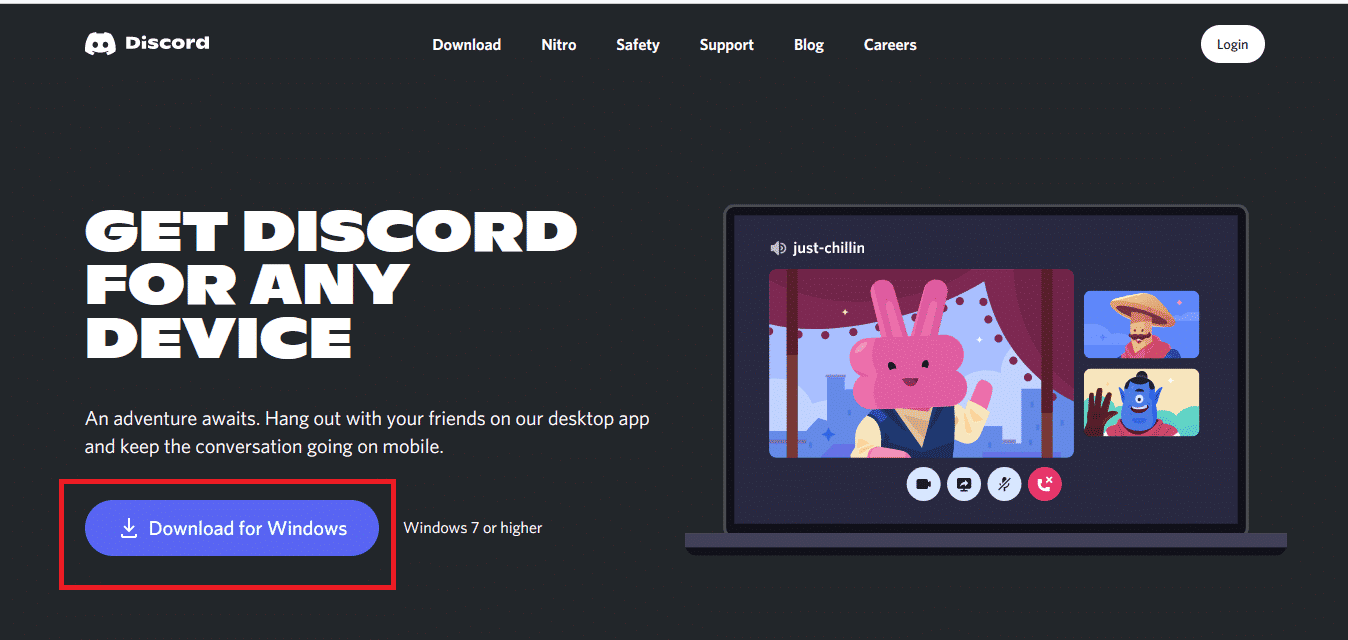
9. Ouvrez le fichier DiscordSetup.exe téléchargé et installez le programme.
![]()
10. Il se mettra automatiquement à jour chaque fois que vous lancerez l’application.
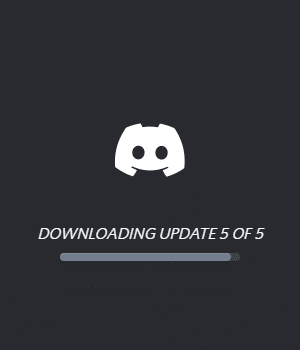
Une fois que vous avez réinstallé Discord, tous les problèmes associés disparaîtront maintenant.
Méthode 10 : Utiliser le réseau VPN
Discord n’a pas de serveurs dans tous les pays. Si vous vivez dans un pays où les serveurs ne sont pas situés, vous serez confronté à l’erreur Discord 1105. De plus, plusieurs utilisateurs se connectent au même serveur réseau, ce qui entraîne un décalage de connexion. Utilisez une application de réseau privé virtuel pour choisir un serveur de votre choix pour la connexion. Suivez les étapes indiquées pour vous connecter à un VPN dans Windows 10 et corriger les codes d’erreur Discord.
Remarque : Il est conseillé d’utiliser les meilleurs services VPN comme NordVPN, Hola VPN TunnelBearVPN et SurfShark VPN, car ils sont efficaces à utiliser.
1. Appuyez simultanément sur les touches Windows + I pour lancer les paramètres.
2. Sélectionnez Paramètres réseau et Internet.
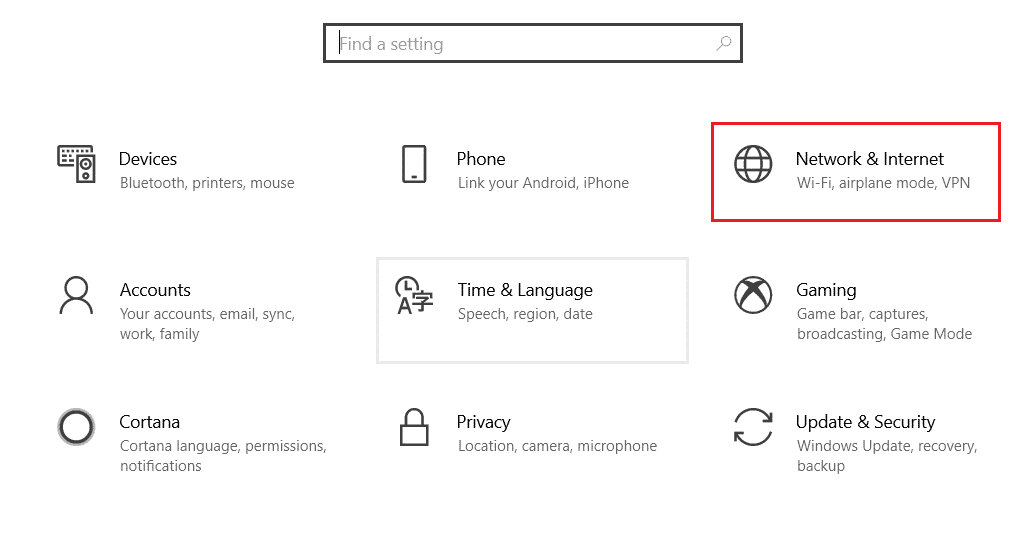
3. Cliquez sur VPN dans le volet de gauche, puis cliquez sur le bouton Connecter correspondant à votre client VPN.
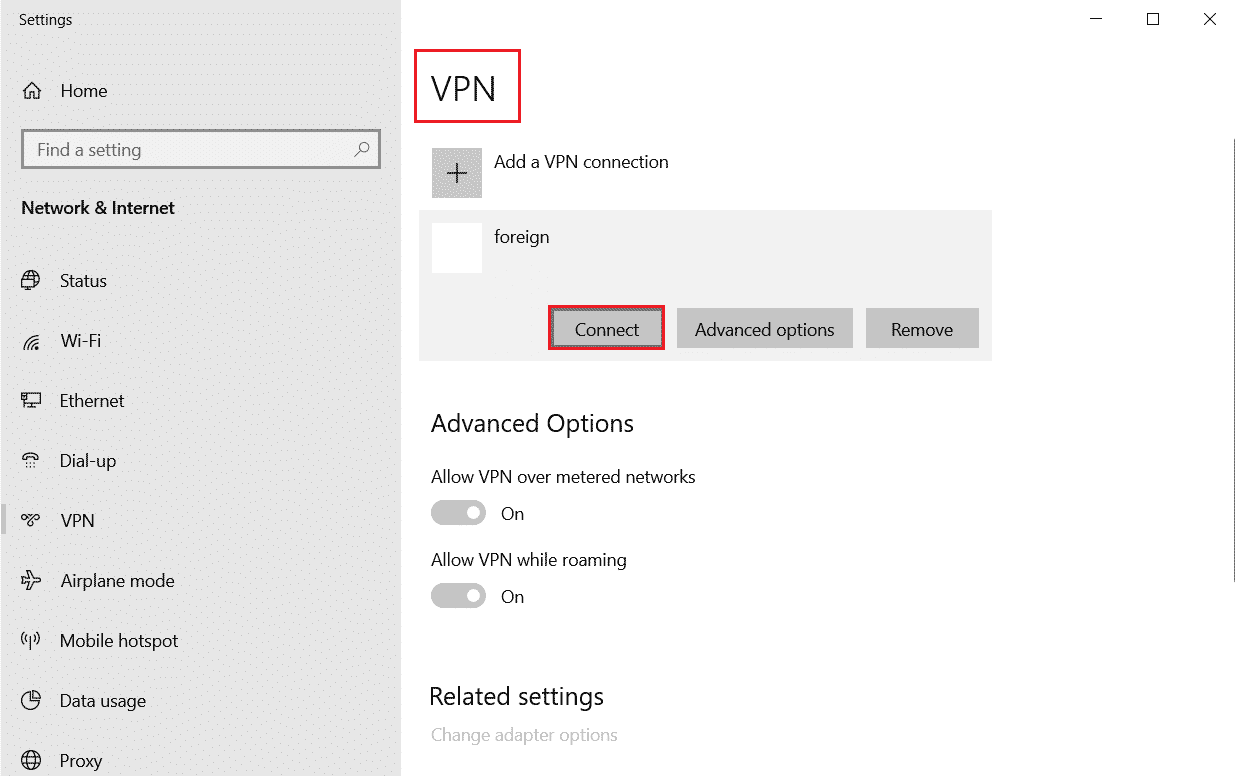
4. Ensuite, relancez Discord.
Profitez d’un service Discord ininterrompu à l’aide d’une connexion VPN comme indiqué ci-dessus.
Méthode 11 : Contacter l’assistance Discord
Si vous n’avez pas été en mesure de résoudre l’erreur 1105 Discord à l’aide des solutions répertoriées ci-dessus, vous devez contacter l’assistance Discord.
1. Connectez-vous à l’application ou au site Web Discord en utilisant vos informations de connexion.
2. Accédez maintenant à la page Soumettre une demande.
3. Dans le menu déroulant, choisissez l’assistance dont vous avez besoin et remplissez le formulaire pour soumettre la demande.
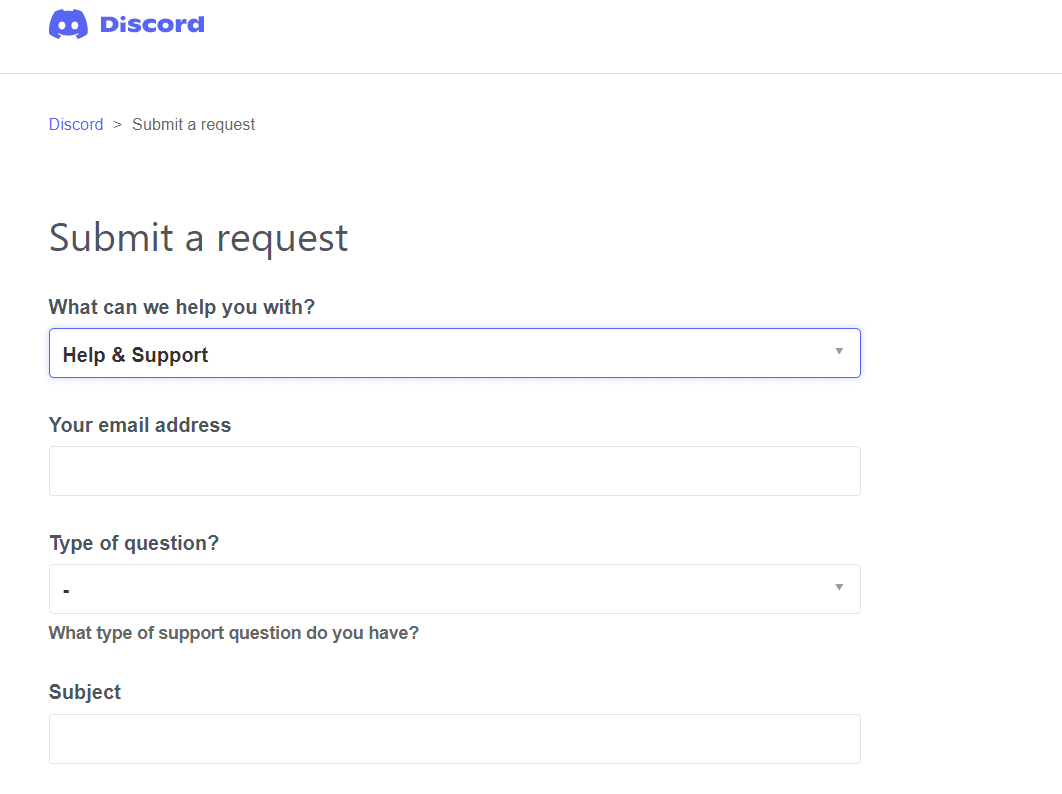
4. Maintenant, cliquez sur le bouton Soumettre la demande en bas de la page.
Remarque : Indiquez le code d’erreur Discord 1105 dans le ticket d’assistance, ainsi que l’action que vous avez effectuée qui a provoqué l’affichage de cette erreur à l’écran.
Le support Discord examinera ce problème et tentera de le résoudre pour vous.
***
Nous espérons que ce guide vous a été utile et que vous avez appris à corriger l’erreur 1105 Discord sous Windows 10. Faites-nous savoir comment cet article vous a le mieux aidé. De plus, si vous avez des questions/suggestions concernant cet article, n’hésitez pas à les déposer dans la section des commentaires.
