Sous Linux, $ PATH définit les répertoires standard dans lesquels les programmes exécutables peuvent s’exécuter à partir du système via le terminal. Ces répertoires sont «/ usr / bin», «/ usr / local», «/ usr / sbin», et quelques autres (selon la distribution Linux que vous utilisez). Si vous souhaitez exécuter des programmes en dehors de ces répertoires, le répertoire doit être ajouté au $ PATH.
Table des matières
Sauvegardez .bashrc
L’ajout de répertoires à $ PATH sous Linux se fait en éditant le fichier «.bashrc» d’un utilisateur individuel. Cependant, avant de commencer le processus d’édition, vous devez faire une sauvegarde de votre fichier «.bashrc», car il définit les variables de terminal pour le compte utilisateur.
À l’aide de la commande cp, faites une copie complète du fichier «.bashrc» dans votre répertoire personnel (~), et placez la sauvegarde dans «Documents», avec l’extension de fichier «.bak».
Remarque: vous ne souhaitez pas stocker votre sauvegarde dans le répertoire «Documents»? Essayez «Bureau», un dossier de synchronisation dans le cloud comme «Dropbox» ou quelque chose de similaire.
cp ~/.bashrc ~/Documents/bashrc.bak
Modifier .bashrc
Avec le fichier «.bashrc» sauvegardé dans votre dossier «Documents», l’édition peut commencer. À l’aide de la commande Nano, ouvrez le fichier «.bashrc» (situé dans votre répertoire personnel) à des fins d’édition.
Attention: n’ouvrez pas «.bashrc» avec sudo, car vous ouvrirez le fichier «.bashrc» du compte racine et non le fichier de votre propre compte utilisateur!
nano -w ~/.bashrc
À l’intérieur de l’éditeur Nano, dirigez-vous vers le bas du fichier. Ensuite, écrivez dans export suivi de PATH = $ PATH: directory. Ainsi, par exemple, pour exécuter un programme directement à partir du dossier «programmes» dans «/ home / derrik /», j’écrirais le code suivant dans Nano.
export PATH=$PATH:/home/derrik/programs/
Pour vos besoins, copiez l’exemple de commande ci-dessous et remplacez «répertoire» par l’emplacement exact du dossier du programme ou du dossier du script afin qu’il puisse être ajouté à votre chemin. Gardez à l’esprit qu’il est possible d’ajouter plusieurs lignes $ PATH, et qu’il n’y a pas de limite, alors n’hésitez pas à ajouter autant d’emplacements que vous le souhaitez!
export PATH=$PATH:/location/to/program/or/script/folder/
Lorsque vous avez ajouté autant de lignes $ PATH au fichier «.bashrc» que nécessaire, appuyez sur le bouton Ctrl + O du clavier pour enregistrer les modifications. Ensuite, fermez Nano avec Ctrl + X.
Après avoir quitté l’éditeur de texte Nano, votre $ PATH ne sera pas mis à jour tout de suite. La raison pour laquelle la mise à jour n’est pas instantanée est que la session du terminal ne se met pas à jour automatiquement et doit être actualisée. Pour actualiser la session du terminal, fermez le terminal et rouvrez-le. De là, vous pouvez confirmer que vos nouveaux emplacements $ PATH ont été ajoutés en exécutant la commande suivante dans un terminal.
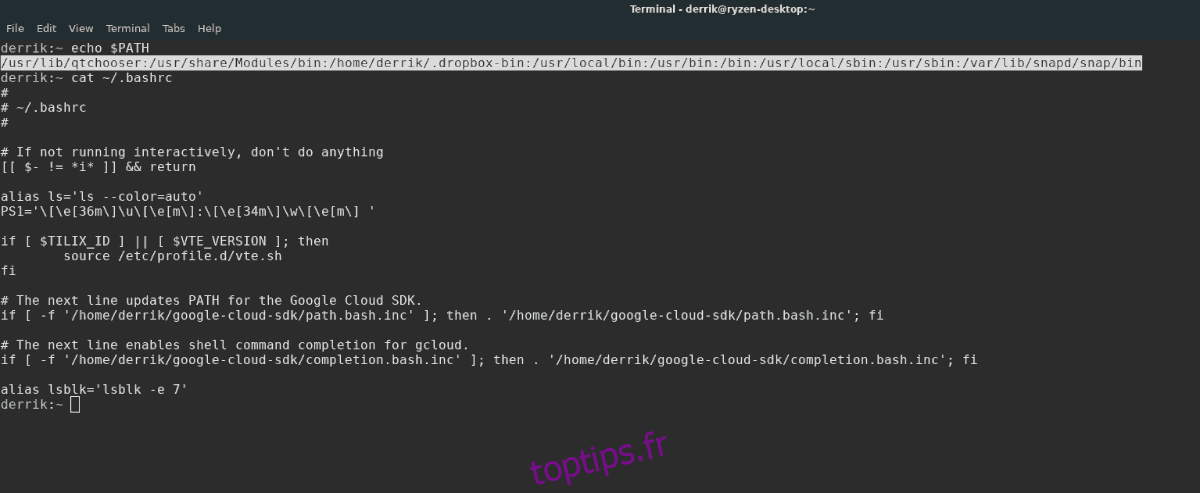
echo $PATH
Ajout d’emplacements au $ PATH pour d’autres utilisateurs
En plus d’ajouter des emplacements au $ PATH pour votre compte d’utilisateur sur le système Linux, vous pouvez ajouter des éléments au $ PATH d’un autre compte d’utilisateur. Voici comment procéder.
Tout d’abord, utilisez la commande su pour vous connecter à l’utilisateur dont vous souhaitez modifier le Linux $ PATH.
su username
Après vous être connecté au compte utilisateur, utilisez la commande cp pour copier leur fichier «.bashrc» dans «Documents» à des fins de sauvegarde.
cp .bashrc ~/Documents/bashrc.bak
Une fois la sauvegarde prise en charge, ouvrez le fichier «.bashrc» dans l’éditeur de texte Nano avec la commande ci-dessous.
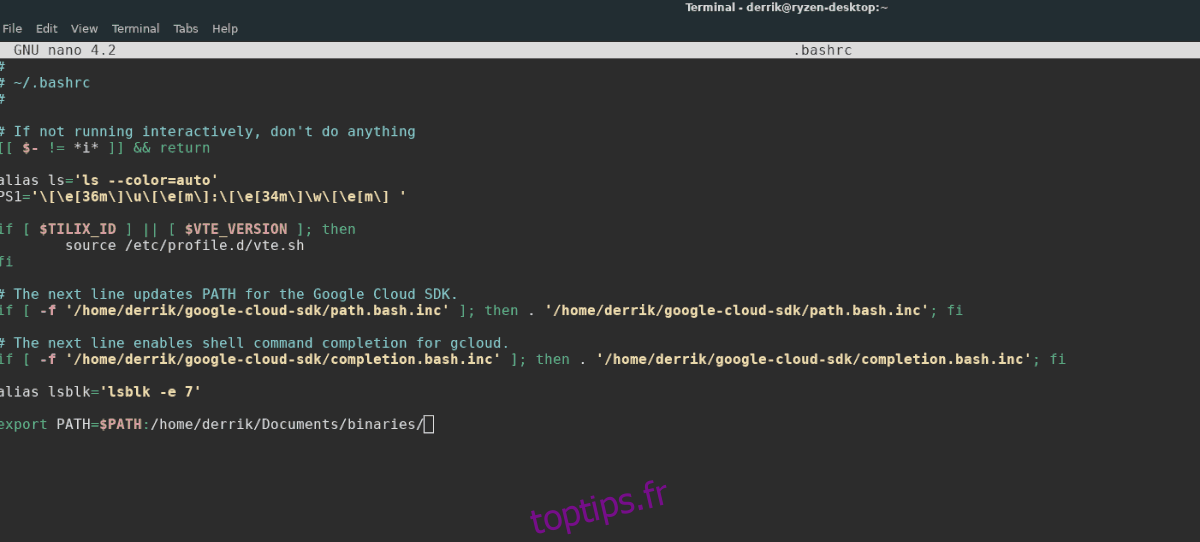
nano -w ~/.bashrc
Allez au bas du fichier «.bashrc» et écrivez la commande ci-dessous. Gardez à l’esprit que vous devrez changer «/ location / en / programme / ou / script / dossier /» en fonction de vos propres besoins.
export PATH=$PATH:/location/to/program/or/script/folder/
Répétez ce processus pour ajouter autant d’emplacements au $ PATH que vous le souhaitez. Une fois terminé, enregistrez les modifications en utilisant Ctrl + O et quittez avec Ctrl + X. La prochaine fois que l’utilisateur se connectera, il pourra exécuter des choses dans $ PATH à partir des nouveaux emplacements que vous avez ajoutés.
Ajouter temporairement des répertoires à $ PATH sous Linux
L’ajout permanent de répertoires individuels au $ PATH sous Linux en éditant le fichier «.bashrc» est utile si vous avez des programmes spécialisés que vous souhaitez exécuter tout le temps. Cependant, si vous n’avez besoin d’exécuter quelque chose qu’une seule fois pour tester, ou simplement bricoler, cela n’a pas de sens d’ajouter quelque chose à $ PATH sous Linux de manière permanente.
Une alternative aux répertoires personnalisés permanents dans $ PATH consiste à utiliser la commande d’exportation dans le terminal pour ajouter temporairement un emplacement au $ PATH.
Ouvrez une fenêtre de terminal et écrivez la commande d’exportation, suivie de ATH = $ PATH: directory. Par exemple, pour ajouter temporairement un répertoire shell-script dans «Documents», vous feriez:

export PATH=$PATH:/home/derrik/Documents/shell-scripts/
Lors de l’exécution de cette commande, la session de terminal que vous utilisez aura le nouvel emplacement de chemin temporaire. L’emplacement temporaire $ PATH restera accessible sur votre système Linux jusqu’au redémarrage du système.
Supprimer les ajouts à $ PATH
Vous cherchez à vous débarrasser des emplacements personnalisés ajoutés à votre $ PATH sous Linux? Suivez les étapes ci-dessous pour annuler les modifications.
Remarque: si vous devez restaurer les paramètres par défaut pour un autre utilisateur, connectez-vous avec le nom d’utilisateur su avant de suivre les étapes ci-dessous.
Étape 1: Supprimez le fichier «.bashrc» à l’aide de la commande rm.
rm ~/.bashrc
Étape 2: Renommez le fichier «bashrc.bak» en «.bashrc» dans le dossier «Documents» et placez-le dans le répertoire personnel (~).
mv ~/Documetns/bashrc.bak ~/.bashrc
Étape 3: Redémarrez votre session de terminal pour que les modifications prennent effet.
Étape 4: Exécutez la commande $ PATH pour vérifier si vos modifications personnalisées ont disparu.
$PATH

