Vous vous souvenez de l’époque où vous ajoutiez des notes autocollantes sur le bureau de votre ordinateur Windows? Eh bien, vous pouvez ramener une partie de cette magie et ajouter des notes autocollantes à l’écran d’accueil de votre iPhone en utilisant Widgets collants.
Les notes autocollantes sont idéales pour noter rapidement quelque chose et s’assurer qu’il est facilement accessible. Vous pouvez apporter certaines des mêmes fonctionnalités à l’écran d’accueil de votre iPhone grâce aux widgets qui ont été introduits pour la première fois dans iOS 14.
le Widgets collants L’application imite étroitement l’expérience des notes autocollantes de la vie réelle. Une fois que vous avez ajouté un widget (en taille petite, moyenne ou grande), vous pouvez appuyer dessus pour modifier le texte. Et fidèle à son nom, l’application Sticky Widgets a les arrière-plans jaune et rose de sélection et la police de marqueur feutre.
L’ensemble de l’application fonctionne à partir du widget lui-même. Après avoir téléchargé l’application, accédez directement à l’écran d’accueil de votre iPhone. Appuyez et maintenez sur une partie vide de l’écran pour accéder au mode d’édition de l’écran d’accueil.
Ensuite, appuyez sur le bouton «+» dans le coin supérieur gauche.
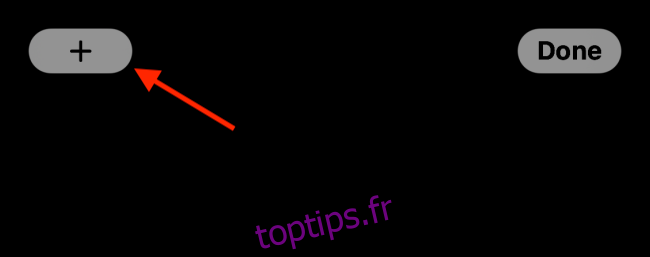
Dans la liste des applications, choisissez l’option « Sticky Widgets ».
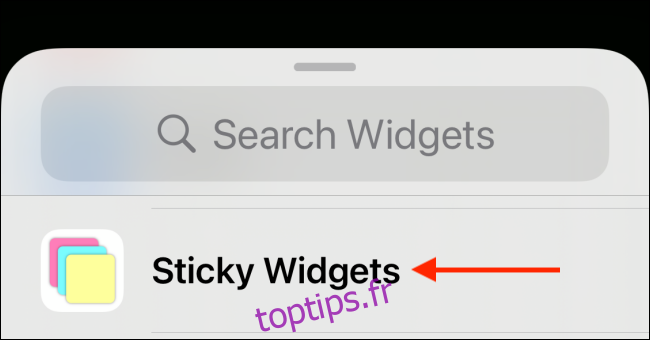
Vous pouvez maintenant prévisualiser les trois tailles différentes du widget (petite, moyenne et grande). Appuyez sur le bouton «Ajouter un widget» pour déposer un widget sur votre écran d’accueil. Pour cet exemple, nous allons avec la taille moyenne.
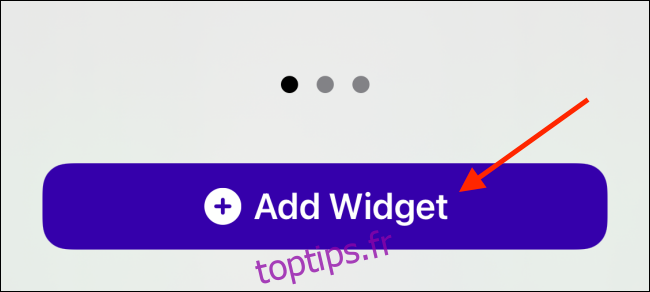
Maintenant que le widget est ajouté, appuyez sur le bouton «Terminé» pour enregistrer la disposition du widget.
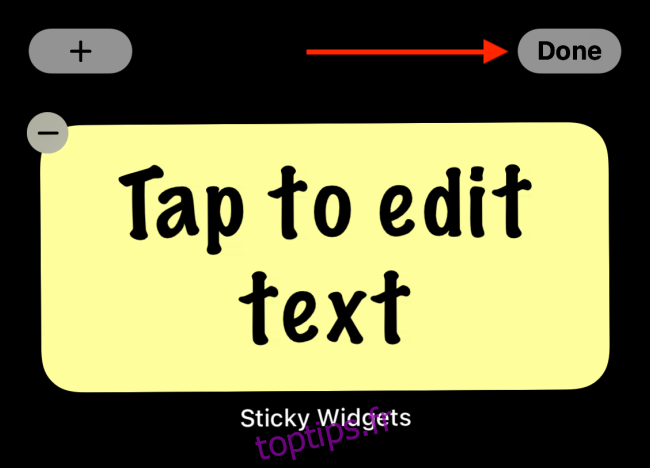
Sélectionnez le widget pour modifier son contenu.
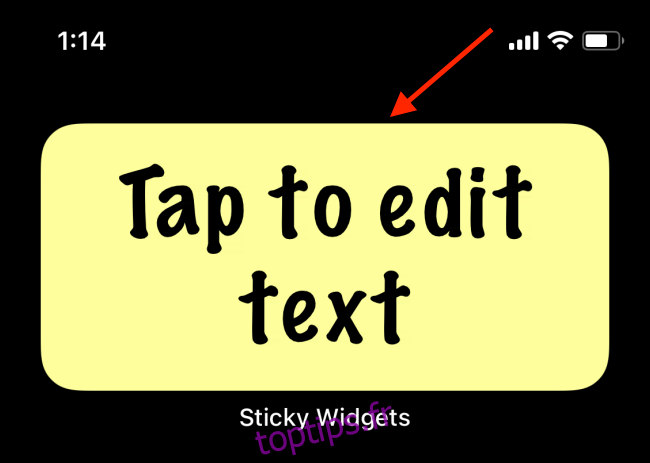
Tapez votre note, puis appuyez sur le bouton «Enregistrer».
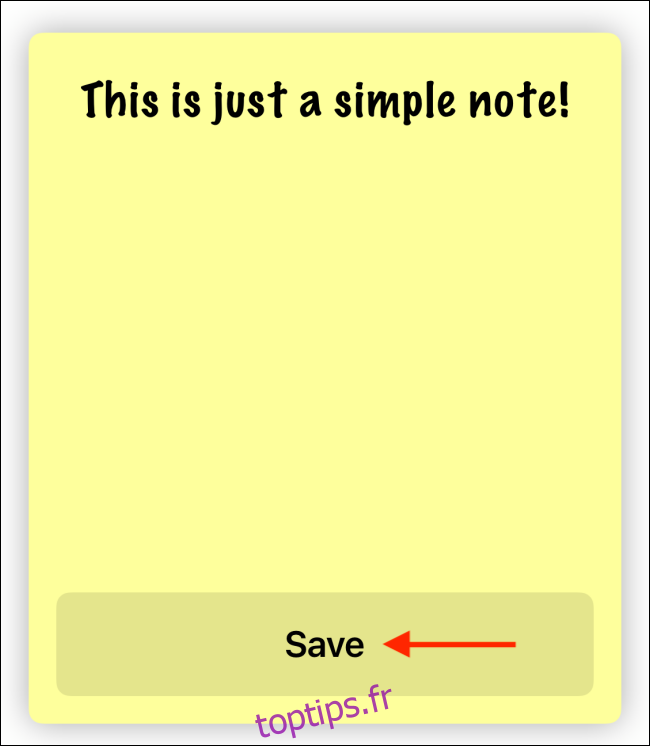
Lorsque vous revenez à l’écran d’accueil de votre iPhone, vous verrez que les Sticky Widgets afficheront la note mise à jour.
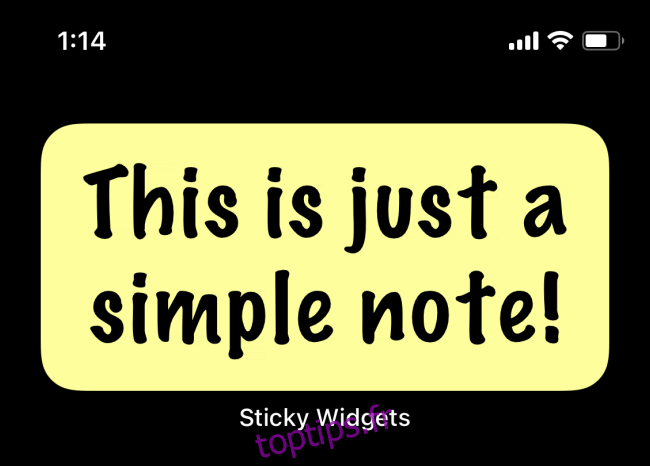
Vous pouvez également personnaliser l’arrière-plan et la police dans le widget. Appuyez et maintenez le widget et choisissez l’option «Modifier le widget».
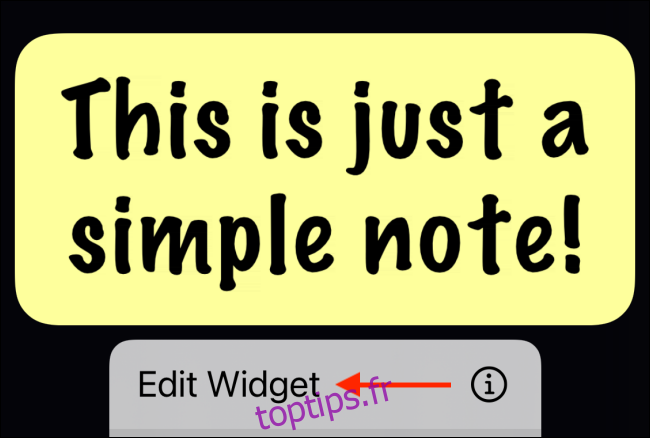
Dans la section « Couleur », vous pourrez choisir entre les options jaune, rose et bleu. Vous pouvez également choisir entre MarkerFelt (qui est la valeur par défaut), Noteworthy et la police système à partir de l’option «Police».
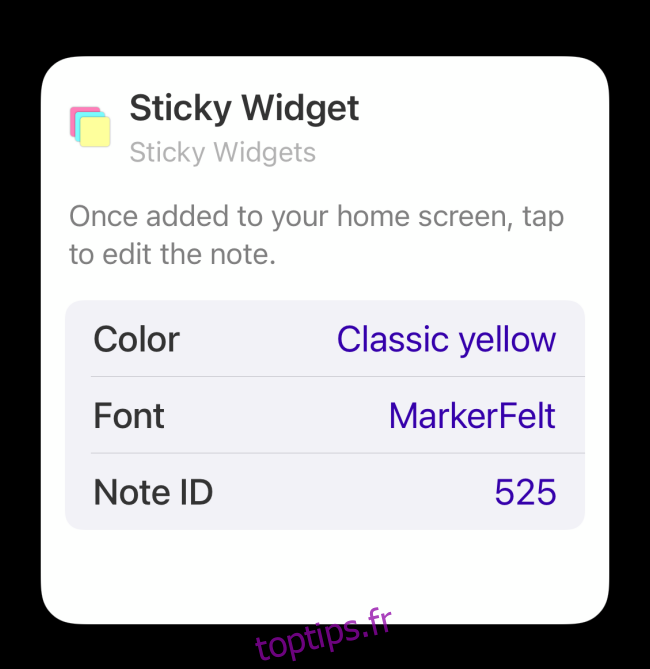
Le fond jaune et la police MarkerFelt, bien sûr, constituent la meilleure combinaison.
Et c’est tout. Vous avez maintenant une note autocollante fonctionnelle sur votre écran d’accueil. Appuyez sur un widget à tout moment pour supprimer et modifier le texte affiché sur le widget.
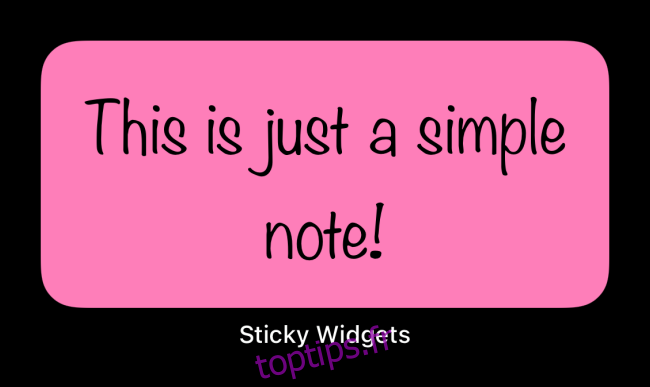
Vous pouvez également ajouter d’autres widgets, de différentes tailles. En fait, vous pouvez avoir plusieurs notes autocollantes et les empiler les unes sur les autres!

