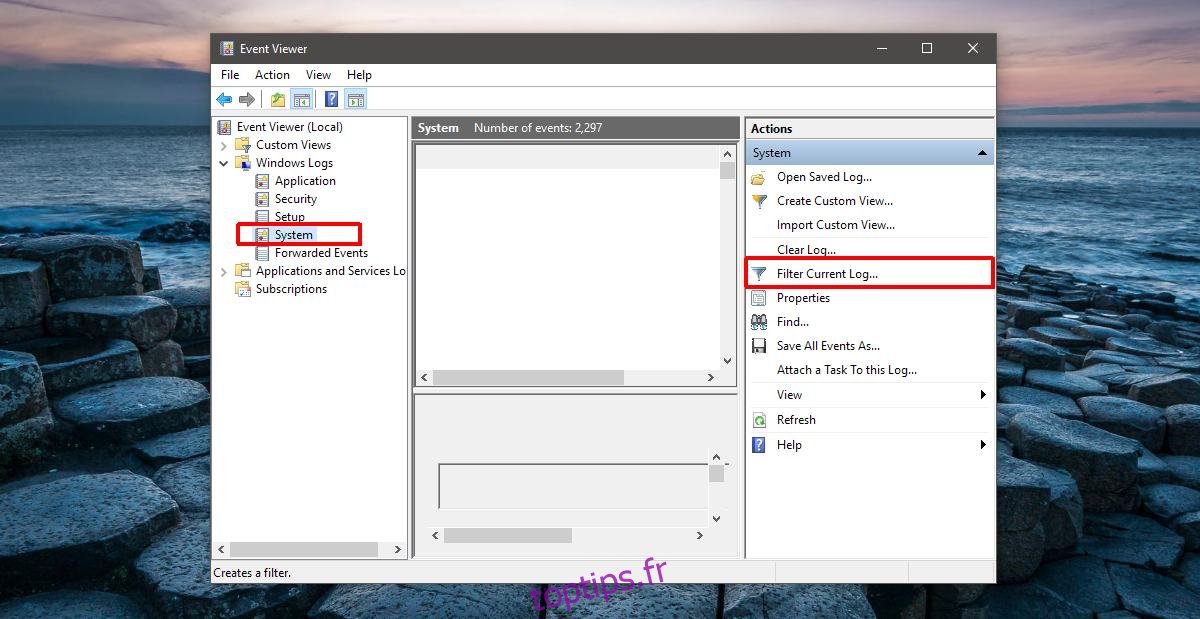Il ne faut que quelques secondes pour retirer en toute sécurité une clé USB ou un disque dur externe. Sous Windows, vous pouvez éjecter une clé USB de la barre d’état système ou de l’Explorateur de fichiers. Dans l’Explorateur de fichiers, sélectionnez une clé USB et accédez à l’onglet «Gérer». Cliquez sur le bouton «Éjecter» pour retirer un lecteur en toute sécurité. Dans la barre d’état système, cliquez avec le bouton droit sur l’icône du périphérique USB et sélectionnez l’option Éjecter pour le lecteur que vous souhaitez supprimer. Si tout se passe bien, Windows vous dira qu’il est sûr de retirer une clé USB en quelques secondes. Il y a bien sûr des exceptions à cela. Parfois, Windows vous dit qu’il n’est pas sûr de retirer une clé USB car elle est utilisée par une application ou un processus. L’invite de message ne vous indique pas quelle application ou quel processus utilise une clé USB. Voici comment vous pouvez voir ce qui empêche Windows d’éjecter en toute sécurité une clé USB.
Il existe des applications disponibles qui peuvent détecter quelle application ou quel processus utilise une clé USB, mais Windows dispose d’un outil intégré qui peut le faire. Cela s’appelle l’Observateur d’événements.
L’observateur d’événements est une application qui enregistre toutes les activités, à la fois utilisateur et système, au fur et à mesure qu’elles se produisent. Cette application n’est pas accessible à l’utilisateur Windows moyen, mais pour les administrateurs système, elle est très utile. C’est ce que vous utiliserez pour vérifier quelle application ou quel processus utilise une clé USB.
Ouvrez l’Observateur d’événements. Vous n’avez pas besoin de droits administratifs pour accéder à cette application. Dans la colonne de gauche, développez Journaux Windows et sélectionnez «Système» en dessous. Dans la colonne de droite, sélectionnez «Filtrer le journal actuel…».
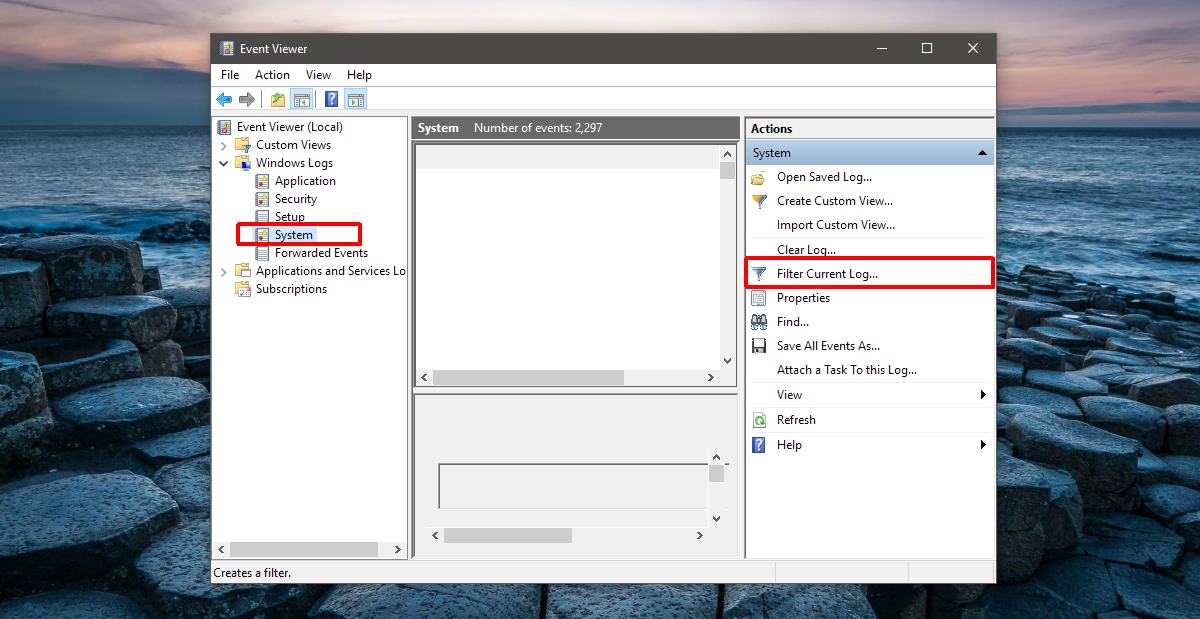
Le filtre vous permet d’affiner les événements système répertoriés dans le volet de l’Observateur d’événements. L’USB ne s’éjectant pas est un événement système, c’est pourquoi nous recherchons sous Journaux Windows> Système. Pour trouver l’événement d’éjection ayant échoué pour l’USB, nous devons appliquer un filtre.
Dans la fenêtre Filtrer le journal actuel, cliquez dans le champ «Tous les ID d’événement». Remplacez la valeur par défaut par le numéro 225 et cliquez sur OK.
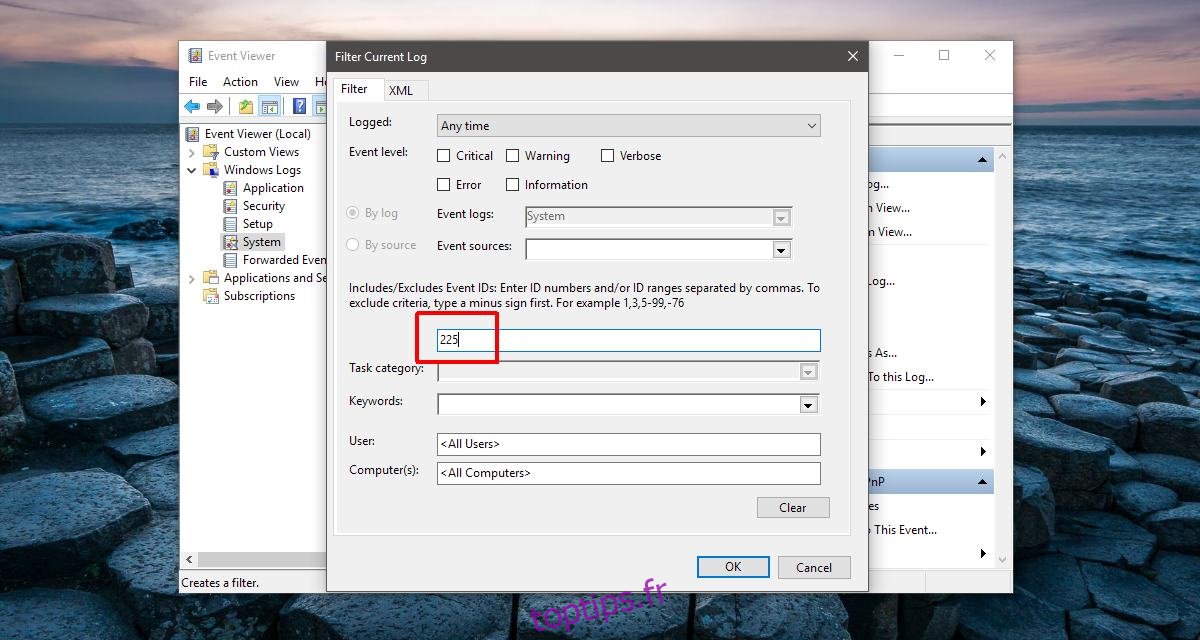
Un événement d’éjection USB ayant échoué a l’ID d’événement 225. Cela filtrera tous les événements et n’affichera que ceux liés à une éjection USB échouée. Double-cliquez sur l’événement le plus récent pour afficher ses détails.
Les détails de l’événement indiquent l’application ou le processus qui a empêché l’USB de s’éjecter. Regardez dans l’onglet «Général» et l’événement décrira ce qui a empêché l’arrêt de l’USB. Cela ne mettra pas en évidence l’application ou le processus exact pour vous.
La capture d’écran ci-dessous montre une application «Video.UI.exe» qui a empêché une clé USB de s’arrêter. Video.UI.exe est l’application Films et TV par défaut dans Windows 10.
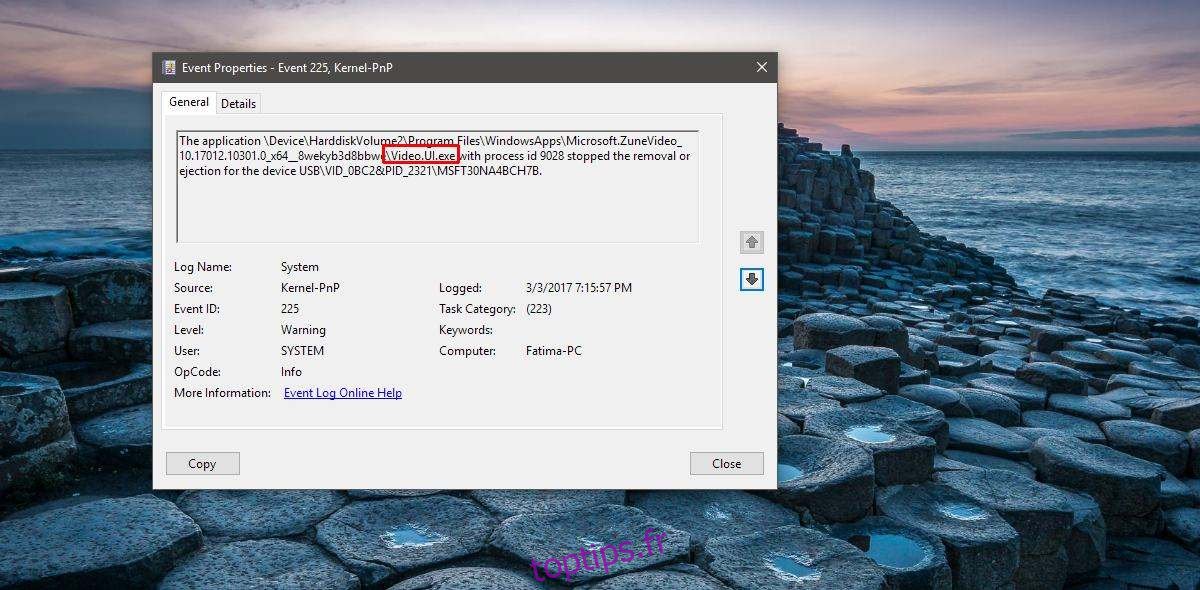
Si une application empêche votre clé USB de s’arrêter, assurez-vous d’en avoir fermé toutes les instances. Si c’est un processus qui empêche une clé USB de s’arrêter, les choses sont un peu plus compliquées. Ce n’est jamais une bonne idée de forcer à quitter un processus à moins que vous ne sachiez avec certitude ce qu’il fait. Procéder avec prudence. Si vous n’êtes pas sûr de quitter un processus, envisagez de mettre votre système en veille ou de le redémarrer, puis de retirer le lecteur.
Cela fonctionne sous Windows 7, 8 / 8.1 et 10.