Lors de la configuration initiale de Windows 10, il est possible d’intégrer différents agencements de clavier. Bien que Windows 10 configure automatiquement un agencement en fonction de vos paramètres régionaux, vous avez la liberté d’ajouter des dispositions supplémentaires si nécessaire. Les claviers sont souvent liés à des langues spécifiques. Il est envisageable d’employer une disposition QWERTY ou DVORAK pour n’importe quelle version de l’anglais que vous utilisez, mais d’autres dispositions, notamment celles destinées à la saisie en français, en chinois traditionnel, ou même en pinyin, ne fonctionneront pas de la même manière avec toutes les langues. Certaines dispositions, telles que celles utilisant des caractères arabes ou hindi, ne sont tout simplement pas compatibles avec l’anglais.
L’ajout d’un agencement de clavier est possible à tout moment. Si vous avez omis cette étape lors de l’installation de Windows, il n’est pas trop tard pour le faire. Un agencement de clavier est attribué par utilisateur et, comme indiqué précédemment, il est également lié à une langue spécifique.
Windows 10 propose une multitude d’agencements de clavier préinstallés. Il suffit généralement de les activer, mais si un agencement particulier n’est pas présent dans les paramètres par défaut, vous pouvez également en installer un personnalisé. Un clavier personnalisé prend la forme d’un fichier d’installation EXE ou MSI et s’installe comme n’importe quelle autre application.
Comment ajouter des agencements de clavier
Démarrez l’application Paramètres et naviguez jusqu’à la section « Heure et langue ».
Ensuite, sélectionnez l’onglet « Région et langue ». Vous verrez ici une liste des langues que vous avez ajoutées. Choisissez la langue pour laquelle vous souhaitez ajouter un agencement de clavier. Cliquez sur le bouton « Options » situé en dessous.
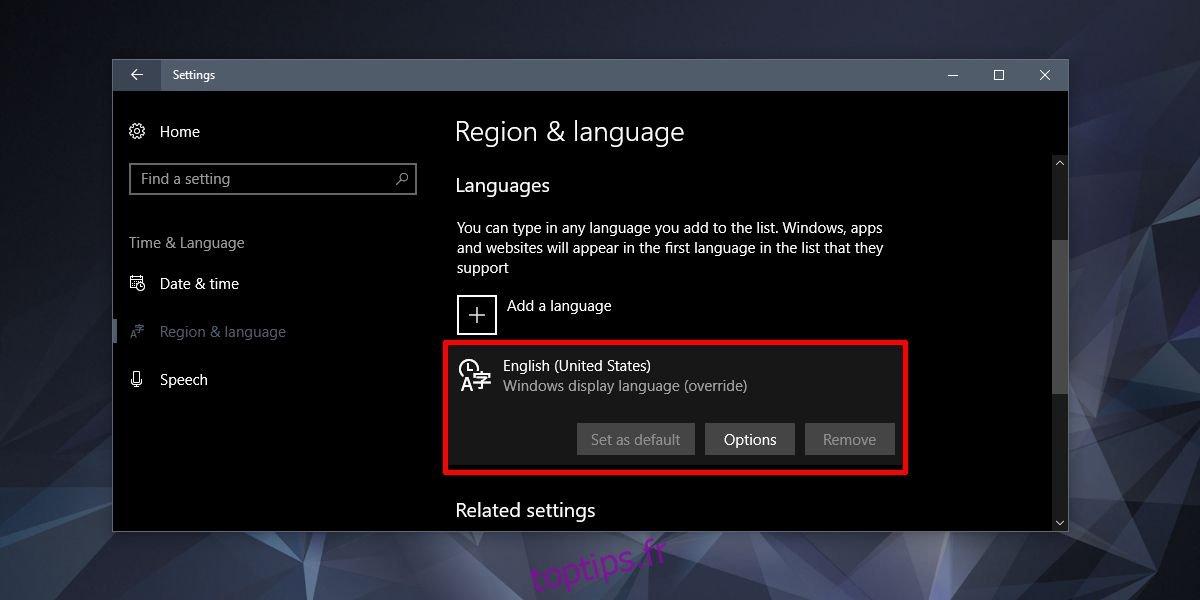
Dans la fenêtre suivante, faites défiler jusqu’à la section « Claviers » et cliquez sur le bouton « plus ». Une liste exhaustive des claviers disponibles s’affichera. Sélectionnez simplement celui que vous souhaitez intégrer, et le tour est joué.
Pour supprimer un clavier, retournez à ce même panneau de paramètres, choisissez un agencement et cliquez sur le bouton « Supprimer » situé en dessous. Vous devez toujours avoir au moins un agencement configuré. Si vous avez configuré plusieurs langues dans Windows 10, vous devrez définir un agencement pour chacune d’elles.

Il peut sembler contre-intuitif, mais il est préférable d’avoir des agencements de clavier spécifiques à chaque langue. Si vous utilisez deux langues, par exemple l’anglais et le français, avec un agencement de clavier différent pour chacune, il est préférable d’éviter de basculer accidentellement sur le clavier français lorsque vous tapez en anglais.
Il n’y a pas de limite au nombre d’agencements que vous pouvez avoir par langue, mais si vous avez besoin d’un agencement très particulier, il est conseillé de créer un agencement personnalisé qui répond à vos besoins plutôt que d’utiliser les préréglages de Windows 10.