Voulez-vous ajouter des détails supplémentaires aux dossiers de votre PC avec des commentaires ? Voici comment ajouter des informations sur un dossier à la colonne Commentaires dans l’Explorateur de fichiers Windows 11.
L’Explorateur de fichiers comporte une colonne Commentaires dans laquelle les utilisateurs peuvent ajouter des commentaires aux fichiers dans l’Explorateur en modifiant leurs balises dans l’onglet Détails. Cependant, les dossiers n’ont pas de balises modifiables comme les fichiers. Néanmoins, vous pouvez toujours ajouter des commentaires aux dossiers même si l’Explorateur de fichiers ne dispose pas d’une option intégrée pour le faire.
Tout d’abord, vous devez configurer l’Explorateur de fichiers pour afficher la colonne Commentaires qui inclura le commentaire d’un dossier. Cette colonne n’est pas activée par défaut dans l’Explorateur. Activez la colonne Commentaires pour un dossier comme suit.
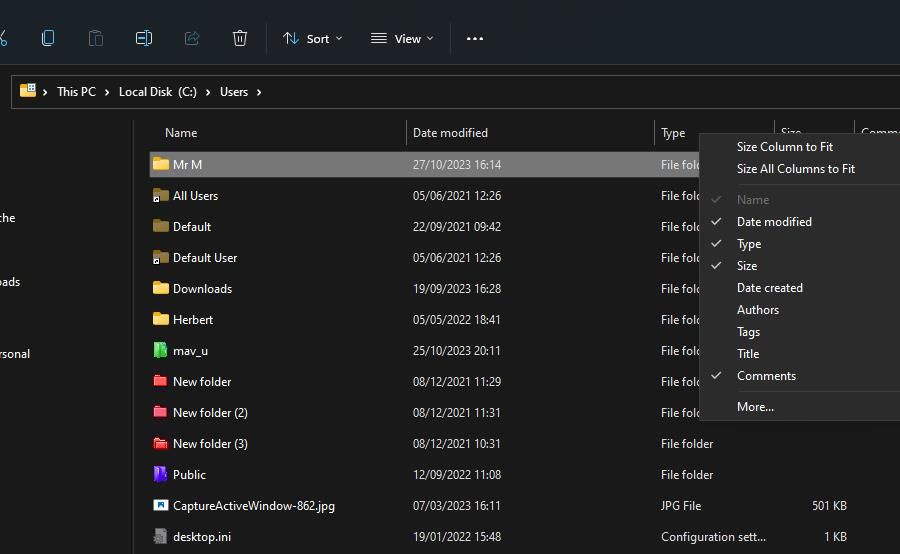

Une colonne Commentaires sera désormais visible dans le répertoire ouvert. C’est là que vous verrez le commentaire ajouté à un dossier. Vous pouvez étendre la largeur de cette colonne en plaçant le curseur de la souris sur le côté gauche ou droit de l’en-tête de la colonne Commentaires, en maintenant le bouton gauche de la souris enfoncé et en faisant glisser le curseur de la souris.
Comment révéler le fichier desktop.ini pour un dossier
Desktop.ini est un fichier de configuration caché pour les dossiers. Vous devez donc configurer l’Explorateur pour qu’il affiche les fichiers cachés pour voir et modifier desktop.ini. Vous devrez également changer l’icône du dossier auquel vous souhaitez ajouter un commentaire pour rendre visible son fichier desktop.ini. Voici les étapes à suivre pour révéler le fichier desktop.ini d’un dossier :
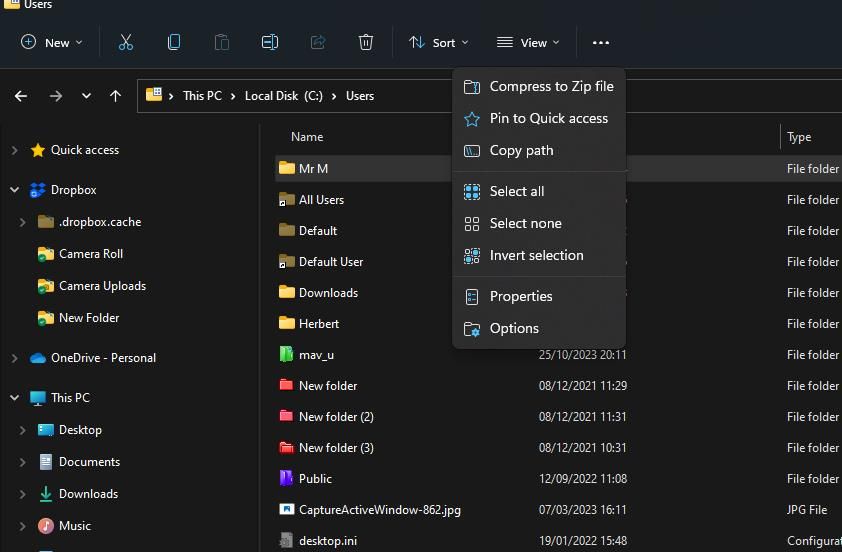

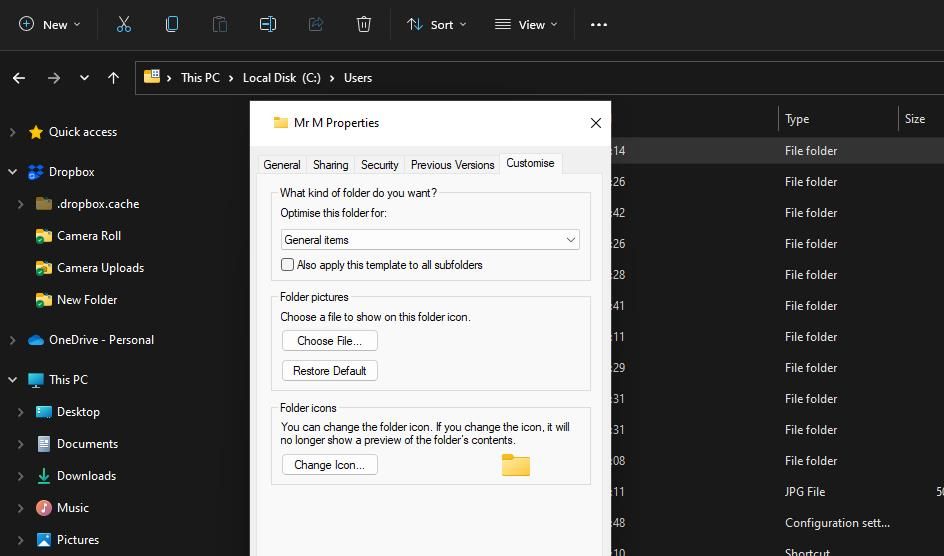
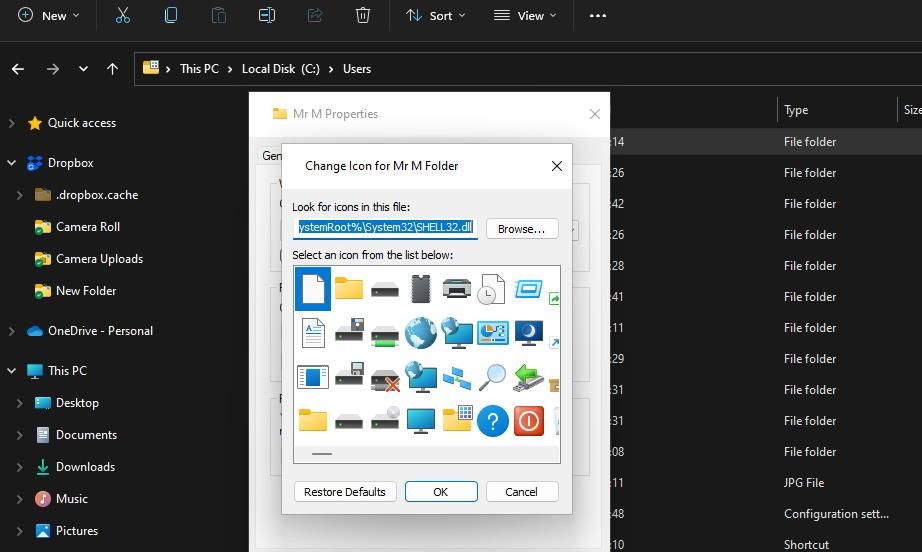
Vous pourrez maintenant voir le fichier desktop.ini dans le dossier dans lequel vous souhaitez définir un commentaire personnalisé. Vous pouvez ajouter un commentaire personnalisé pour ce dossier en modifiant son fichier desktop.ini comme suit :
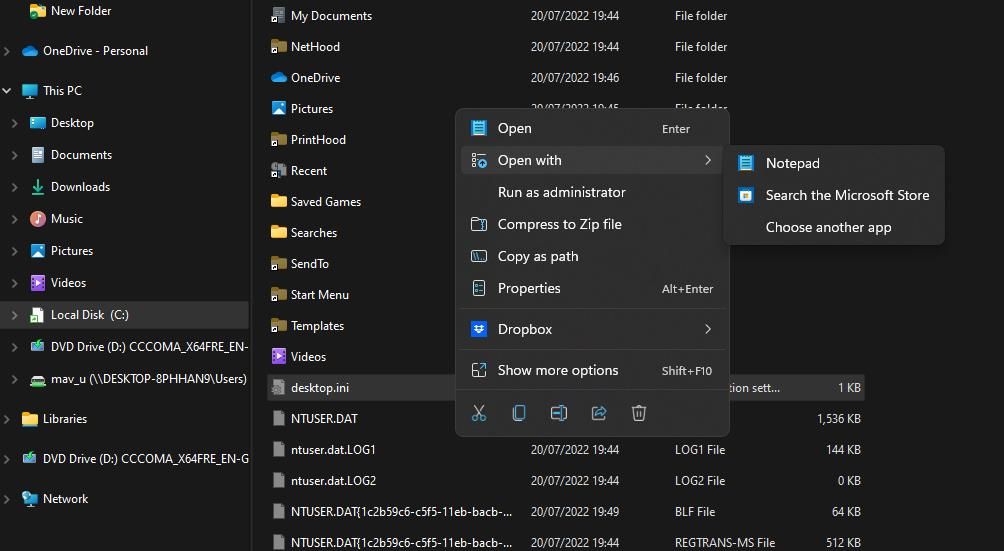
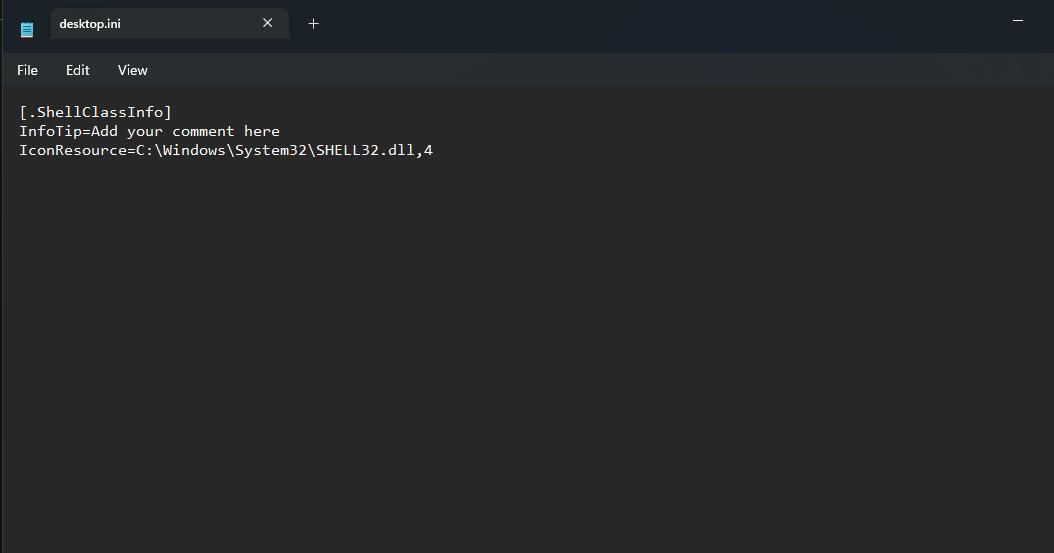
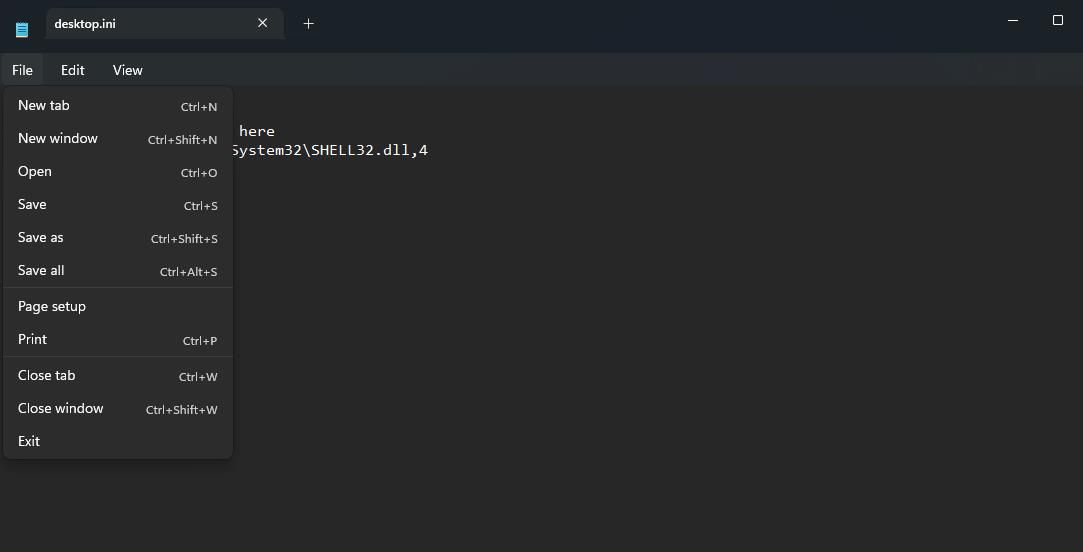
Revenez au répertoire contenant le dossier auquel vous venez d’ajouter un commentaire. Vous verrez le commentaire personnalisé pour le dossier dans la colonne Commentaires. Vous pouvez ajouter des commentaires à de nombreux autres dossiers en modifiant leurs icônes et en éditant les fichiers desktop.ini qu’ils contiennent. Notez que vous devrez également activer la colonne Commentaires pour chaque répertoire.
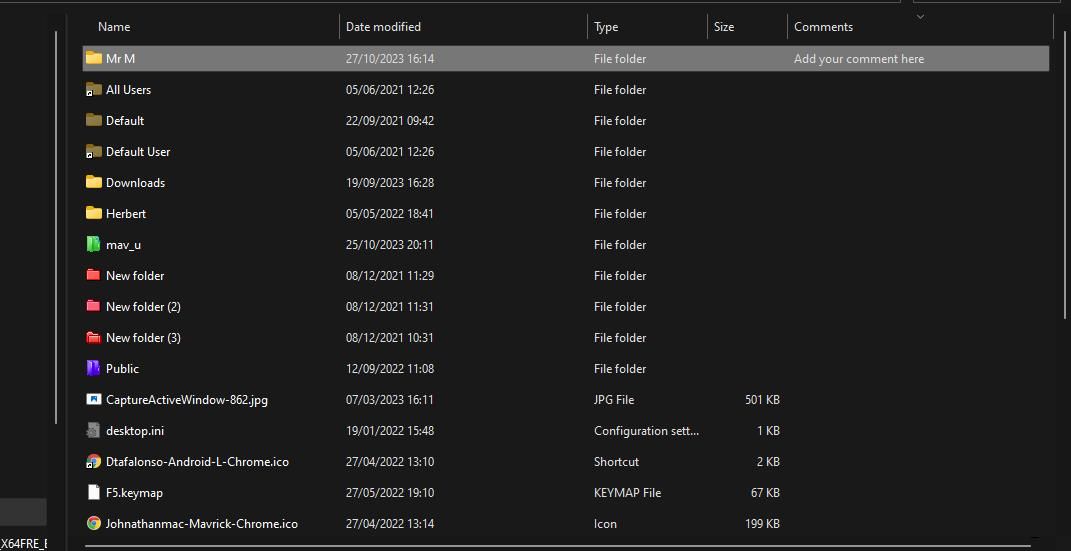
Si jamais vous souhaitez supprimer ou modifier le commentaire, rouvrez le fichier desktop.ini dans le dossier défini. Vous pouvez supprimer le commentaire en supprimant le texte du commentaire InfoTip. Ou modifiez le texte du commentaire pour le changer.
Vous pouvez désormais ajouter des informations supplémentaires sur vos dossiers dans l’Explorateur de fichiers avec des notes de commentaires. De tels commentaires peuvent être utiles pour clarifier ce que contiennent les répertoires. Par exemple, vous pouvez ajouter des commentaires fournissant des détails plus spécifiques sur les types de fichiers que contiennent les dossiers. Ou ajoutez des commentaires sur les fichiers spécifiques que vous pouvez y trouver.

