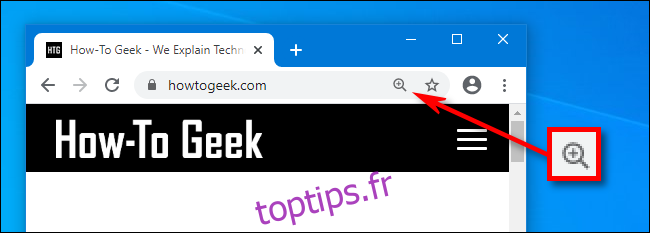Si vous rencontrez des difficultés pour lire confortablement du texte trop petit ou trop gros sur un site Web dans Google Chrome, il existe un moyen rapide de modifier la taille du texte sans plonger dans les paramètres. Voici comment.
Table des matières
La réponse est le zoom
Chrome inclut une fonctionnalité appelée Zoom qui vous permet d’agrandir ou de réduire rapidement le texte et les images sur n’importe quel site Web. Vous pouvez agrandir une page Web de n’importe où entre 25% et 500% de sa taille habituelle.
Mieux encore, lorsque vous quittez une page, Chrome se souviendra de votre niveau de zoom pour ce site Web lorsque vous y reviendrez. Pour voir si une page est déjà agrandie ou non lorsque vous la visitez, recherchez une petite icône en forme de loupe à l’extrême droite de la barre d’adresse.
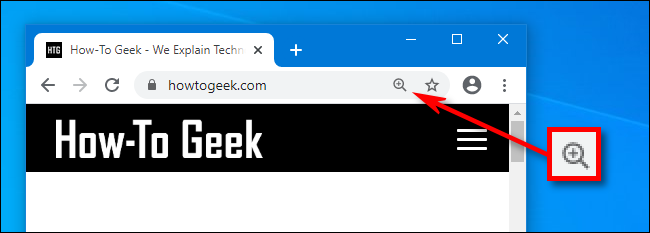
Une fois que vous avez ouvert Chrome sur la plate-forme de votre choix, il existe trois façons de contrôler Zoom. Nous allons les passer en revue un par un.
Méthode de zoom 1: manœuvres de la souris

Sur un ordinateur Windows, Linux ou Chromebook, maintenez la touche Ctrl enfoncée et tournez la molette de défilement de votre souris. Selon la direction dans laquelle vous faites tourner la roue, le texte deviendra plus grand ou plus petit.
Cette méthode ne fonctionne pas sur les Mac. Au lieu de cela, vous pouvez utiliser des gestes pincer pour zoomer sur un trackpad Mac ou appuyer deux fois pour zoomer sur une souris tactile.
Méthode de zoom 2: option de menu
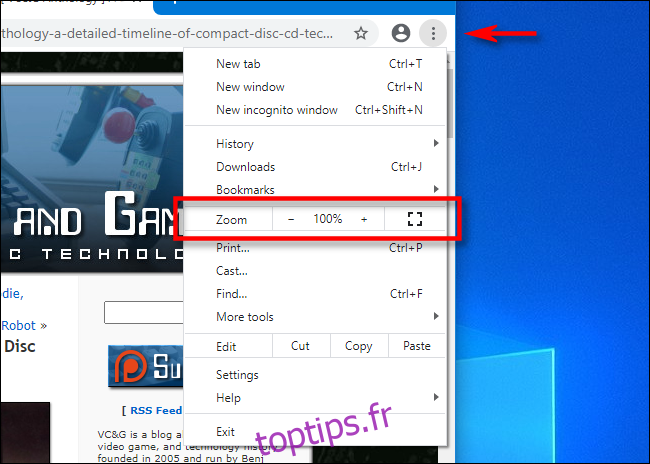
La deuxième méthode de zoom utilise un menu. Cliquez sur le bouton ellipses verticales (trois points alignés verticalement) dans le coin supérieur droit de n’importe quelle fenêtre Chrome. Dans le menu qui apparaît, recherchez la section «Zoom». Cliquez sur les boutons «+» ou «-» dans la section Zoom pour agrandir ou réduire le site Web.
Méthode de zoom 3: raccourcis clavier
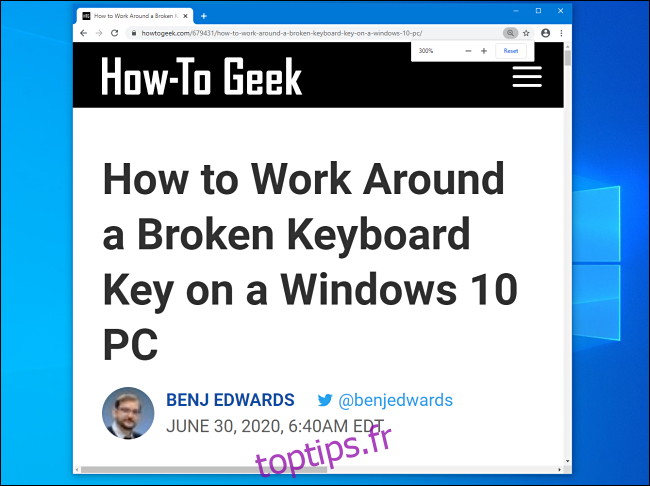
Vous pouvez également effectuer un zoom avant et arrière sur une page dans Chrome à l’aide de deux raccourcis clavier simples.
Sous Windows, Linux ou Chromebook: utilisez Ctrl ++ (Ctrl + Plus) pour effectuer un zoom avant et Ctrl + – (Ctrl + Moins) pour effectuer un zoom arrière.
Sur Mac: utilisez Command ++ (Command + Plus) pour zoomer et Command + – (Command + Minus) pour effectuer un zoom arrière.
Comment réinitialiser le niveau de zoom dans Chrome
Si vous avez effectué un zoom avant ou arrière trop important, il est facile de réinitialiser la page à sa taille par défaut. Une méthode consiste à utiliser l’une des méthodes de zoom répertoriées ci-dessus, mais à définir le niveau de zoom sur 100%.
Une autre façon de réinitialiser la taille par défaut consiste à cliquer sur la minuscule icône en forme de loupe à l’extrême droite de la barre d’adresse. (Cela n’apparaîtra que si vous zoomez à un niveau autre que 100%.) Dans la petite fenêtre contextuelle qui apparaît, cliquez sur le bouton «Réinitialiser».
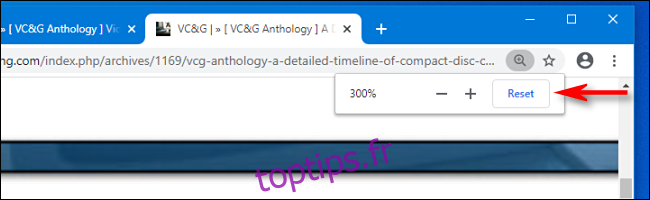
Après cela, tout reviendra à la normale. Si jamais vous avez besoin de zoomer à nouveau, vous saurez exactement comment le faire.