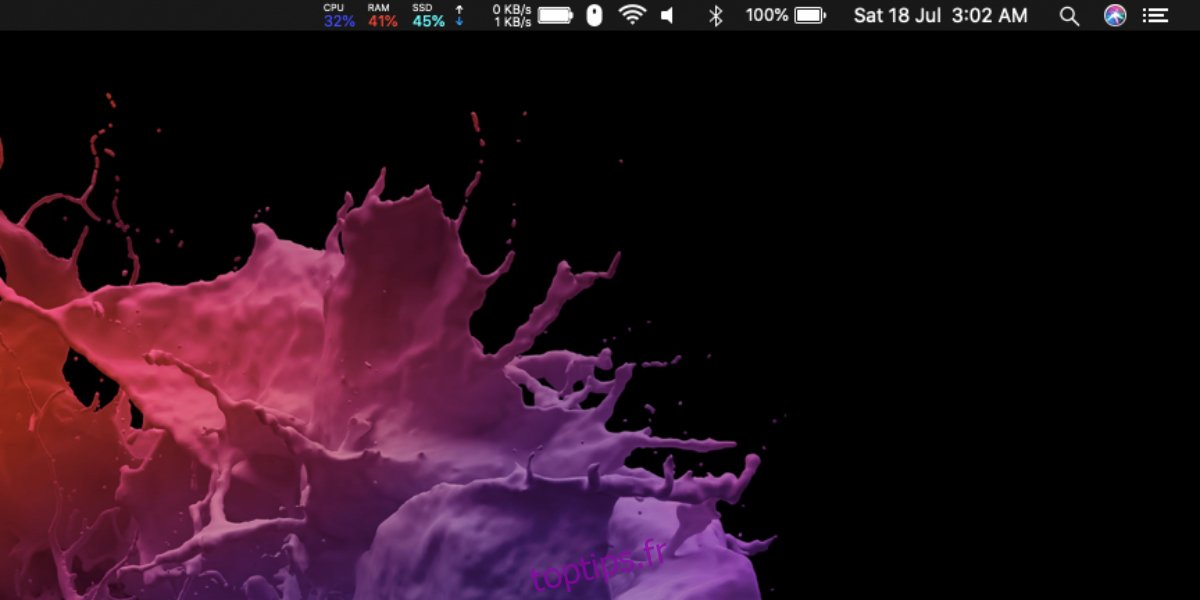Un système de bureau a plusieurs signes vitaux importants sur lesquels vous devez garder un œil. Ce sont normalement l’utilisation du processeur et de la RAM, bien que l’utilisation du réseau et l’utilisation du disque soient souvent regroupées avec eux. Les outils qui permettent aux utilisateurs de surveiller la quantité de CPU et de RAM utilisée sur un système ne manquent pas, mais ce sont souvent des outils lourds qui effectuent d’autres tâches d’optimisation, ou ils présentent une mauvaise disposition de l’interface utilisateur lorsqu’il s’agit d’afficher ces statistiques.
Table des matières
Afficher l’utilisation du processeur, de la RAM, du disque et du réseau
L’endroit le plus pratique pour surveiller les statistiques du système est la barre de menus. Naturellement, vous avez besoin d’une application de barre de menus capable d’afficher ces statistiques. Nous vous recommandons d’utiliser une application gratuite et open source appelée Stats.
Télécharger les statistiques depuis Github.
Installez l’application c’est-à-dire, déplacez-la dans le dossier Applications et lancez-la.
Une fois lancée, l’application commencera à afficher l’utilisation du processeur, de la RAM, du disque et du réseau dans la barre de menus.
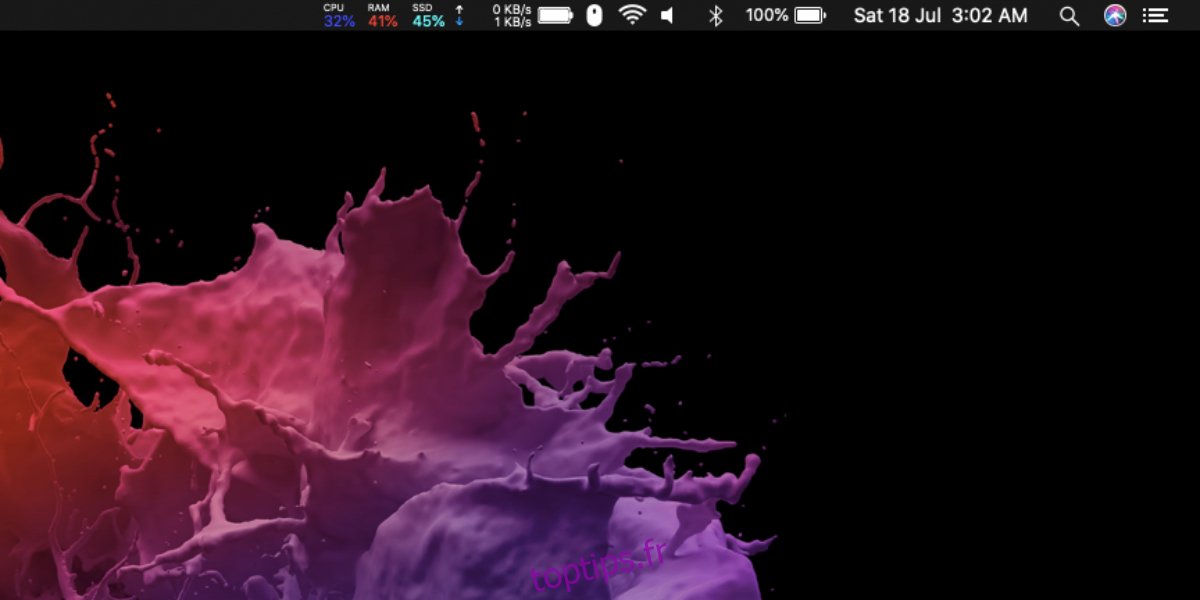
Personnaliser les statistiques
Par défaut, toutes les statistiques sont affichées sous forme de texte blanc sur une barre de menu noire. Le blanc sur noir est lisible mais il est difficile de distinguer un état de l’autre. Vous pouvez personnaliser la couleur de chaque statistique et faciliter l’identification de laquelle est laquelle.
Accédez aux paramètres des statistiques.
Visitez l’onglet pour chaque type de statistique que vous souhaitez afficher.
Ouvrez la liste déroulante Couleur et sélectionnez une couleur dans laquelle afficher la statistique.
Désactiver les statistiques
Si vous souhaitez désactiver une statistique que vous pensez non pertinente, vous pouvez le faire en désactivant son interrupteur.
Ouvrez les paramètres des statistiques.
Visitez l’onglet de la statistique que vous souhaitez désactiver.
En haut à droite, il y aura un interrupteur. Désactivez-le et la statistique sera supprimée de la barre de menu.
Changer le type de statistique
Les statistiques peuvent afficher l’utilisation du processeur, de la RAM, du disque et du réseau sous forme de valeurs numériques, de graphiques linéaires et de graphiques à barres. Vous avez la possibilité de choisir l’une de ces vues.
Ouvrez les paramètres des statistiques.
Sélectionnez l’onglet de l’élément pour lequel vous souhaitez modifier le type de statistique.
La première barre de paramètres affichera de petites icônes pour les différents types de statistiques disponibles. Sélectionnez-en un et il sera mis à jour dans la barre de menus.
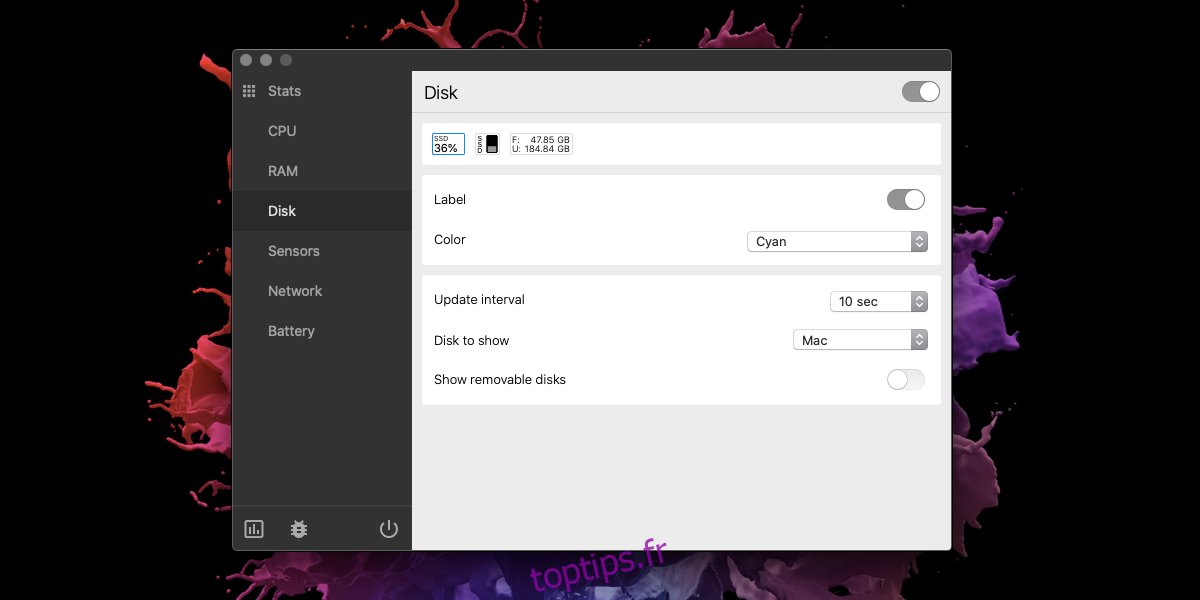
Conclusion
Un outil de surveillance système simple comme Stats est un excellent moyen de garder un œil sur votre système. Il n’y a pas de menus à manipuler, les informations sont faciles à consulter et il existe des options de personnalisation. Si vous recherchez quelque chose de similaire sur Windows 10, consultez Xmeters.