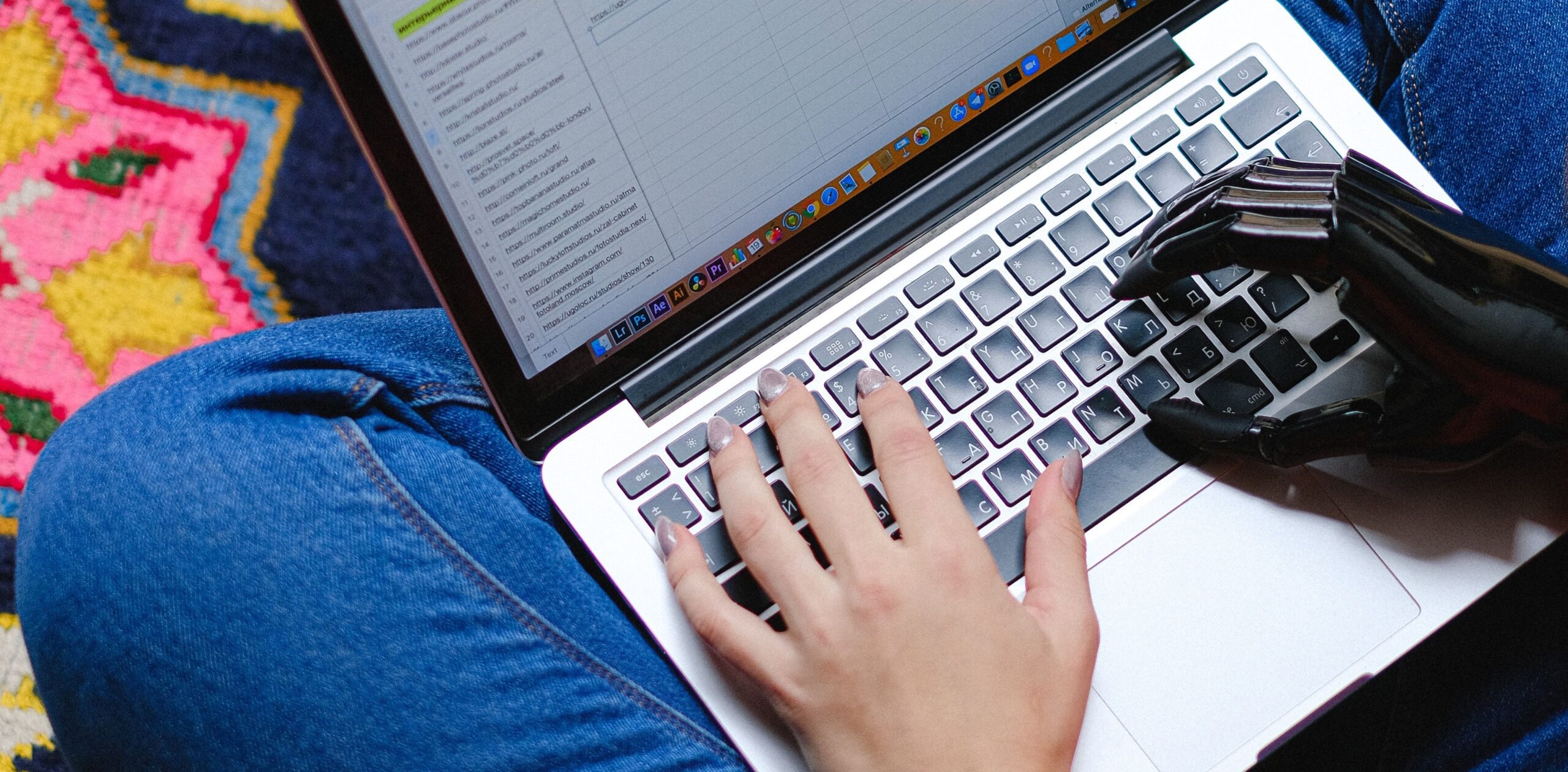Le presse-papiers est présent sur les ordinateurs depuis des décennies et les Mac ne font pas exception. Mais qu’est-ce que le presse-papiers exactement ? Et comment pouvez-vous voir tout ce que le presse-papiers a copié – ce que l’on appelle son histoire – au fil des ans ?
Nous sommes là pour vous aider à répondre à ces questions et bien plus encore. Lisez la suite pour voir comment fonctionne le presse-papiers sur votre Mac, comment ouvrir l’historique du presse-papiers de votre Mac et ce que vous pouvez en faire.
Table des matières
Qu’est-ce que le presse-papiers ?

Le presse-papiers de votre ordinateur vous permet de copier, couper et coller du texte ou des images dans différentes applications. Il enregistre le contenu que vous souhaitez déplacer et place une copie ou permet de placer le contenu original ailleurs.
Les Mac, iPad et iPhone utilisent également un Presse-papiers universel, l’une des nombreuses fonctionnalités de continuité proposées par Apple. Le Presse-papiers universel vous permet de copier du texte depuis un appareil, comme votre iPhone, et de le coller sur votre Mac. Vous devez simplement vous assurer que les deux appareils sont sur le même réseau Wi-Fi, connectés au même compte iCloud et que Bluetooth est activé.
Comment copier et coller du contenu avec le Presse-papiers sous macOS
Vous êtes probablement familier avec la manière traditionnelle dont un presse-papiers peut couper, copier et coller sur un Mac : vous mettez en surbrillance du texte ou une image, appuyez sur Édition > Copier ou Couper dans l’application que vous utilisez, puis sur Édition > Coller où que vous soyez. souhaitez que le texte ou l’image disparaisse.
Les raccourcis clavier pour cela sont Cmd + C pour copier, Cmd + X pour couper et Cmd + V pour coller. Mais cela s’applique uniquement au presse-papiers principal de votre Mac. Il existe en fait un presse-papiers secondaire dans macOS que vous pouvez également utiliser via différents raccourcis clavier.
Pour ce presse-papiers secondaire, vous utilisez Ctrl + K pour couper le texte et Ctrl + Y pour le coller. Il n’y a pas d’option de copie ici, et comme vous ne pouvez couper que du texte, vous ne pouvez utiliser ce presse-papiers secondaire qu’avec du texte qui peut être coupé. Par exemple, le texte d’un article en ligne ne peut pas être coupé et collé ailleurs, il doit donc être copié.
Le presse-papiers secondaire ne peut fonctionner qu’avec des applications et des documents dont vous pouvez modifier le texte ou le contenu. Cela reste bien sûr très utile dans de nombreuses situations, et cela contribue au fait que les presse-papiers macOS ont une mémoire très courte. Nous verrons ci-dessous ce que cela signifie et comment vous pouvez accéder à l’historique limité d’un presse-papiers macOS.
Comment ouvrir et afficher l’historique du Presse-papiers sous macOS
Les presse-papiers Mac ne conservent pas un très long historique du contenu qu’ils ont copié. Ils gardent une trace du dernier élément copié ou coupé sur le Mac, mais pas de tout ce qui a été copié ou coupé auparavant.
Cela signifie qu’ils utilisent très peu de mémoire pour fonctionner, donc si vous souhaitez revenir en arrière et déplacer ou recoller tout ce que vous avez copié auparavant, l’historique du presse-papiers de votre Mac ne s’en souviendra pas du tout.
Cependant, il existe un moyen d’ouvrir l’historique du presse-papiers de votre Mac pour voir le dernier élément qui y a été copié ou coupé. Techniquement, appuyer sur Coller vous permettrait de voir cela également, mais si vous souhaitez lire quel texte vous collerez en premier, il existe une meilleure option. Dans le Finder, cliquez sur Modifier dans la barre de menu et choisissez Afficher le Presse-papiers.
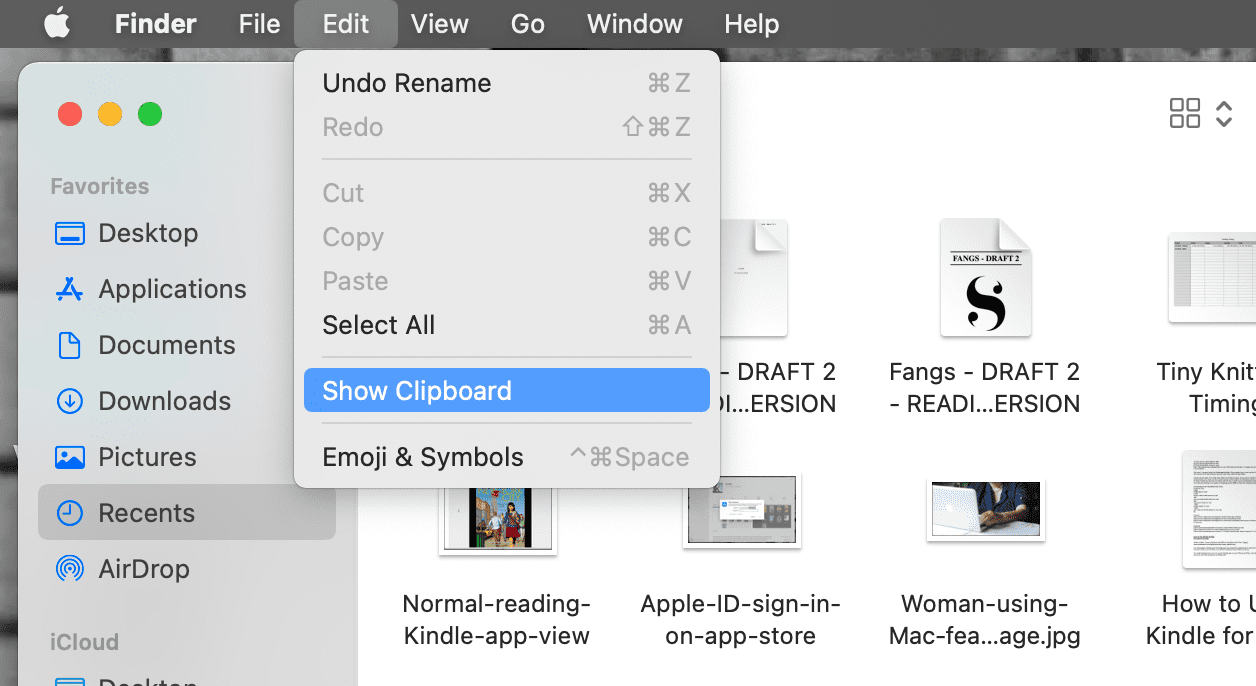
Une fenêtre apparaîtra vous montrant le dernier élément placé dans l’historique du presse-papiers de votre Mac. Il ne le fera qu’avec le presse-papiers principal et le presse-papiers universel, et non avec le presse-papiers secondaire dont nous avons parlé dans la dernière section.
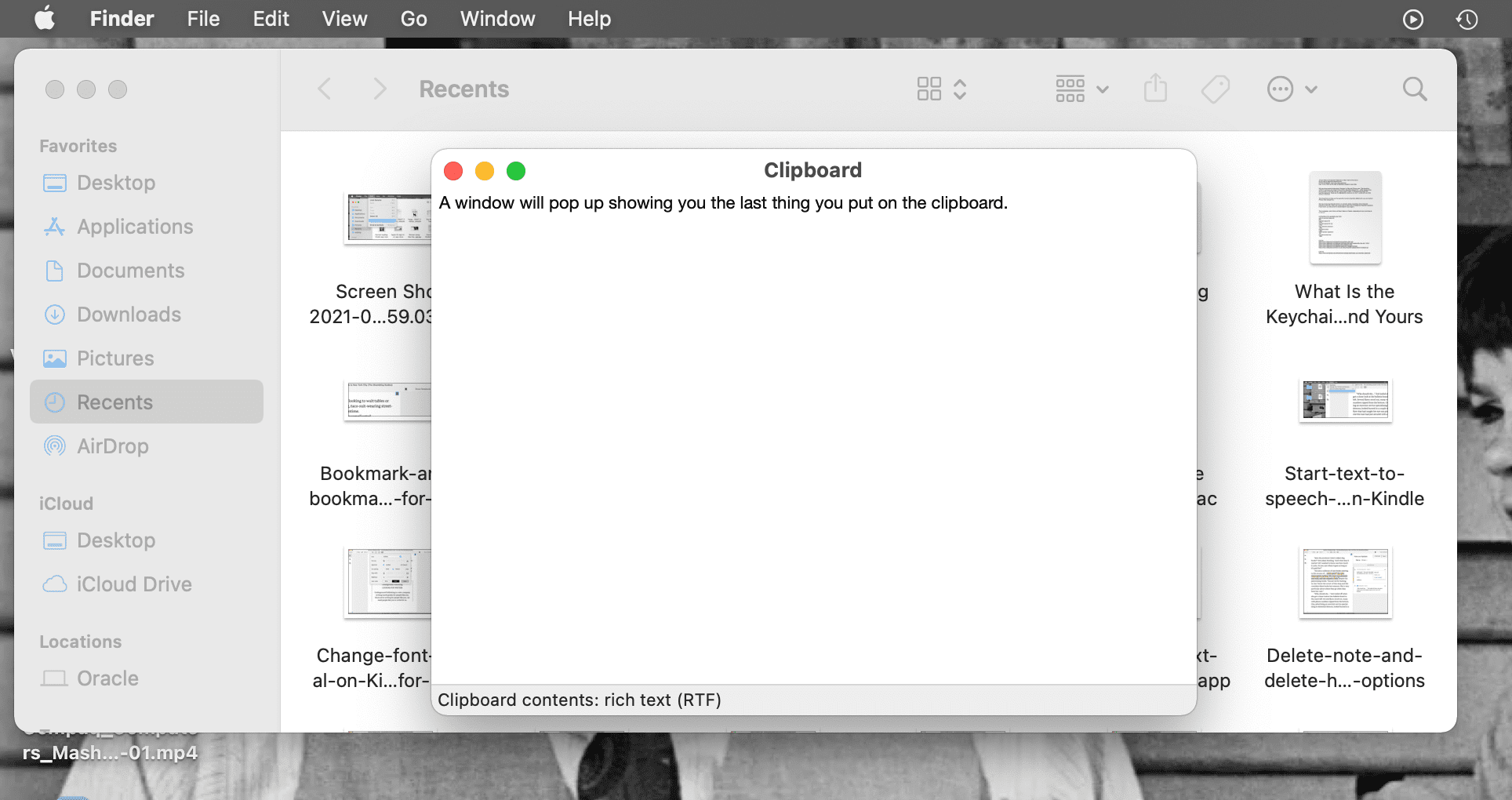
Mais le presse-papiers secondaire peut être utilisé pour remédier au fait que le presse-papiers principal du Mac a un historique de copie si court. Vous pouvez utiliser le presse-papiers secondaire en tandem avec le presse-papiers principal pour couper et déplacer du texte ou des images afin que le presse-papiers principal contienne un élément copié que vous devez coller à nouveau.
Peut-être que le presse-papiers secondaire caché ne vous offre pas suffisamment d’assistance. Ou peut-être que vous n’avez pas réalisé que vous auriez à nouveau besoin de texte et que vous l’avez déjà écrasé dans les deux presse-papiers. Dans de tels cas, vous aurez besoin d’un gestionnaire de presse-papiers pour des historiques de presse-papiers plus longs et de meilleure qualité sur votre Mac.
Les meilleurs gestionnaires de presse-papiers Mac
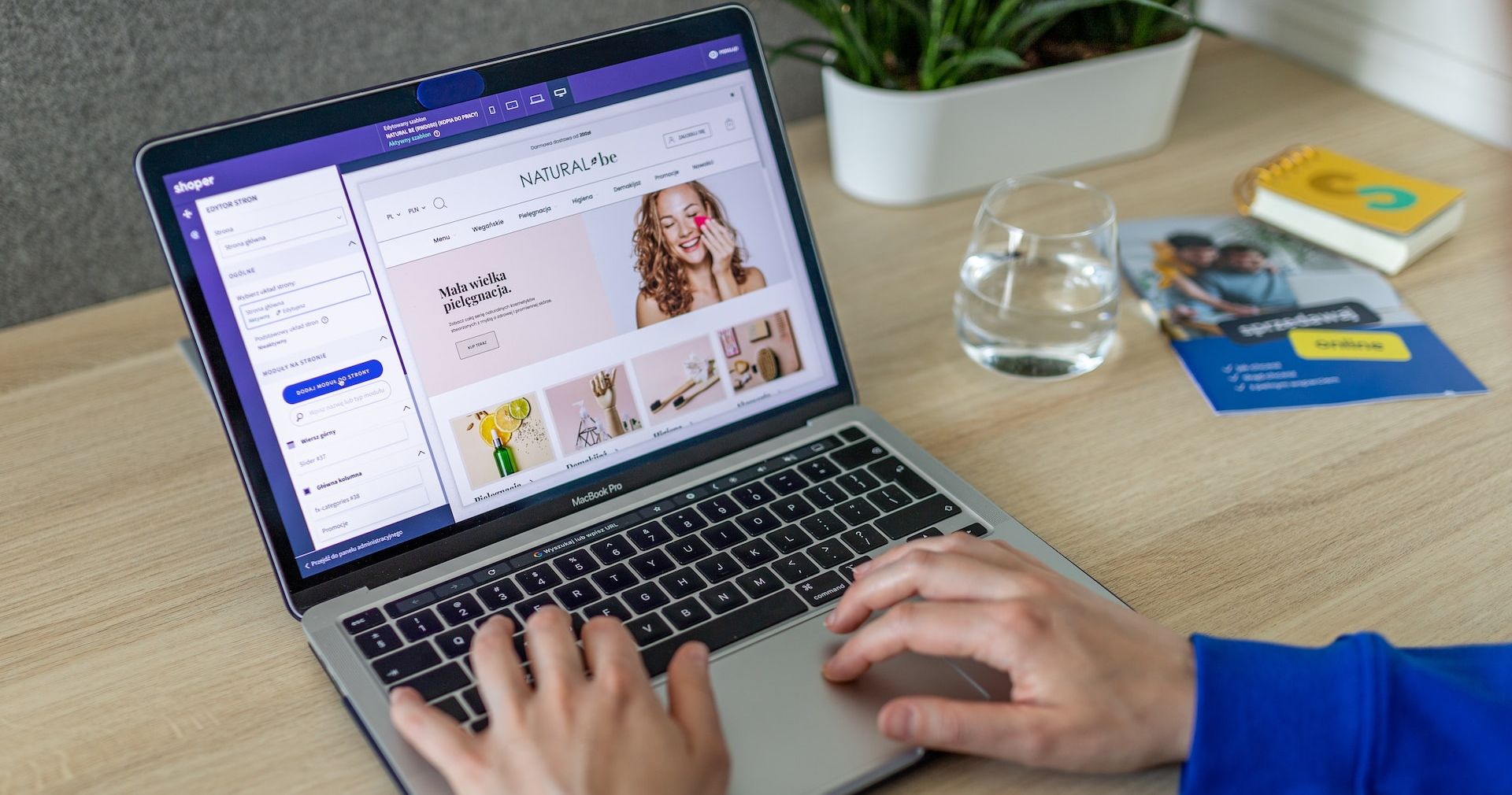
Un gestionnaire de presse-papiers est un outil qui vous permet de copier, couper et coller des éléments autant de fois que nécessaire. Plus besoin de réécrire chaque fois que vous copiez ou coupez quelque chose de nouveau : votre gestionnaire de presse-papiers se souviendra de tout ce que vous avez coupé et copié dans un long historique du presse-papiers sur votre Mac.
Vous pouvez donc éviter de passer d’une application à l’autre pour copier et coller du contenu. Vous pouvez simplement copier et couper tout ce dont vous avez besoin en même temps, puis coller chaque élément dans l’ordre souhaité.
Les gestionnaires de presse-papiers peuvent conserver des listes de contenu que vous collez souvent, comme des mots de passe ou des formats de liste. Dans l’ensemble, ils sont vraiment parfaits pour améliorer votre flux de travail et conserver des informations importantes pendant que vous travaillez.
Nous avons plusieurs gestionnaires de presse-papiers que nous aimons utiliser sur un Mac, et nous vous encourageons sérieusement à les consulter. Ils pourraient changer la donne, et plusieurs d’entre eux sont gratuits !
L’historique du Presse-papiers Mac est facile d’accès, mais faible en mémoire
Comme vous l’avez vu, utiliser le Presse-papiers principal, secondaire ou universel sur votre Mac n’est pas difficile. De plus, vous pouvez ouvrir et voir le peu d’historique qu’ils conservent dans la barre de menus si nécessaire. Mais ils sont réécrits à chaque fois que vous les utilisez, donc accéder à l’historique réel du presse-papiers du Mac n’est généralement pas très utile.
C’est pourquoi nous vous recommandons d’utiliser des gestionnaires de presse-papiers tiers sur votre Mac, car ils vous permettent de maximiser l’historique de votre presse-papiers et d’améliorer votre flux de travail. Quoi qu’il en soit, savoir que les presse-papiers de macOS sont limités est essentiel pour que vous puissiez utiliser le presse-papiers secondaire à bon escient en cas de besoin.