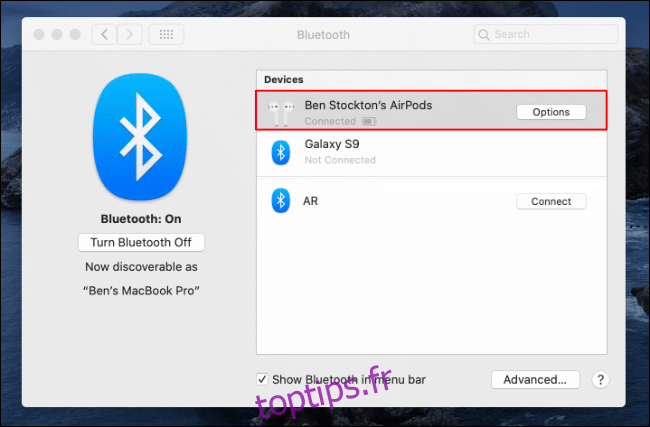Bluetooth vous donne la liberté d’utiliser sans fil des appareils tels que des claviers et des écouteurs, mais ce n’est pas toujours fiable. Si vous rencontrez des problèmes avec Bluetooth sous macOS, vous pouvez suivre ces étapes pour les résoudre.
Table des matières
Premiers pas de base
Avant de vous rendre sur l’Apple Store ou de commencer à penser à des remplacements, suivez d’abord certaines de ces étapes de dépannage les plus courantes. Plusieurs fois, les étapes les plus élémentaires peuvent résoudre un problème de connectivité Bluetooth.
Vérifiez l’état du couplage
Une bonne première étape consiste à vous assurer que votre appareil est couplé et connecté correctement à votre Mac. Pour vérifier, accédez au menu des paramètres Bluetooth. Cliquez sur l’icône Launchpad dans le Dock, puis sur Préférences système> Bluetooth.
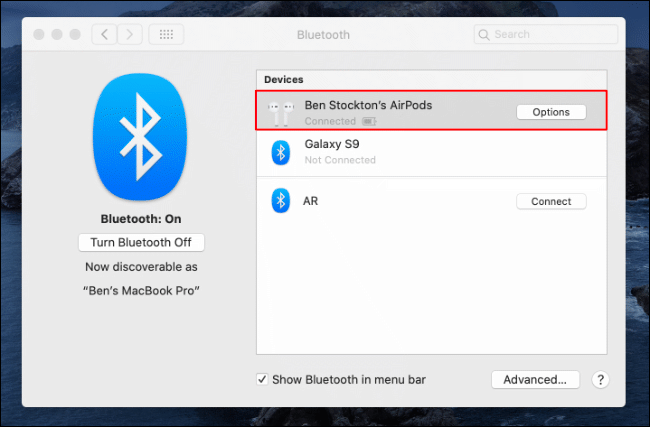
Reconnectez votre appareil Bluetooth
Si votre appareil n’est pas connecté à votre Mac, éteignez votre appareil Bluetooth, puis rallumez-le pour voir s’il se reconnecte. C’est également le bon moment pour vérifier le niveau de la batterie de votre appareil. S’il ne dispose pas d’une puissance suffisante pour fonctionner, prenez les mesures nécessaires pour résoudre ce problème.
Si votre appareil est suffisamment alimenté mais ne se reconnecte pas automatiquement, cliquez sur l’icône du Launchpad sur le Dock. De là, dirigez-vous vers Préférences Système> Bluetooth, puis cliquez sur «Connecter» à côté de votre appareil.
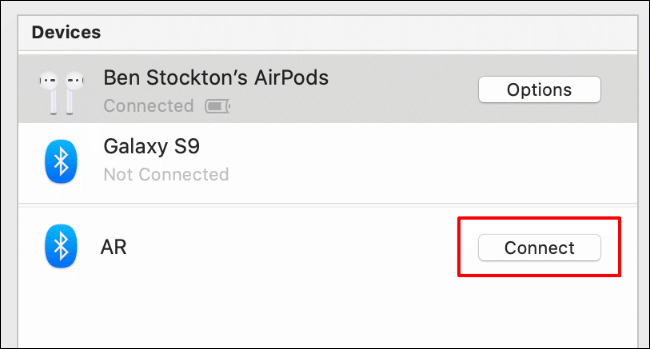
Si vous voyez l’icône Bluetooth dans votre barre de menus, vous pouvez également l’utiliser pour connecter (ou reconnecter) votre appareil Bluetooth.
Pour afficher l’icône Bluetooth dans la barre de menus, cochez la case en regard de «Afficher Bluetooth dans la barre de menus» dans le menu des paramètres Bluetooth.
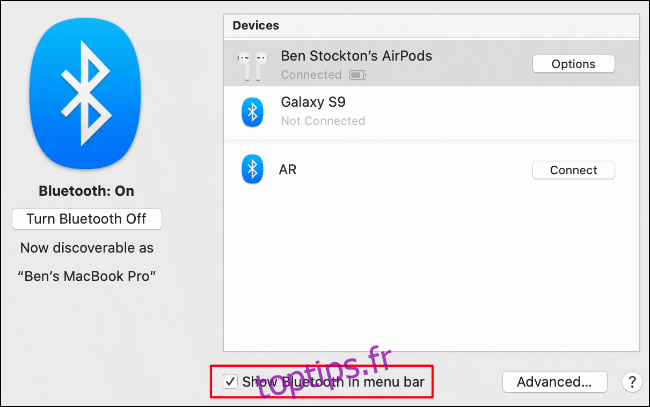
Chaque appareil couplé a une entrée dans le menu Bluetooth de la barre de menus. Pour déconnecter votre appareil, passez la souris sur son nom, puis cliquez sur «Déconnecter». Cliquez sur «Connecter» pour vous reconnecter.
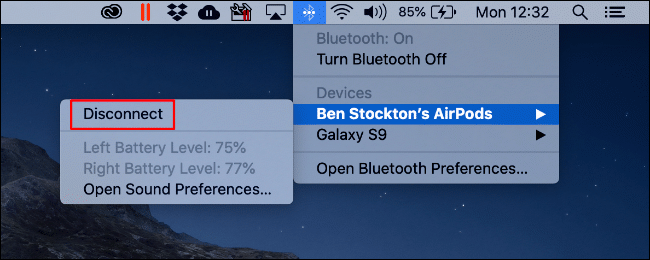
Redémarrez votre radio Bluetooth
Si votre appareil ne se reconnecte pas, vous pouvez redémarrer la radio Bluetooth de votre Mac. Pour ce faire, cliquez sur l’icône Launchpad dans le Dock et dirigez-vous vers Préférences Système> Bluetooth.
Ensuite, cliquez sur «Désactiver Bluetooth», puis sur «Activer Bluetooth».
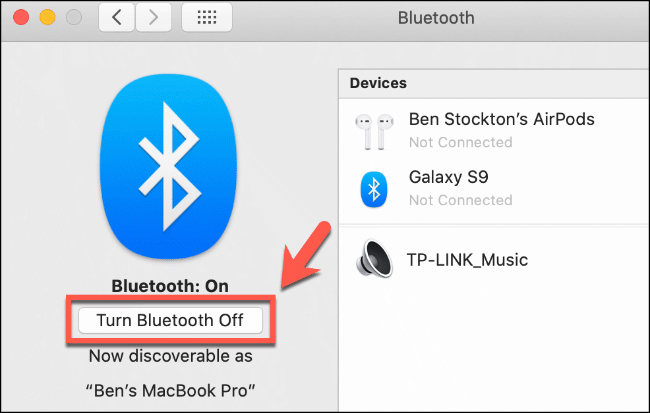
S’il est activé, vous pouvez également le faire à partir du menu des paramètres Bluetooth dans la barre de menus. Cliquez simplement sur l’icône Bluetooth, cliquez sur «Désactiver Bluetooth», puis sur «Activer Bluetooth» pour le redémarrer.
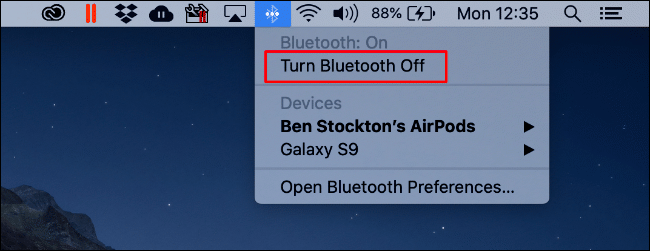
Retirez votre appareil Bluetooth
Si aucune des étapes précédentes ne fonctionne, vous pouvez essayer de supprimer complètement le périphérique Bluetooth gênant de votre Mac avant d’envisager des étapes plus drastiques.
Pour ce faire, cliquez sur l’icône Launchpad dans le Dock et allez dans Préférences Système> Bluetooth. Cliquez avec le bouton droit sur votre appareil, puis cliquez sur «Supprimer».
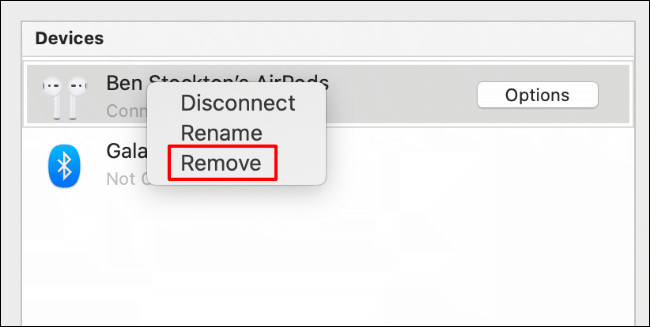
Une fois l’appareil retiré, vous pouvez tenter de le réassocier. Tout d’abord, assurez-vous que le périphérique est configuré correctement. Par exemple, vous devrez peut-être configurer un clavier Bluetooth pour que les bonnes touches fonctionnent.
Réinitialiser les paramètres d’usine de tous les appareils Apple connectés
Le matériel Apple a tendance à mieux fonctionner avec d’autres appareils Apple, mais cela ne signifie pas que des accessoires tels que les Airpods fonctionneront toujours parfaitement avec macOS.
Cela peut sembler drastique, mais vous pouvez envisager de réinitialiser vos Airpods ou d’autres périphériques Apple si vous ne parvenez pas à restaurer ou stabiliser la connectivité Bluetooth. Cela peut être plus difficile à faire avec un iPhone, mais c’est un processus simple pour les appareils plus petits (comme les Airpods).
Plutôt que d’effectuer cette action pour chaque appareil, vous pouvez le faire sur tous les appareils Apple connectés dans le menu de débogage Bluetooth.
L’icône Bluetooth doit être visible dans la barre de menu pour ce faire, nous allons donc commencer par là.
Activez l’icône Bluetooth dans la barre de menus
Si vous ne voyez pas l’icône Bluetooth dans la barre de menus, cliquez sur l’icône Launchpad dans le Dock, puis accédez à Préférences système> Bluetooth.
Cochez la case à côté de «Afficher Bluetooth dans la barre de menus» pour l’activer.
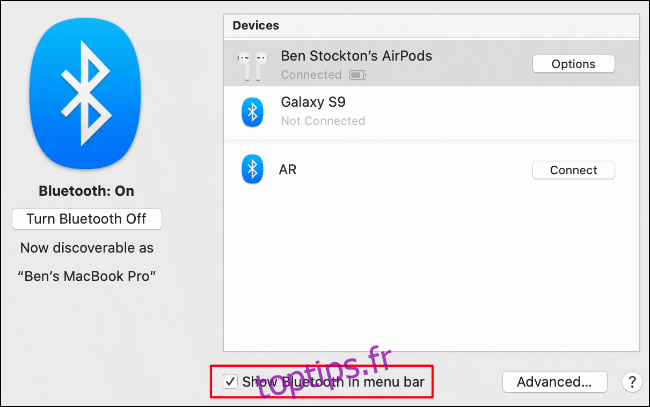
Entrez dans le menu de débogage Bluetooth et réinitialisez les appareils Apple aux paramètres d’usine
Lorsque l’icône Bluetooth est visible dans la barre de menus, maintenez la touche Maj + Option enfoncée et cliquez sur l’icône Bluetooth. Le menu Bluetooth apparaît et comprend un menu «Débogage» supplémentaire et d’autres informations de connexion masquées.
Cliquez sur « Déboguer », puis sur « Réinitialiser tous les appareils Apple connectés aux paramètres d’usine ». Cela ne fonctionnera que si votre appareil Bluetooth est actuellement connecté à votre Mac; si ce n’est pas le cas, suivez plutôt les instructions de réinitialisation pour cet appareil.
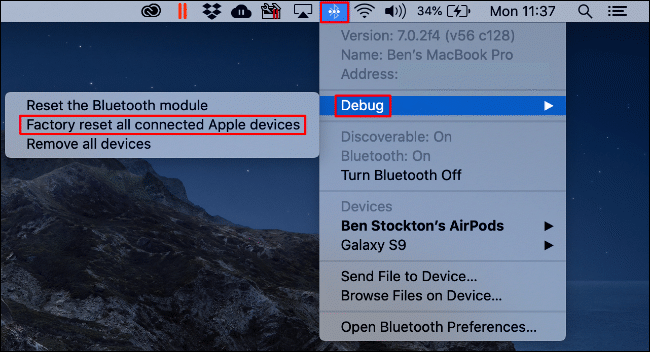
Acceptez l’avertissement et cliquez sur «OK» pour commencer à réinitialiser tous les appareils Apple connectés.
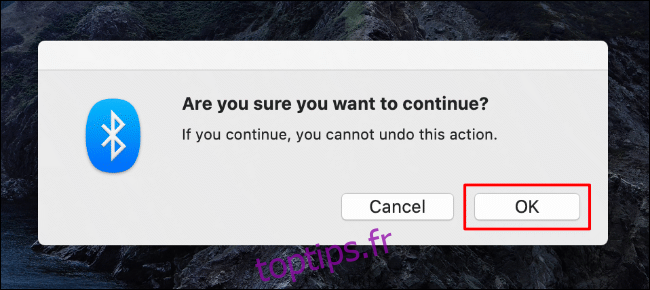
Lorsque le processus de réinitialisation d’usine est terminé sur tous vos appareils, vous devrez les reconnecter et les reconnecter dans le menu des paramètres Bluetooth, soit à partir du menu Préférences système ou de la barre de menus.
Supprimer tous les appareils Bluetooth ou réinitialiser le module Bluetooth
À partir des options de débogage, vous pouvez également supprimer tous les périphériques Bluetooth de la configuration Bluetooth ou réinitialiser entièrement le module Bluetooth macOS.
Encore une fois, pour ce faire, l’icône Bluetooth doit être visible dans la barre de menus. Si ce n’est pas le cas, cliquez sur l’icône Launchpad dans le Dock et accédez à Préférences système> Bluetooth. À partir de là, cliquez sur la case à cocher à côté de «Afficher Bluetooth dans la barre de menus» et l’icône devrait apparaître.
Appuyez sur Maj + Option et cliquez sur l’icône Bluetooth désormais visible pour accéder au menu Déboguer.
Supprimer tous les appareils Bluetooth
Dans le menu Déboguer, cliquez sur «Supprimer tous les appareils» pour supprimer tous les appareils Bluetooth enregistrés dans la configuration Bluetooth de macOS.
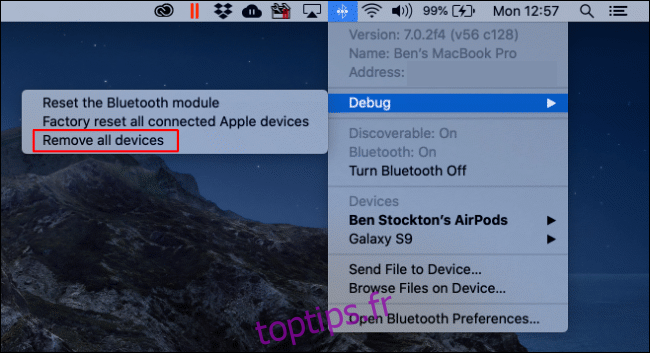
Cliquez sur «Supprimer» pour confirmer l’action.
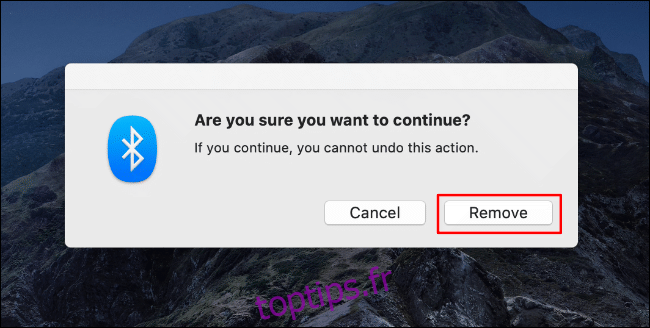
Réinitialiser le module Bluetooth
Vous pouvez également réinitialiser entièrement le module Bluetooth à partir du menu Déboguer. Cela effacera la configuration Bluetooth, réinitialisera le matériel Bluetooth et déconnectera tous les périphériques Bluetooth connectés.
Cliquez sur «Réinitialiser le module Bluetooth» pour commencer.
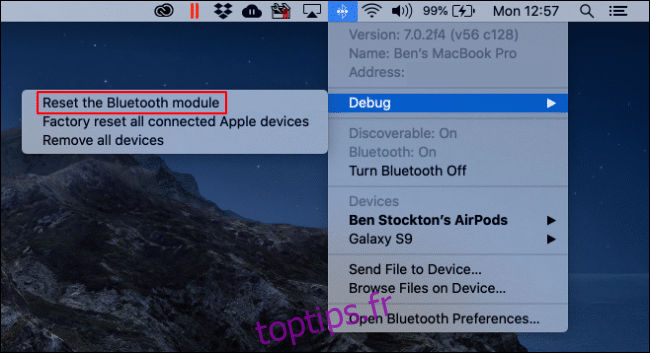
Cliquez sur «OK» pour confirmer.
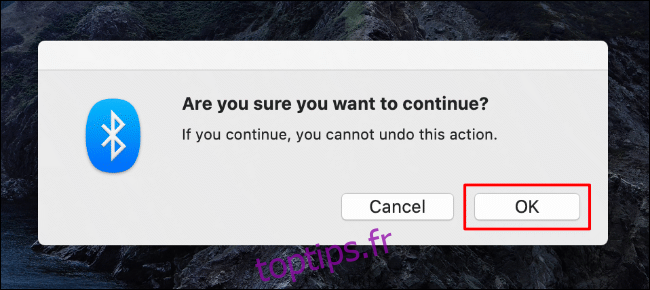
Une fois le processus terminé, redémarrez votre Mac et reconnectez vos appareils. Si vous utilisez un clavier ou une souris Bluetooth, assurez-vous de les reconnecter avant de redémarrer votre Mac.
Vérifiez le journal système
Les étapes ci-dessus devraient vous aider à résoudre de nombreux problèmes courants. Cependant, si vous continuez à rencontrer des problèmes, vous pouvez consulter le journal système pour obtenir plus d’informations.
Cela peut vous aider à réduire les conflits ou problèmes potentiels avec votre matériel ou vos appareils Bluetooth. Pour accéder au journal, utilisez Spotlight.
Appuyez sur Commande + Espace, tapez «Console» dans la zone de texte, puis appuyez sur Entrée. Vous pouvez également cliquer sur l’icône Rechercher dans la barre de menus pour lancer Spotlight. Cliquez sur l’option «Console» lorsqu’elle apparaît.
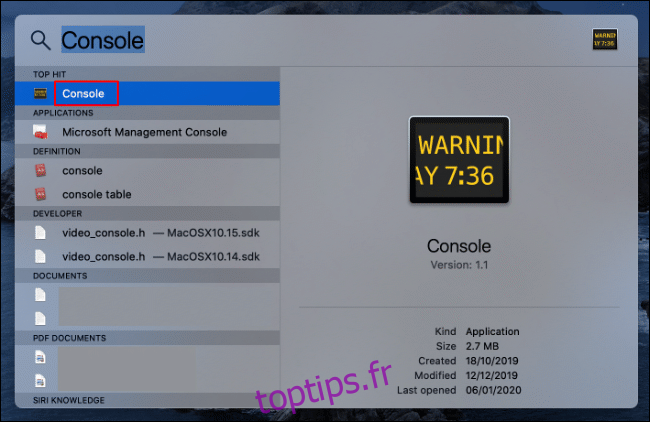
Cliquez sur les entrées «Rapports» sur la gauche pour parcourir le journal système. Vous pouvez également taper «Bluetooth» dans la barre de recherche en haut pour afficher toutes les entrées pertinentes.
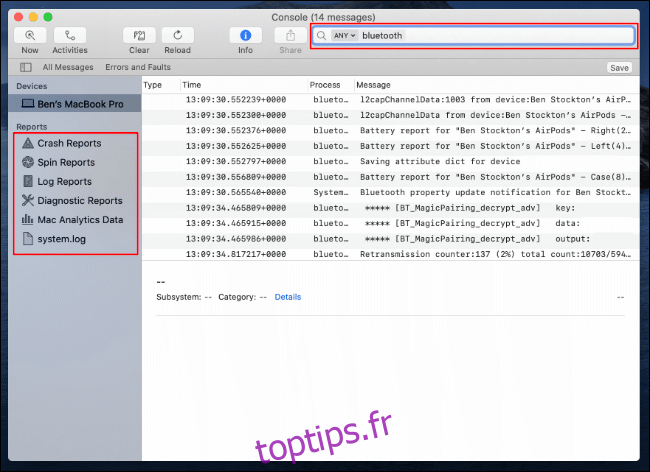
Vous ne pouvez pas résoudre un problème directement à partir du journal système, mais cela peut vous aider à diagnostiquer un problème plus profond avec les paramètres ou le matériel.