Un périphérique USB est généralement plug & play. Vous entendrez une alerte audio vous indiquant qu’il a été détecté et vous pouvez y accéder à partir de l’Explorateur de fichiers. En fonction de vos paramètres, le lecteur peut s’ouvrir automatiquement dans l’Explorateur de fichiers et vous pouvez parcourir vos fichiers ou en ajouter.

Table des matières
USB non détecté sous Windows 10 [FIX]
Un périphérique USB, qu’il s’agisse d’un périphérique de stockage ou d’un micro, fonctionnera sans problème. Si votre clé USB n’est pas détectée, vous pouvez essayer plusieurs choses.
1. Vérification du matériel
Tout d’abord, exécutez une vérification matérielle.
Changez le port auquel vous connectez l’USB.
Si vous utilisez un concentrateur USB, retirez-le et essayez de connecter l’USB directement à votre système.
Connectez un autre périphérique ou lecteur USB à votre système.
Connectez la clé USB à un autre système.
Si la clé USB est détectée sur d’autres systèmes, exécutez les solutions ci-dessous pour y accéder.
2. Vérifiez le système de fichiers
Sous Windows 10, une clé USB doit être formatée sur le système NTFS ou exFAT pour être accessible. S’il s’agit de FAT32, il se peut qu’il n’apparaisse pas.
Appuyez sur Win + R pour ouvrir la boîte d’exécution.
Dans la zone d’exécution, saisissez «diskmgmt.msc» et appuyez sur Entrée.
Cliquez avec le bouton droit sur le disque dans la gestion des disques et sélectionnez Propriétés.
Accédez à l’onglet Général et recherchez Système de fichiers.
Si le disque USB n’est pas formaté sur le bon système, vous pouvez le modifier mais vous perdrez vos fichiers dans le processus.
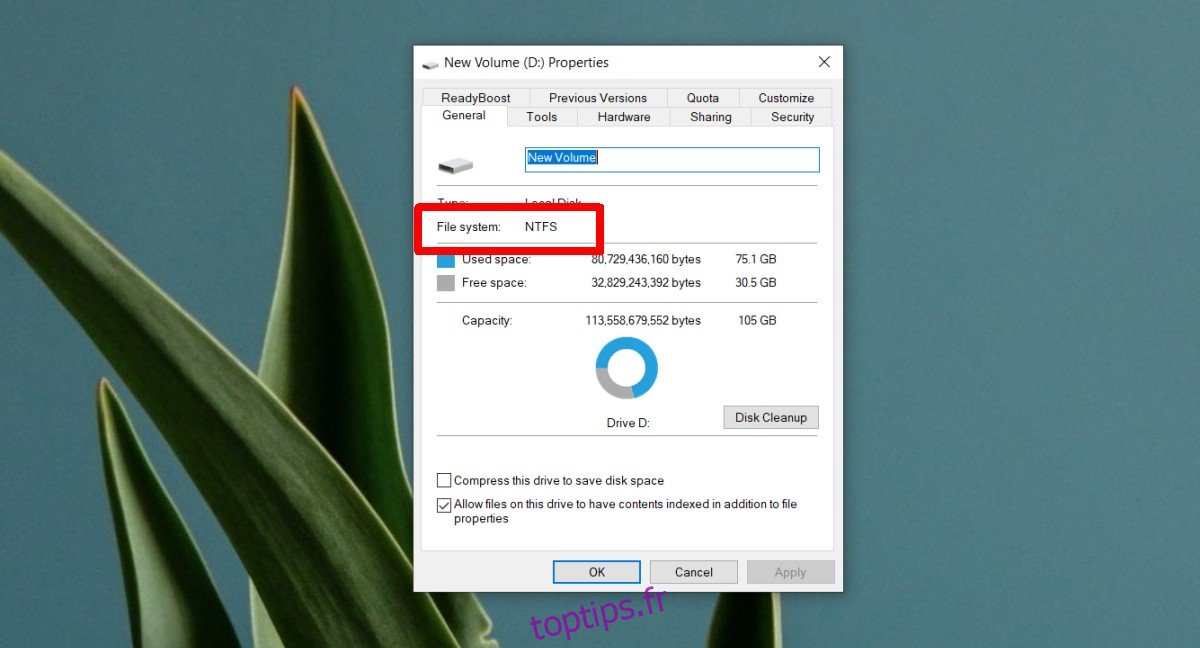
3. Attribuez une lettre au disque USB
Il est possible que le lecteur n’ait pas reçu de lettre, c’est pourquoi il n’est pas accessible.
Appuyez sur Win + R pour ouvrir la boîte d’exécution et entrez «diskmgmt.msc». Appuyez sur la touche Entrée.
Cliquez avec le bouton droit sur le lecteur et sélectionnez Modifier la lettre et le chemin du lecteur.
Dans la fenêtre qui s’ouvre, sélectionnez Modifier.
Attribuez une lettre au lecteur et cliquez sur OK.
Retirez et reconnectez le lecteur.
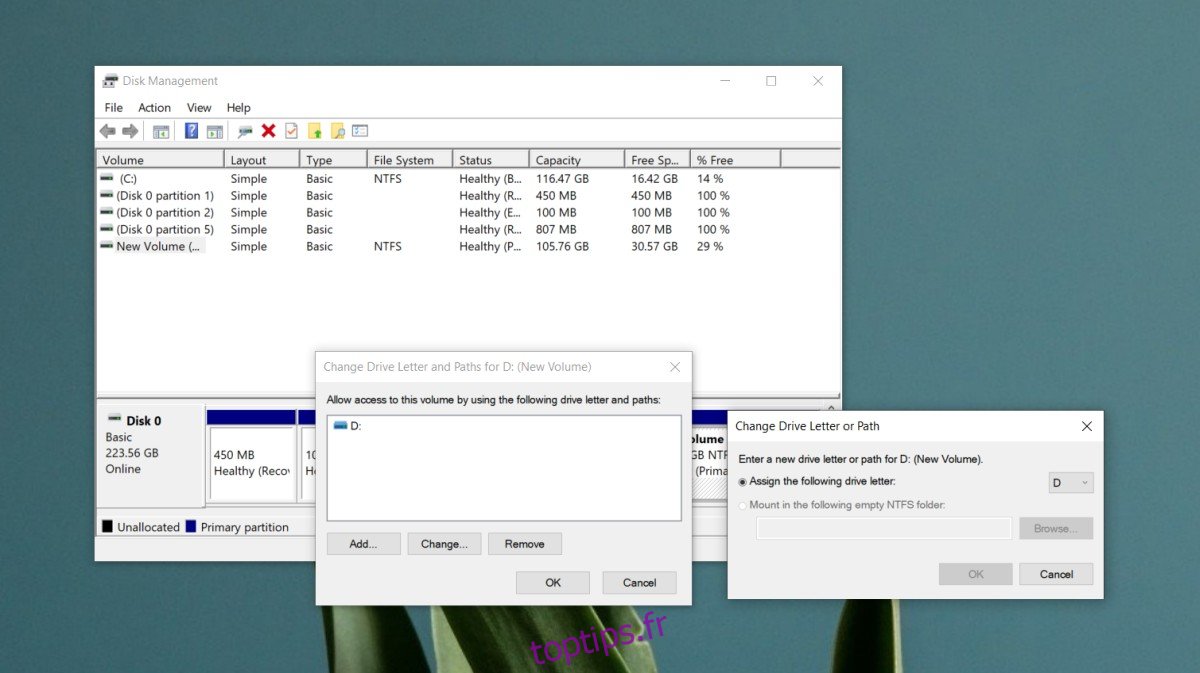
4. Port USB désactivé
Les ports USB peuvent être désactivés. Si pendant la vérification du matériel, l’USB a fonctionné sur d’autres systèmes mais n’est pas détectée sur votre système, il est possible que vous ayez désactivé les ports USB dessus. Tout ce que vous avez à faire est de les activer et tout commencera à fonctionner.
Ouvrez le Gestionnaire de périphériques.
Développez le groupe de périphériques Contrôleurs de bus série universels.
Cliquez avec le bouton droit sur chaque périphérique et sélectionnez Activer dans le menu contextuel.
Redémarrez le système et connectez le lecteur pour y accéder.
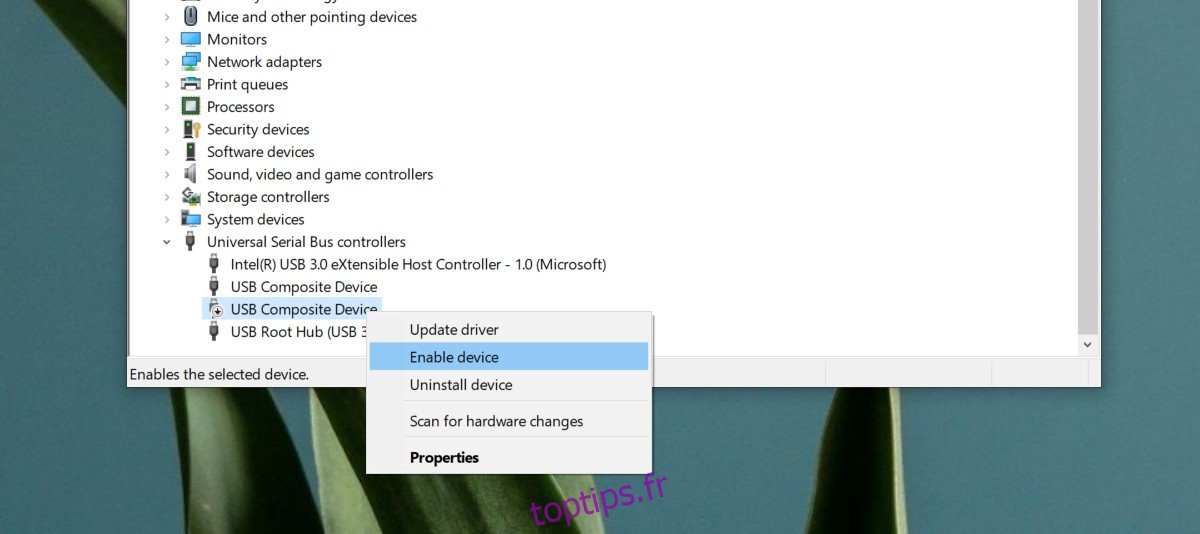
5. Contenu du disque USB
Les disques USB sont désormais la méthode incontournable pour installer les systèmes d’exploitation et utiliser les outils de démarrage. Les CD et les DVD ont pratiquement disparu. Normalement, une clé USB sur laquelle un système d’exploitation est gravé ou un outil de démarrage est toujours accessible à partir de Windows 10, mais il y aura des exceptions.
Ouvrez l’invite de commande.
Entrez «diskpart» et appuyez sur Entrée.
Une nouvelle fenêtre d’invite de commandes s’ouvrira. Basculez dessus et exécutez la commande ‘list disk’.
Vérifiez si la clé USB est répertoriée. Si c’est le cas mais que vous ne pouvez pas y accéder dans l’Explorateur de fichiers après avoir essayé tout ce qui est répertorié ici, il est possible que le contenu ou la nature du lecteur l’empêche de s’afficher dans Windows 10.
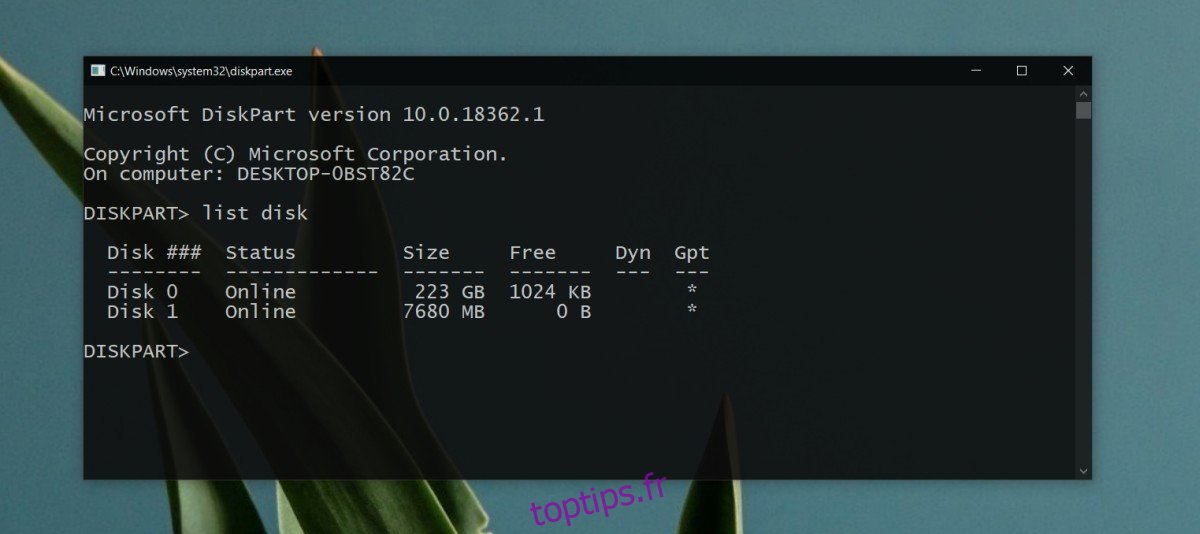
6. Ports désactivés depuis le BIOS
Les ports USB peuvent être désactivés et activés à partir de Windows 10, mais s’ils ont été désactivés à partir du BIOS, vous ne pourrez pas les activer et votre lecteur ne s’affichera pas.
Redémarrez votre système et accédez au BIOS en appuyant sur la touche F2 ou Échap.
Dans le BIOS, accédez à l’onglet matériel ou configuration (ou similaire).
Sélectionnez les ports USB et activez-les tous.
Redémarrez sur votre bureau et connectez le lecteur.
7. Périphérique USB non reconnu
Parfois, lorsque vous connectez une clé USB, vous entendez l’alerte audio indiquant qu’un nouveau matériel a été connecté, mais vous recevez une alerte vous indiquant que l’appareil n’est pas reconnu. Dans cet état, le lecteur ne sera pas accessible.
Déconnectez le lecteur et reconnectez-le. Assurez-vous qu’il est fermement connecté au port.
Le lecteur devra peut-être être formaté, ce qui entraînera une perte de données.
Ouvrez l’Explorateur de fichiers et accédez à ce PC.
Cliquez avec le bouton droit sur le lecteur et sélectionnez Format dans le menu contextuel.
Cliquez sur Démarrer et autorisez le formatage du disque.
8. Lecteurs verrouillés et chiffrés
Il est possible que la clé USB soit verrouillée / cryptée pour empêcher l’accès. Si tel est le cas, le lecteur ne devrait pas fonctionner quel que soit le système auquel vous le connectez. La section de vérification du matériel aura réduit cela. Dans ce cas, la seule chose que vous pouvez faire est de parler à celui qui vous a donné / vendu l’appareil.
Il y a également une petite chance que le lecteur soit endommagé. Les clés USB ne s’endommagent pas facilement, mais elles peuvent être corrompues par un mauvais logiciel.
Conclusion
Un disque USB peut être physiquement endommagé au point où il n’est plus détecté par un système. La plupart des problèmes avec ces types de périphériques de stockage sont liés au matériel ou aux ports desserrés. Dans de rares cas, si vous avez acheté un lecteur auprès d’une source non fiable, il peut en fait être faux et quoi que vous fassiez, il ne sera pas détecté.

