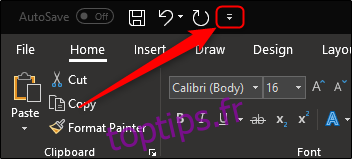L’interface de Microsoft Word est optimisée pour votre souris par défaut. Cependant, ceux qui ont des écrans tactiles peuvent trouver difficile de sélectionner des commandes en utilisant le mode souris plus compact. L’activation du mode tactile augmente la taille de votre ruban, des boutons et des commandes de menu afin que vous puissiez mieux les appuyer avec votre doigt.
Activation du mode tactile
L’activation du mode tactile ne nécessite que quelques étapes. Tout d’abord, cliquez sur la petite flèche à droite de la barre d’accès rapide.
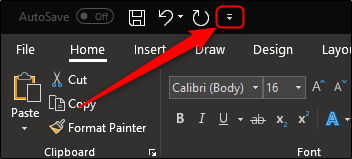
Cela ouvre un menu dans lequel vous pouvez ajouter et supprimer des commandes dans la barre d’accès rapide. Il dispose également d’une option «Mode tactile / souris», que vous devez activer maintenant.
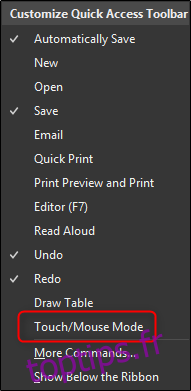
Après avoir ajouté cette option à la barre d’outils d’accès rapide, une nouvelle icône apparaît que vous pouvez utiliser pour ouvrir un menu dans lequel vous pouvez vous déplacer entre les modes Souris et Tactile.
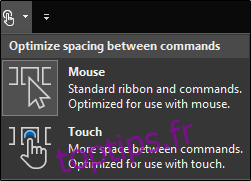
Allez-y et sélectionnez l’option «Touch». Vous remarquerez immédiatement que le ruban et la barre d’accès rapide augmentent non seulement en taille, mais qu’il y a également plus d’espace entre chaque commande.
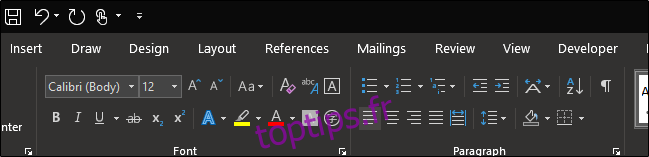 Mode souris
Mode souris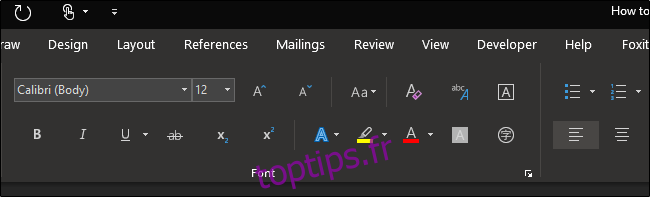 Mode tactile
Mode tactile
Maintenant, il devrait être un peu plus facile d’appuyer sur les commandes avec vos doigts. Pour revenir en mode Souris, cliquez simplement sur ce même menu dans votre barre d’accès rapide et cette fois, choisissez «Souris».
Utilisation du mode tactile
Il y a plusieurs avantages à utiliser le mode tactile en plus du ruban plus spacieux. Un avantage significatif est de pouvoir utiliser pleinement les options «Dessiner» avec votre doigt ou votre stylet. Pour voir ce qui est disponible, passez à l’onglet «Dessin», qui est automatiquement disponible pour les ordinateurs tactiles.
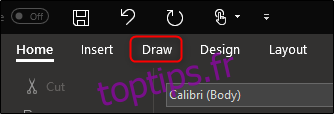
Ici, vous disposez de plusieurs options différentes, notamment des outils de dessin, des options de conversion et même l’insertion d’une zone de dessin dans votre document Word.
Vous pouvez également utiliser des gestes naturels pour modifier du texte dans un document. Pour accéder à cette option, cliquez sur le bouton «Éditeur d’encre» dans l’onglet Dessin.
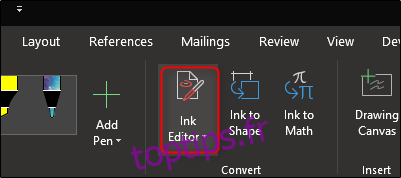
Avec l’éditeur d’encres, vous pouvez utiliser l’un des gestes suivants pour modifier votre document:
Dessinez un cercle pour sélectionner du texte
Tracez une ligne à travers le texte pour le supprimer
Choisissez un surligneur dans le groupe « Stylos » et dessinez sur le texte pour le mettre en évidence
Tracez une courbe pour joindre deux mots
Tracez une ligne verticale entre les mots pour les séparer
Insérez du texte entre les mots en dessinant un signe curseur (^) entre eux
Dessinez une forme en L vers l’arrière pour créer une nouvelle ligne
Vous pouvez également dessiner des formes, mettre du texte en surbrillance et écrire des mots avec votre doigt ou votre stylet à l’aide des autres commandes de l’onglet «Dessiner». Jouez avec les options « Dessiner » disponibles et voyez ce que vous trouvez utile.