Plus tôt la semaine dernière, Microsoft a commencé à déployer Windows 11 Insider build 22563 dans le canal Dev. La mise à jour a apporté un tas de nouvelles fonctionnalités, y compris une barre des tâches optimisée pour les tablettes et des améliorations des widgets Windows 11. Cependant, un changement pratique négligé par Microsoft dans cette version est le nouveau menu de paramètres rapides Bluetooth. Il n’est plus nécessaire d’ouvrir les paramètres pour basculer entre vos appareils couplés. Ainsi, dans cet article, nous avons expliqué comment activer le nouveau menu Bluetooth dans les versions Windows 11 Dev Insider dès maintenant.
Ancien (L) vs nouveau (R) Option de paramètres rapides Bluetooth dans Windows 11
Le nouveau menu Bluetooth du panneau de configuration rapide de Windows 11 facilite la gestion des appareils Bluetooth. Tout comme la façon dont la bascule Wi-Fi fonctionne aujourd’hui, vous n’avez plus besoin de plonger profondément dans l’application Paramètres pour vous connecter, vous déconnecter ou vérifier le niveau de la batterie de vos appareils Bluetooth.
Dans le nouveau menu Bluetooth Quick Settings, vous verrez deux sections dédiées – appareils couplés et appareils non couplés. Maintenant, il s’agit d’une amélioration massive par rapport à l’implémentation actuelle, où vous n’obtenez qu’une bascule Bluetooth marche/arrêt dans le panneau des paramètres rapides.

1. Vous aurez besoin de ViveTool de l’utilisateur Twitter Albacore pour activer le nouveau menu Bluetooth dans les paramètres rapides dès maintenant. Si vous n’avez pas ViveTool sur votre PC Windows 11, vous pouvez télécharger la dernière version de ViveTool de GitHub.
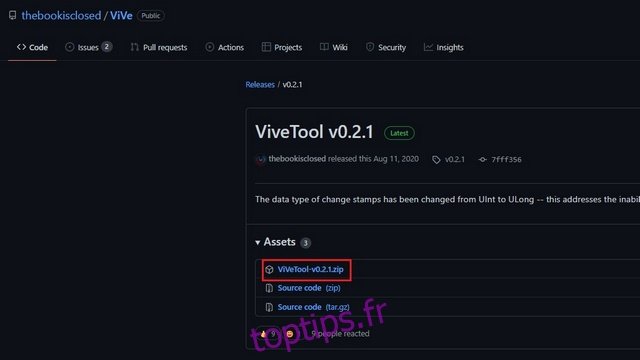
2. Ensuite, cliquez avec le bouton droit sur le fichier ZIP et choisissez l’option « Extraire tout » dans le menu contextuel pour extraire les fichiers ViveTool.

3. Maintenant, cliquez sur le bouton « Parcourir » pour changer le dossier de destination.

4. Dans l’interface du sélecteur de fichiers, définissez Windows -> System32 comme destination et cliquez sur « Sélectionner un dossier ».
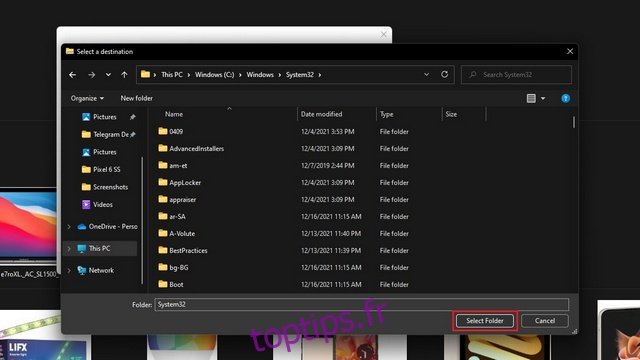
5. Cliquez sur « Extraire » pour déplacer les fichiers ViveTool dans le dossier System32.
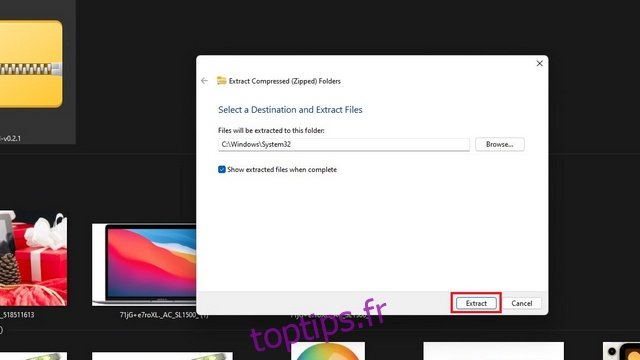
6. Vous avez maintenant configuré ViveTool et pouvez exécuter les commandes ViveTool via l’invite de commande avec des autorisations d’administrateur. Appuyez sur la touche Windows, tapez « cmd » dans la barre de recherche en haut, puis cliquez sur « Exécuter en tant qu’administrateur » dans le volet de droite pour ouvrir une nouvelle fenêtre d’invite de commande élevée.
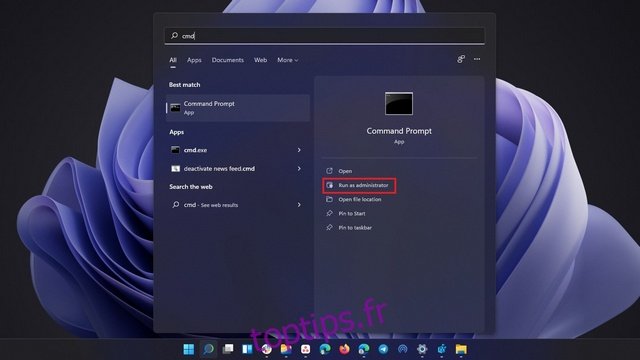
7. Exécutez les commandes suivantes dans la fenêtre d’invite de commande et redémarrez votre ordinateur Windows 11. Après le redémarrage, vous aurez le nouveau menu Bluetooth.
vivetool addconfig 35221101 2 vivetool addconfig 29881313 2

8. Si vous souhaitez revenir à l’ancien menu Bluetooth, exécutez les commandes suivantes et redémarrez votre PC.
vivetool delconfig 35221101 2 vivetool delconfig 29881313 2

Le nouveau menu Bluetooth est un ajout pratique à Windows 11. Il élimine le besoin d’ouvrir les paramètres pour basculer entre les appareils Bluetooth. Bien qu’il ne soit disponible que pour les initiés pour le moment, nous pourrions nous attendre à ce que Microsoft inclue la fonctionnalité dans la prochaine version majeure de Windows 11. En attendant, vous pouvez également activer le nouveau sélecteur fenêtré Alt + Tab dès maintenant. Pendant que vous y êtes, n’oubliez pas de parcourir notre liste des meilleures fonctionnalités cachées de Windows 11 pour tirer le meilleur parti du système d’exploitation.
