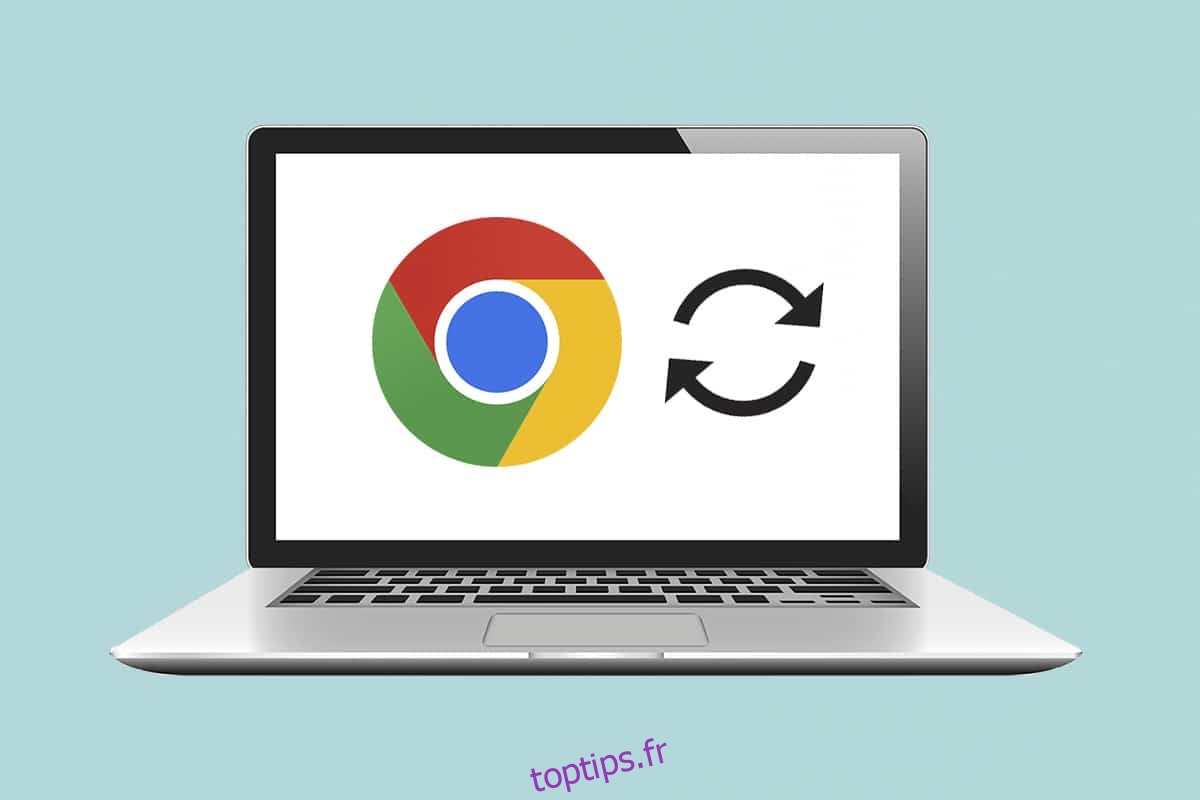Enchérir sur une carte Pokémon rare ou peut-être une paire de baskets en édition limitée ? Peut-être gardez-vous un œil sur le score de votre équipe favorite, le marché boursier ou certaines dernières nouvelles. Il existe de nombreuses situations où nous nous retrouvons constamment à rafraîchir une page Web pour rester à jour. Aucun navigateur Web ne fournit nativement une fonction d’actualisation automatique. Mais de nombreux développeurs ont saisi l’occasion et créé des extensions de navigateur capables d’actualiser automatiquement une page Web. Dans cet article, nous allons vous montrer comment actualiser automatiquement Google Chrome.
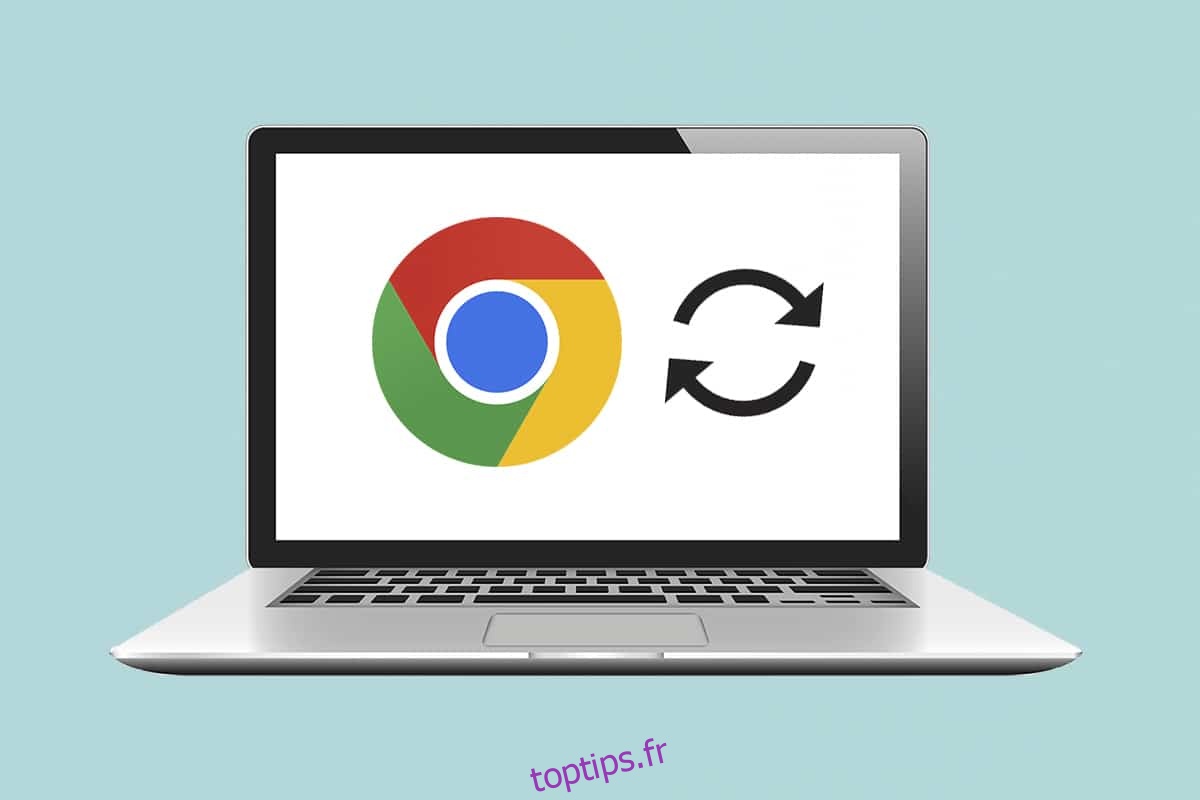
Table des matières
Comment actualiser automatiquement Google Chrome
Bien que vous puissiez facilement actualiser une page sur Chrome en appuyant simultanément sur les touches Ctrl + R ou sur l’icône de flèche circulaire, il serait beaucoup plus pratique que les navigateurs Web actualisent automatiquement certaines pages spécifiées pour nous. Étonnamment, plusieurs extensions d’actualisation automatique sont disponibles pour Google Chrome chacun plus prometteur et riche en fonctionnalités que l’autre. Nous vous guiderons tout au long de la configuration d’une de ces extensions, mais vous pouvez utiliser cette procédure pour installer et configurer d’autres extensions car le processus d’installation est le même pour presque toutes les extensions.
Étape I : Installer l’extension
1. Dans le navigateur Google Chrome, cliquez sur l’icône des trois points, puis sélectionnez Plus d’outils > Extensions dans le menu.
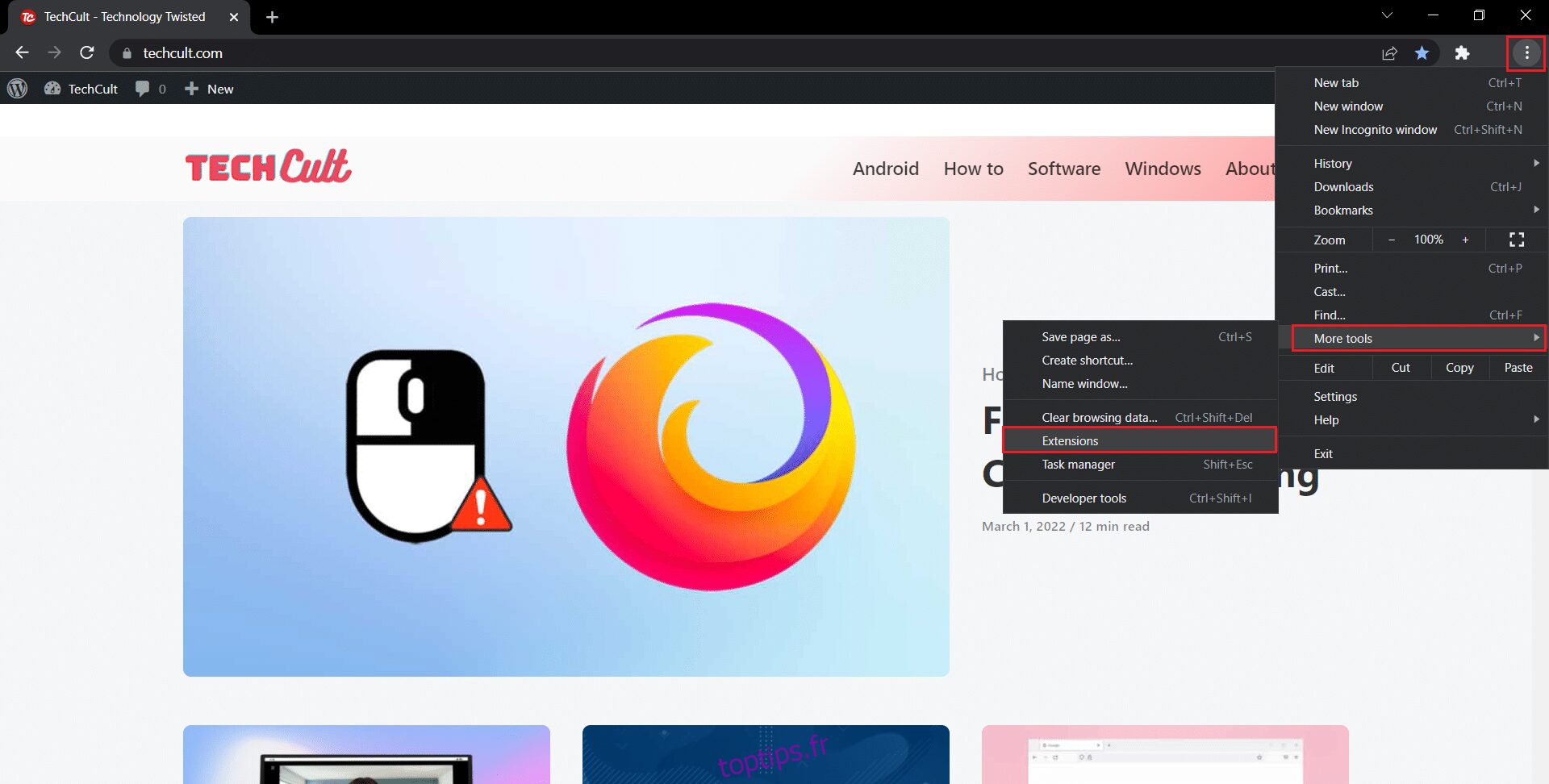
2. Cliquez sur l’icône hamburger pour ouvrir le menu, s’il est masqué.
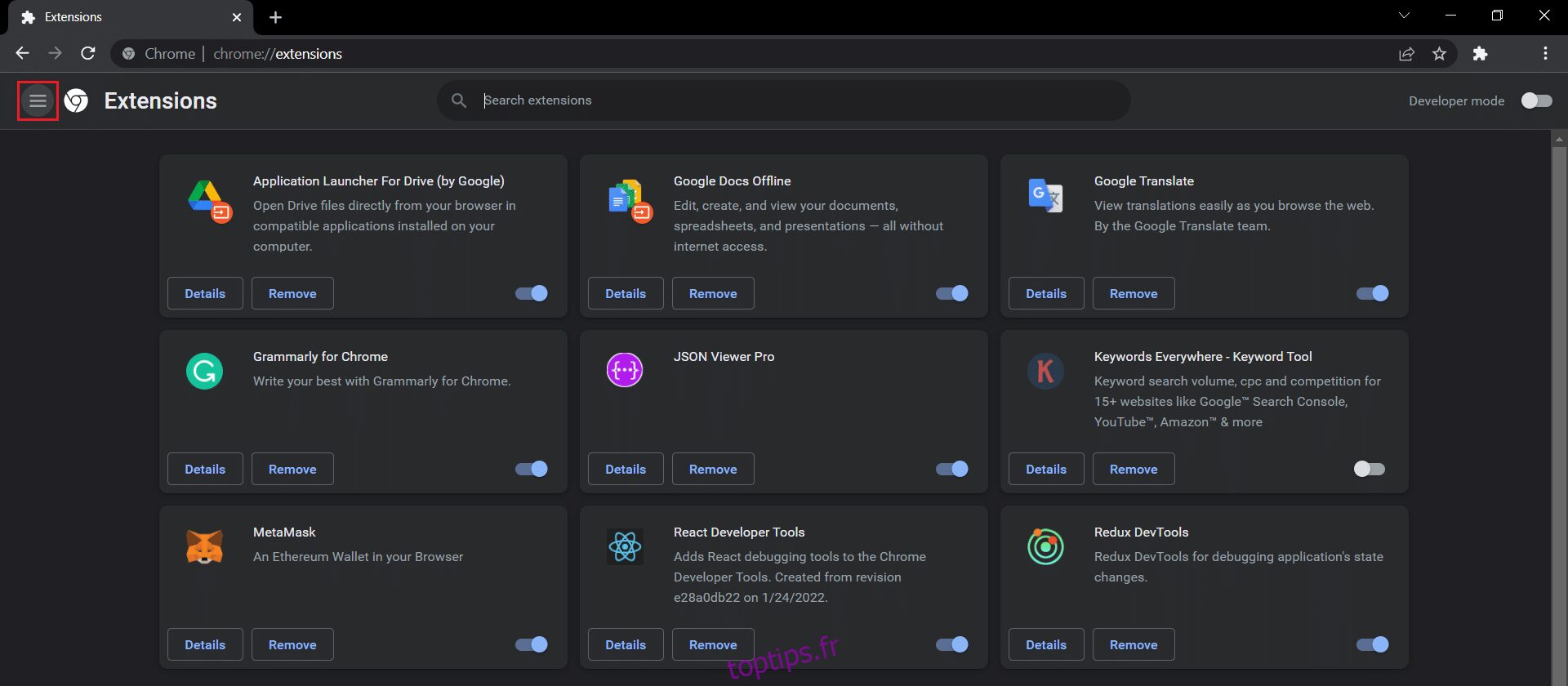
3. Cliquez sur Ouvrir Chrome Web Store dans le menu de gauche.
Remarque : Vous pouvez également ouvrir directement le Chrome Web Store à partir de ce lien.
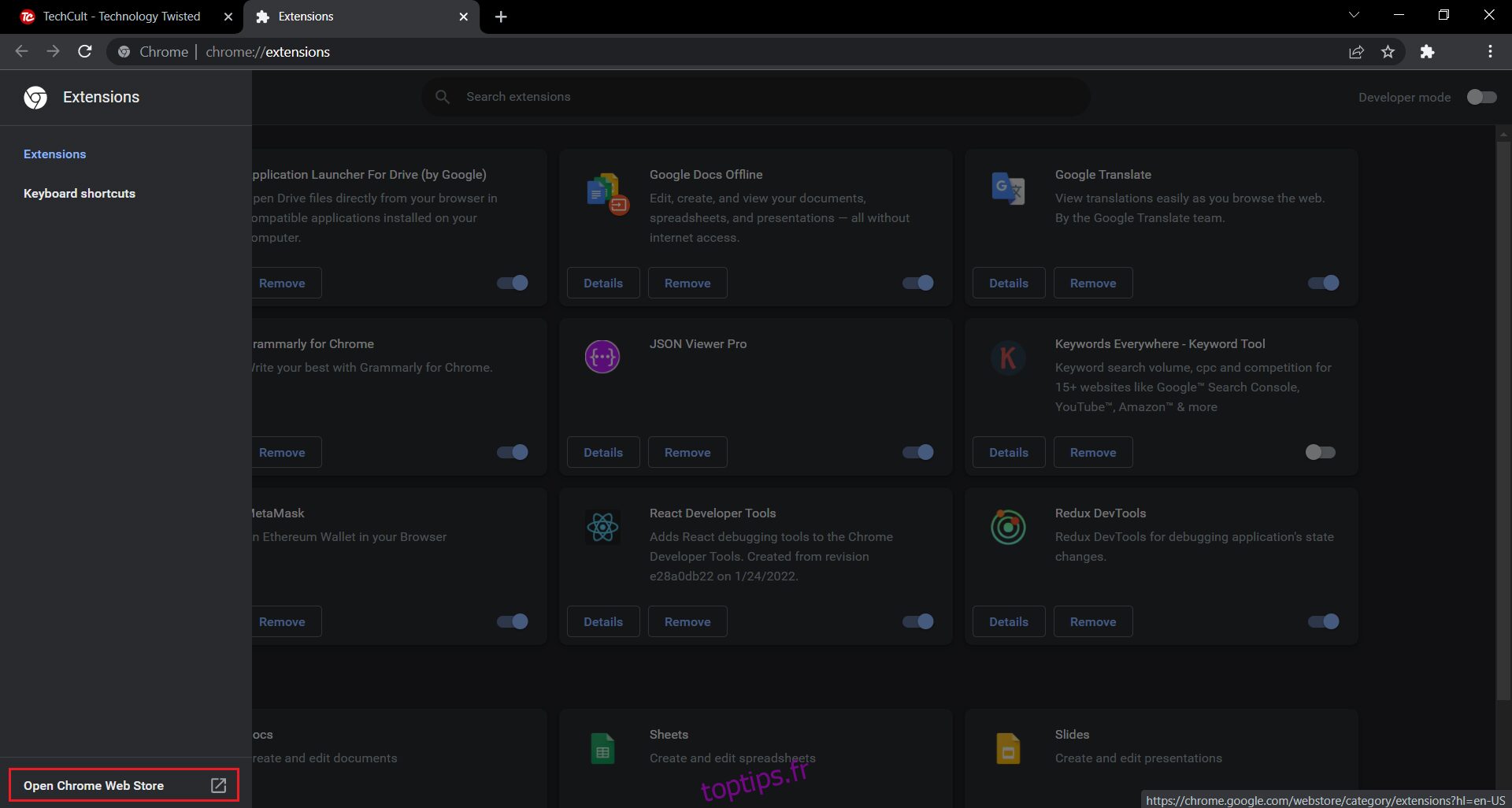
4. Tapez actualisation automatique plus dans la zone de recherche et appuyez sur la touche Entrée. Une longue liste d’extensions d’actualisation automatique vous sera présentée. Parcourez la liste, comparez les notes et cliquez sur toute personne qui vous semble prometteuse.
Remarque : Pour les besoins de ce didacticiel, nous allons installer le Extension Auto Refresh Plus Page Monitor par autorefresh.io.
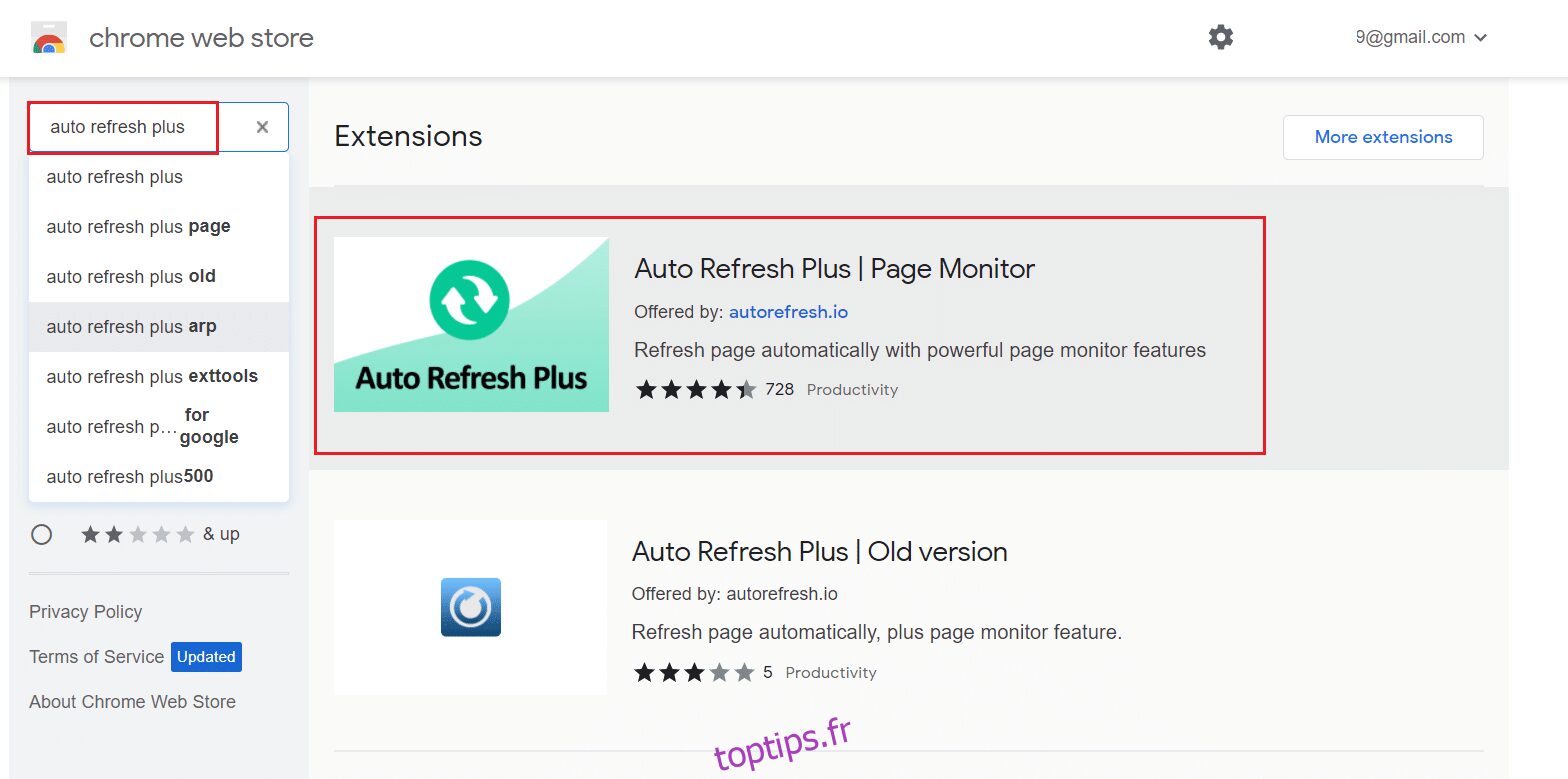
5. Après avoir sélectionné l’extension, cliquez sur le bouton Ajouter à Chrome pour installer l’extension.
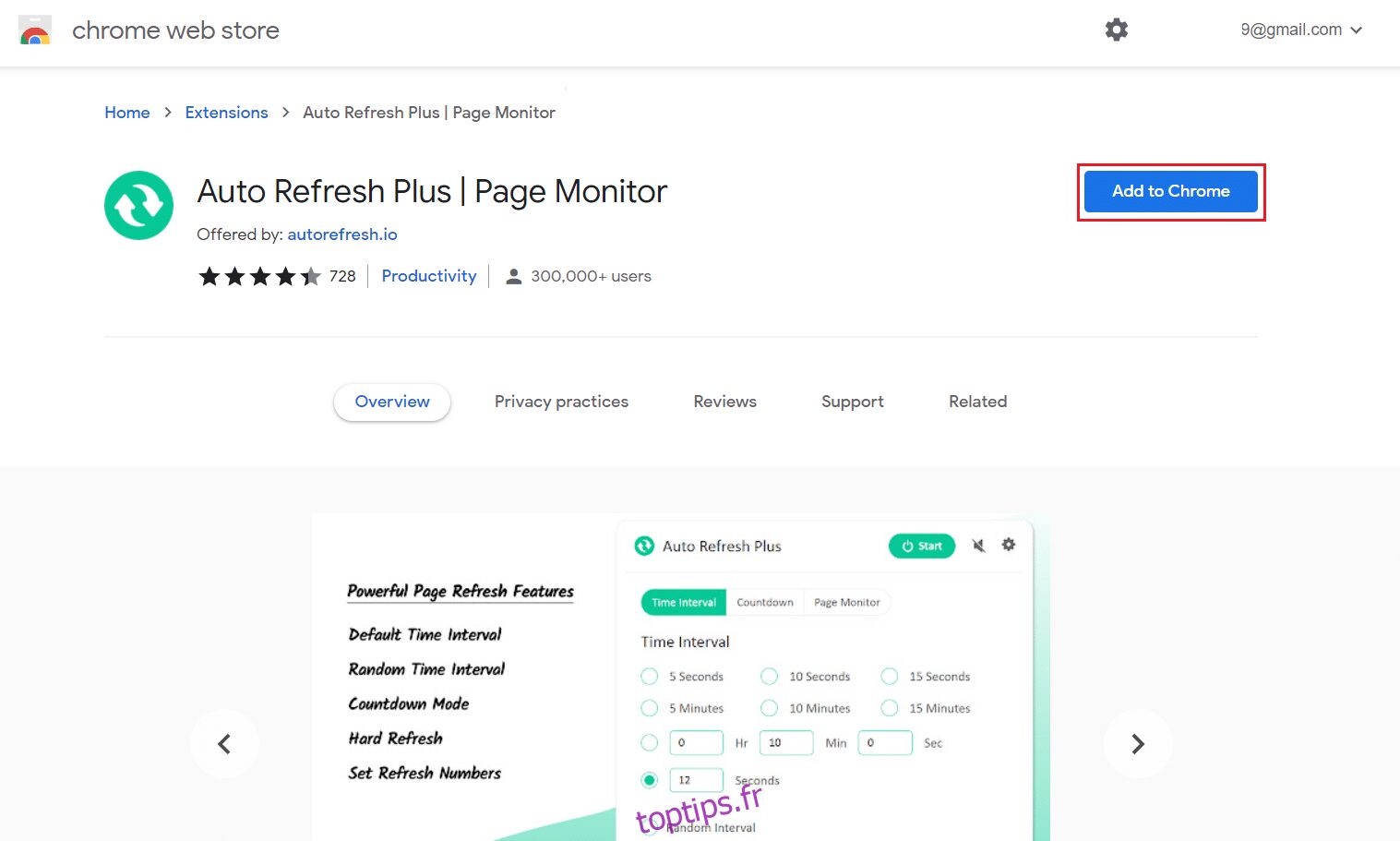
6. Cliquez sur Ajouter une extension pour continuer.
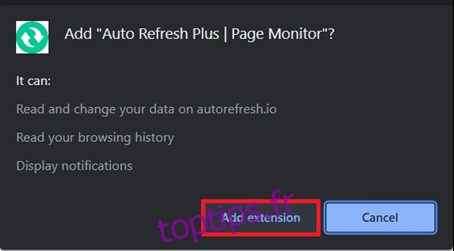
Une fois l’extension installée, sa page d’accueil/paramètres s’ouvrira automatiquement dans un nouvel onglet, vous pouvez la fermer.
Étape II : Configurer l’extension
Vous devrez configurer l’extension avant de l’activer. Pour ce faire, suivez ces étapes :
1. Cliquez sur l’icône Extensions qui ressemble à une pièce de puzzle.
2. Ici, sélectionnez l’extension Auto Refresh Plus Page Monitor.
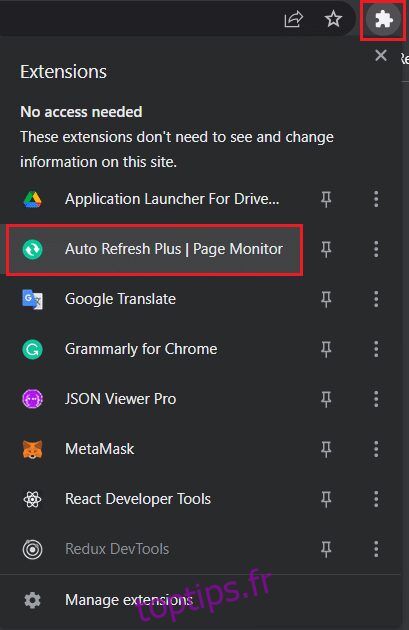
3. Sélectionnez l’un des intervalles de temps d’actualisation automatique prédéfinis ou définissez-en un manuellement. Vous pouvez également demander à l’extension d’actualiser de manière aléatoire une page Web dans un délai spécifié.
4. Vous pouvez configurer l’extension pour effectuer des actualisations matérielles ou logicielles et limiter le nombre de fois qu’une page Web sera actualisée si vous avez un forfait de données limité. C’est suffisant pour la plupart des utilisateurs, mais n’hésitez pas à explorer davantage les onglets Compte à rebours et Moniteur de page.
Remarque : pour les actualisations matérielles, toutes les images seront rechargées au lieu d’être extraites des données mises en cache.
5. Une fois que vous êtes satisfait des paramètres, cliquez sur le bouton Démarrer pour activer l’extension
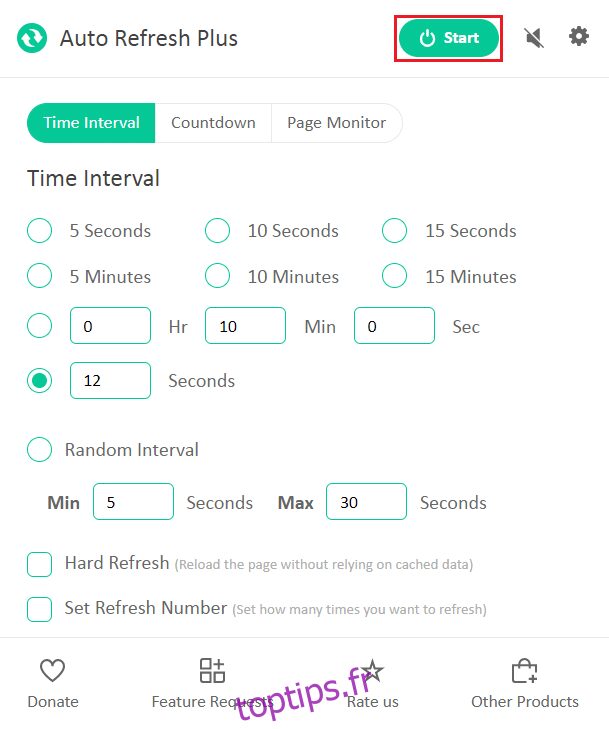
6. Si vous activez l’extension pour la première fois, un message contextuel demandant l’autorisation de lire et de modifier les données sur tous les sites Web apparaîtra en haut de la fenêtre de l’application. Cliquez sur Autoriser pour démarrer l’extension.
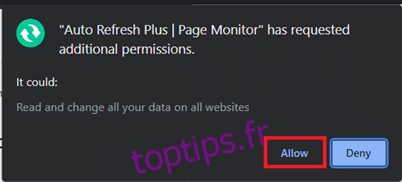
Dès que vous activez l’extension, un compte à rebours s’affichera sous son icône indiquant le temps restant jusqu’au prochain rafraîchissement de la page.
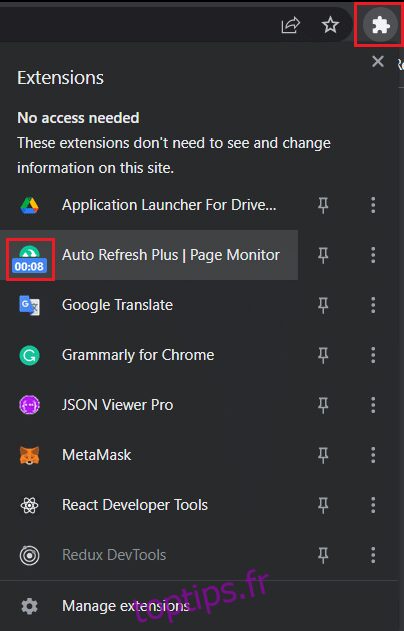
Remarque : Si vous souhaitez arrêter les actualisations automatiques à tout moment, sélectionnez l’icône d’extension Auto Refresh Plus Page Monitor dans la barre d’outils et cliquez sur le bouton Arrêter.
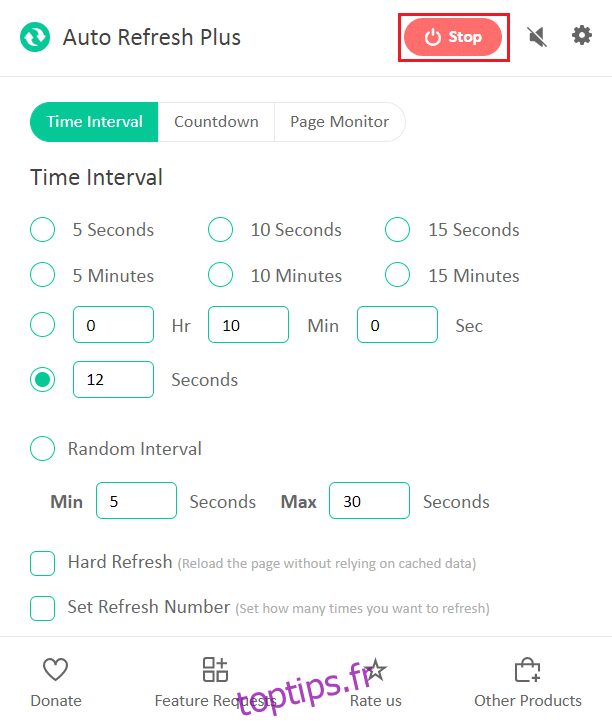
Les deux alternatives bien connues et dignes de confiance à Auto Refresh Plus sont :
Les extensions d’actualisation automatique ne sont pas limitées à Google Chrome. Voici les autres extensions disponibles pour d’autres navigateurs
Remarque : sur Internet Explorer, l’option d’actualisation automatique des pages Web se trouve au plus profond des paramètres de sécurité sous la forme Autoriser l’actualisation des métas, bien que les utilisateurs ne puissent pas spécifier les intervalles d’actualisation.
***
Nous espérons que ce guide vous a aidé à actualiser automatiquement Google Chrome. Faites-nous savoir si vous souhaitez lire des articles similaires couvrant d’autres extensions utiles pour améliorer votre expérience globale de navigation sur le Web. Si vous avez des questions ou des suggestions, n’hésitez pas à les laisser ci-dessous dans la section des commentaires.