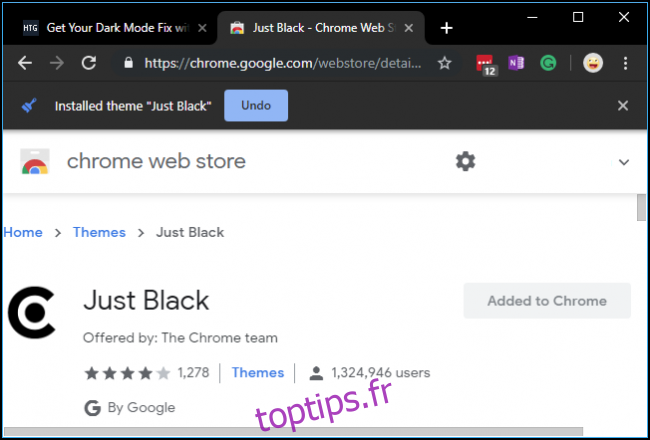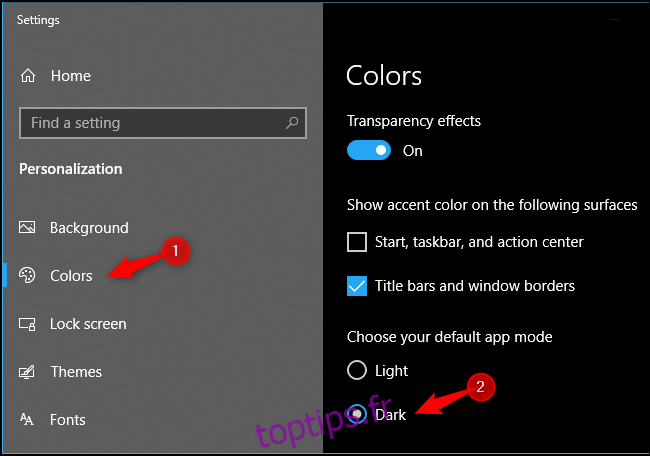Google Chrome 74 propose un mode sombre intégré sur Windows. Plutôt que d’avoir sa propre bascule en mode sombre, Chrome suit simplement le mode d’application global de Windows 10. C’est ainsi que cela fonctionne normalement, mais il existe également un moyen de l’activer de force.
Table des matières
Comment activer le mode sombre de Chrome
Vous pouvez simplement activer le mode sombre intégré de Google Chrome en accédant à Paramètres> Personnalisation> Couleurs et en choisissant «Sombre» sous «Choisissez votre mode d’application par défaut». Windows 10 deviendra sombre et Chrome, ainsi que d’autres applications, suivra ce paramètre global.
Sur un Mac, vous pouvez activer le mode sombre de macOS pour obtenir la même chose.
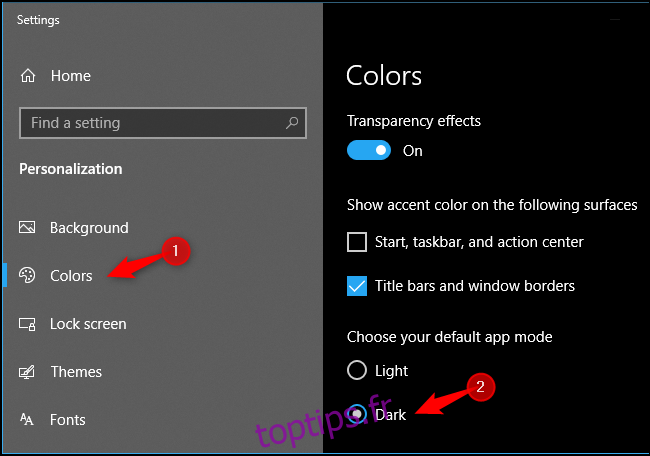
Pour l’instant, cela ne fonctionne que pour certaines personnes. À compter de la sortie de Chrome 74 le 23 avril 2019, Google teste cette fonctionnalité avec «un petit nombre d’utilisateurs de Chrome M74» et «elle deviendra plus largement disponible dans un proche avenir», selon un Gestionnaire de communauté Chrome. Pour l’activer maintenant, vous pouvez lancer Chrome avec l’option –force-dark-mode.
Mise à jour: Google dit cela devrait maintenant fonctionner pour tout le monde. Mais vous pouvez toujours forcer l’activation du mode sombre si vous préférez utiliser Windows en mode clair et Chrome en mode sombre.
Comment forcer l’activation du mode sombre
Chrome a une option intégrée qui activera de force le mode sombre. Cela fonctionne maintenant, même lorsque l’option normale du mode sombre à l’échelle du système ne fonctionne pas. Cela forcera également Chrome en mode sombre même si le mode d’application par défaut de Windows 10 est défini sur «clair».
Pour activer cette option, recherchez le raccourci que vous utilisez normalement pour lancer Chrome. Par exemple, il peut se trouver sur votre barre des tâches ou sur votre bureau. Nous utiliserons le raccourci de la barre des tâches.
Cliquez avec le bouton droit sur le raccourci et sélectionnez « Propriétés ». Pour un raccourci de la barre des tâches Chrome, cliquez avec le bouton droit sur l’icône de la barre des tâches, cliquez avec le bouton droit sur «Google Chrome» et sélectionnez «Propriétés».
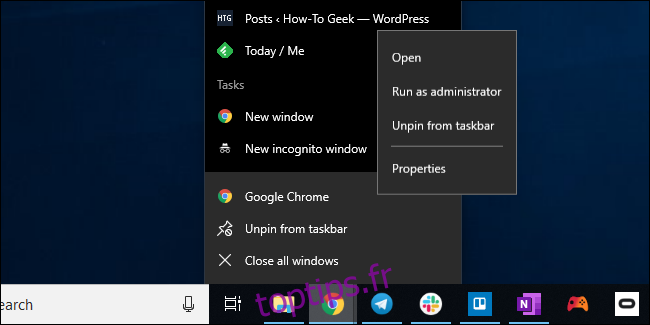
Ajoutez un espace suivi de –force-dark-mode à la fin de la zone Cible. Par exemple, sur notre système, la zone Cible ressemble à ceci:
"C:Program Files (x86)GoogleChromeApplicationchrome.exe" --force-dark-mode
Cela peut être différent sur votre système si Chrome est installé à un emplacement différent.
Cliquez sur «OK» pour enregistrer vos modifications.
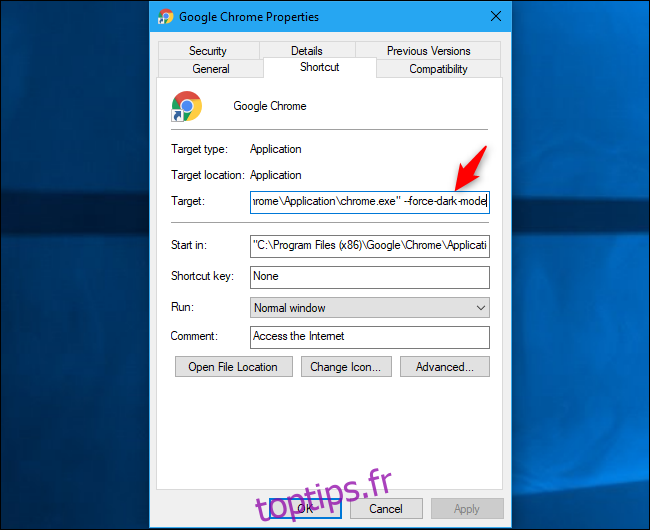
Cliquez sur « OK » et utilisez le raccourci pour lancer Chrome. Si Chrome est déjà ouvert, vous devrez fermer Chrome avant de le relancer. Pour ce faire, cliquez sur menu> Quitter. Attendez un moment que Chrome se ferme complètement et lancez Chrome avec le raccourci que vous avez modifié.
Vous verrez le nouveau thème du mode sombre, qui ressemble malheureusement assez au mode navigation privée.
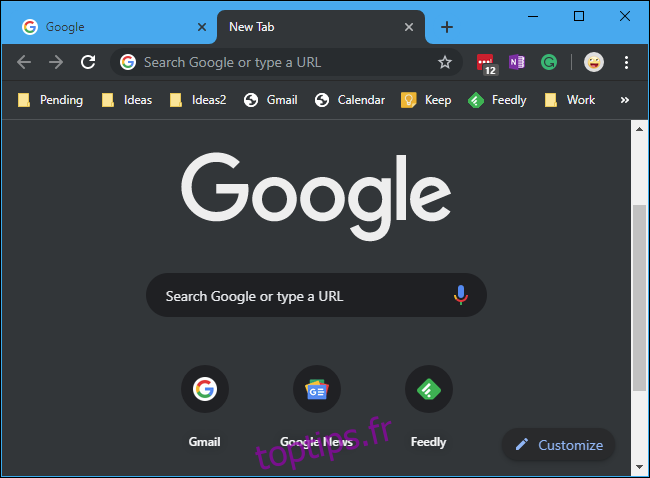
Comment rendre la barre de titre de Chrome colorée (ou non)
Si vous ne voulez pas que la barre de titre de Chrome soit colorée, ou si vous voulez qu’elle soit colorée, accédez à l’interface Paramètres> Personnalisation> Couleurs et activez l’option « Barres de titre et bordures de fenêtre » sous « Afficher la couleur d’accentuation sur les surfaces suivantes ».
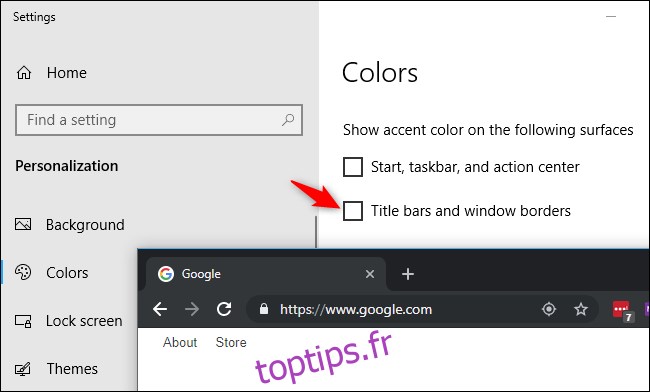
Lorsque cette option est activée, la barre de titre de Chrome utilise la couleur d’accentuation que vous avez définie dans le volet Couleurs ici.
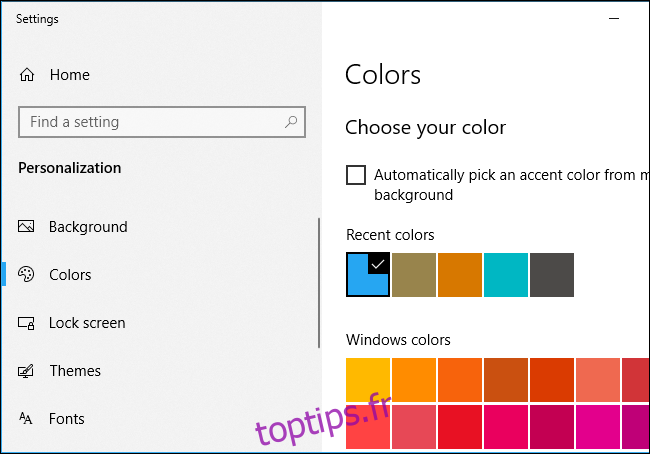
Comment activer le mode sombre avec un thème
Si vous ne voulez rien faire de tout cela, ou si vous utilisez une ancienne version de Windows comme Windows 7, vous pouvez toujours simplement installer un thème en mode sombre pour Chrome. Google propose désormais une collection de thèmes officiels pour Chrome. Rendez-vous simplement sur le Chrome Web Store et installez Chrome « Juste noir”Thème.
C’est plus sombre que le thème du mode sombre intégré de Chrome sur Windows, vous pouvez donc même le préférer si vous recherchez un navigateur plus sombre. Le Chrome Web Store a d’autres thèmes vous pouvez également installer.