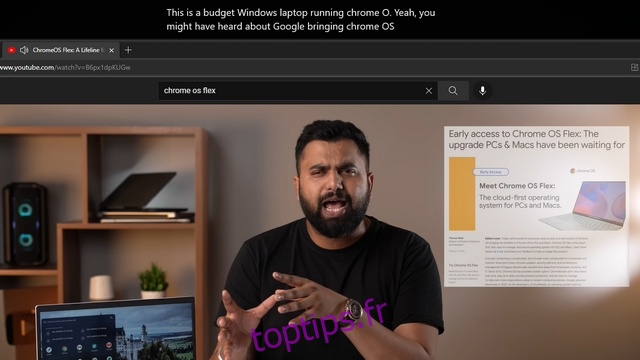Microsoft a récemment publié une nouvelle version de Windows Insider avec une multitude de fonctionnalités, notamment des dossiers d’applications du menu Démarrer, de nouveaux gestes tactiles et bien plus encore. Parmi les fonctionnalités nouvellement ajoutées, une fonctionnalité pratique qui est passée sous le radar est les sous-titres en direct. Oui, tu l’as bien lu. Windows 11 a maintenant des sous-titres en direct, une fonctionnalité populaire sur les smartphones Android (également disponible dans Google Chrome). La fonctionnalité fonctionne hors ligne et les données vocales sont traitées sur votre appareil sans intervention du cloud. Cela dit, voici comment configurer et utiliser les sous-titres dynamiques sur Windows 11.
Table des matières
Utiliser les sous-titres dynamiques sur Windows 11 (2022)
Au moment de la rédaction de cet article, la fonctionnalité de sous-titrage dynamique n’est disponible que sur Windows 11 Insider build 22557 et versions ultérieures. Par conséquent, vous ne verrez pas la fonctionnalité si vous utilisez Windows 11 dans le canal stable. Cela dit, la fonctionnalité devrait faire son chemin vers la version stable dans le futur. Si vous exécutez une version compatible sur votre PC, suivez les étapes ci-dessous pour démarrer avec les sous-titres en direct sur Windows 11.
Qu’est-ce que les sous-titres dynamiques dans Windows 11 ?
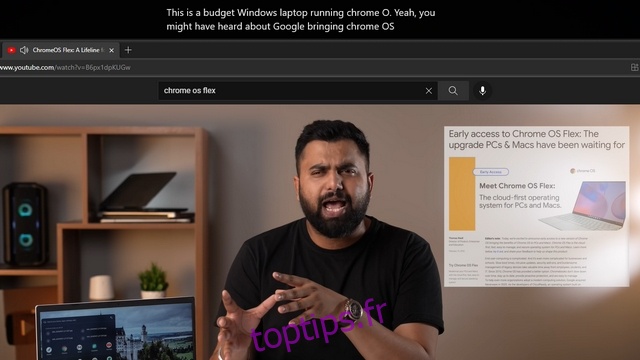
Comme son nom l’indique, Live Captions est une fonctionnalité d’accessibilité qui convertit l’audio que vous lisez sur votre PC en texte. La fonctionnalité fonctionne sans connexion Internet active et le traitement des données vocales est effectué directement sur votre machine Windows 11. Pour le moment, la fonction de sous-titrage en direct n’est disponible qu’en anglais (États-Unis), et d’autres langues devraient bientôt arriver.
Activer les sous-titres en direct sur Windows 11 à partir des paramètres
1. Ouvrez l’application Paramètres et passez à l’onglet « Accessibilité » dans la barre latérale gauche. Dans la section « Audience », cliquez sur « Légendes ».
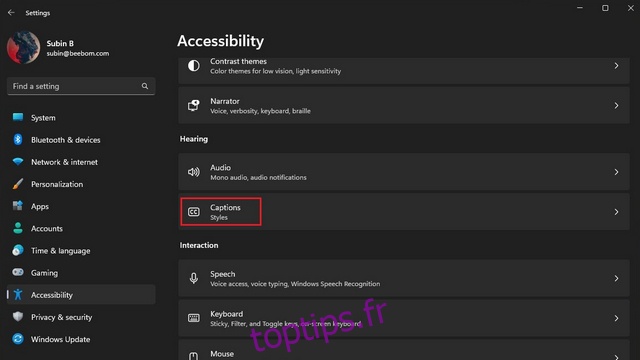
2. Maintenant, activez la nouvelle bascule « Sous-titres en direct » pour obtenir des sous-titres en direct sur votre PC. Vous pouvez également utiliser le raccourci clavier de Windows 11 « Win+Ctrl+L » pour activer les sous-titres dynamiques. Comme mentionné précédemment, Windows prend actuellement en charge les sous-titres dynamiques uniquement en anglais (États-Unis).
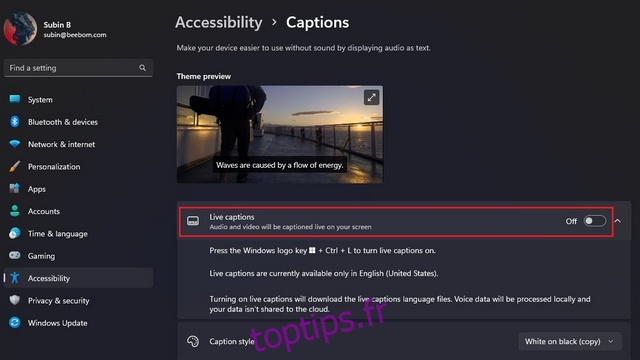
3. Dans la fenêtre contextuelle qui apparaît en haut de l’écran, cliquez sur « J’accepte » pour accepter le traitement local de vos données vocales. Microsoft indique que vos données ne sont pas partagées dans le cloud.
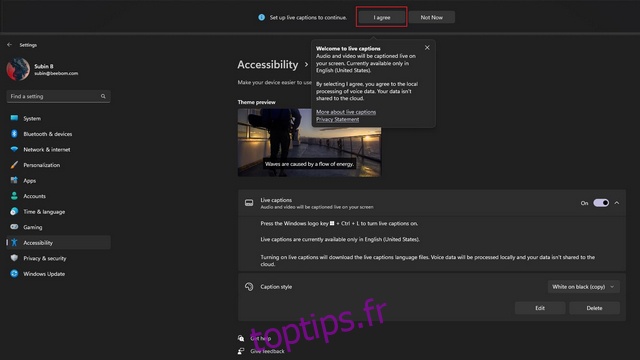
Personnaliser les sous-titres dynamiques sur Windows 11
Maintenant que vous avez configuré les sous-titres en direct, vous pouvez choisir de personnaliser certains aspects de l’interface, à savoir la position de la zone de sous-titrage, le filtrage des grossièretés, l’autorisation de l’audio du microphone et la modification du style de sous-titrage. Voici comment les modifier :
1. Cliquez sur l’icône Paramètres dans le coin supérieur droit de la zone des sous-titres et cliquez sur « Positionner ». Maintenant, vous pouvez choisir de placer la boîte de sous-titres en haut, en bas ou de la laisser flotter n’importe où sur l’écran.
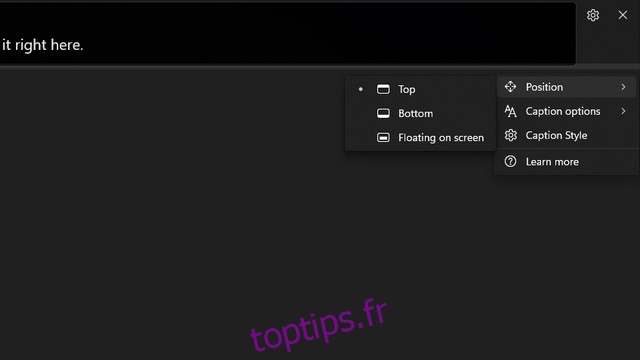
2. L’option de filtrer les grossièretés et d’inclure l’audio de votre microphone dans les sous-titres est également disponible. Vous pouvez cliquer à nouveau sur l’icône Paramètres et choisir « Options de légende » pour contrôler ces paramètres.
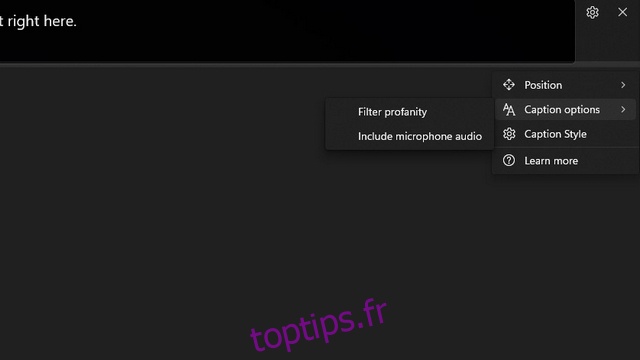
3. Ensuite, nous avons la possibilité de changer le style de légende. Les options disponibles incluent blanc sur noir, petites majuscules, gros texte et jaune sur bleu. Il est également possible de personnaliser la couleur et l’opacité du texte, de l’arrière-plan et de la fenêtre des légendes. Vous pouvez vérifier à quoi ressemblerait le style de légende dans la fenêtre d’aperçu du thème.
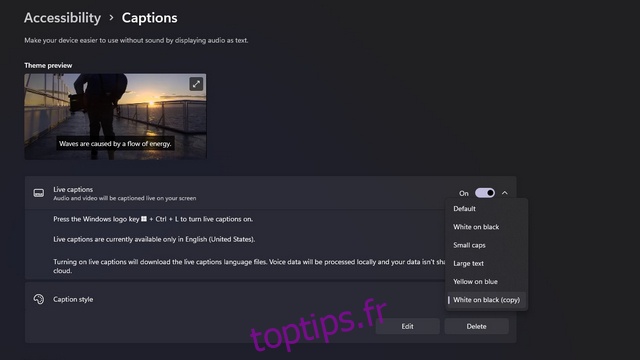
Ajouter un raccourci de sous-titres en direct aux paramètres rapides
Après avoir configuré les sous-titres dynamiques, vous pouvez activer ou désactiver la fonctionnalité directement à partir des mosaïques de paramètres rapides de Windows. Voici comment accéder aux sous-titres dynamiques dans les paramètres rapides :
1. Vous aurez besoin de la vignette Paramètres rapides « Accessibilité » pour accéder aux sous-titres dynamiques. Si vous ne l’avez pas déjà, cliquez sur l’icône en forme de crayon pour l’ajouter à la barre des paramètres rapides.
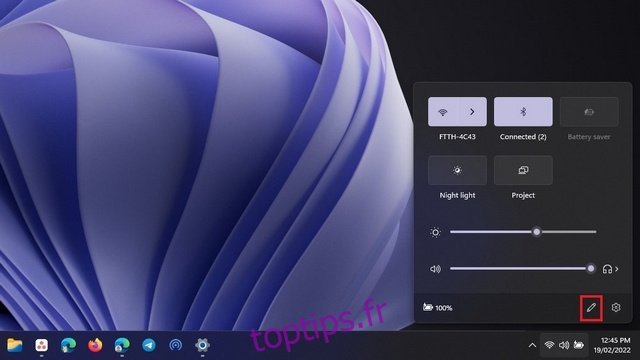
2. Cliquez sur « Ajouter » pour afficher la liste des tuiles disponibles.
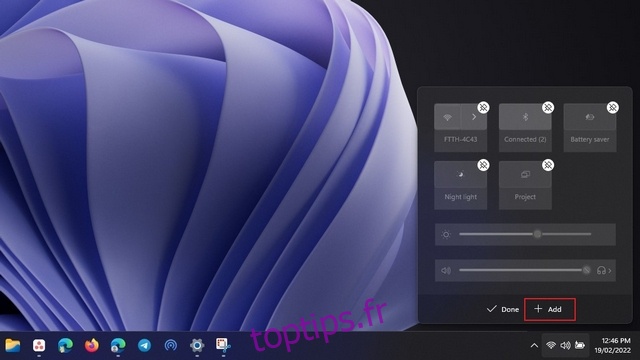
3. Choisissez « Accessibilité » dans la liste des vignettes disponibles. Pendant que vous y êtes, vous pouvez également choisir d’ajouter d’autres tuiles si vous les trouvez utiles.
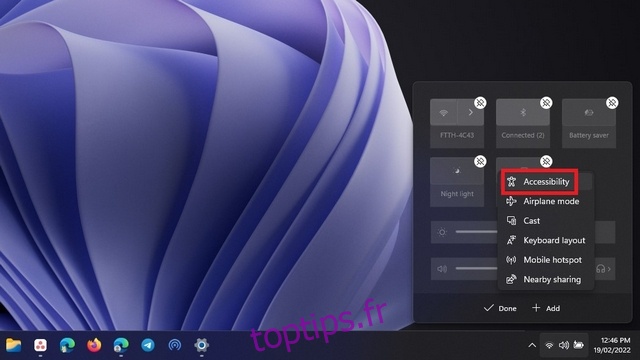
4. Une fois que vous avez sélectionné les tuiles, cliquez sur « Terminé » pour appliquer les modifications.
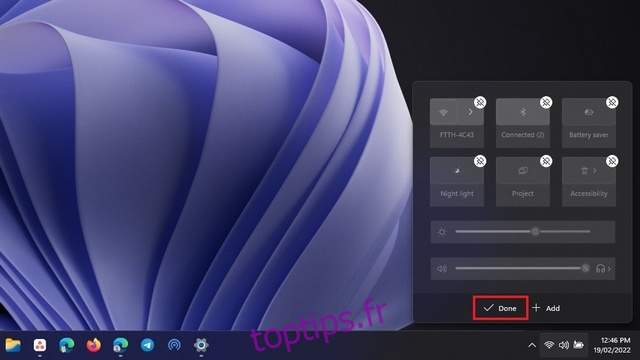
5. Maintenant, cliquez sur la vignette Accessibilité que vous venez d’ajouter.
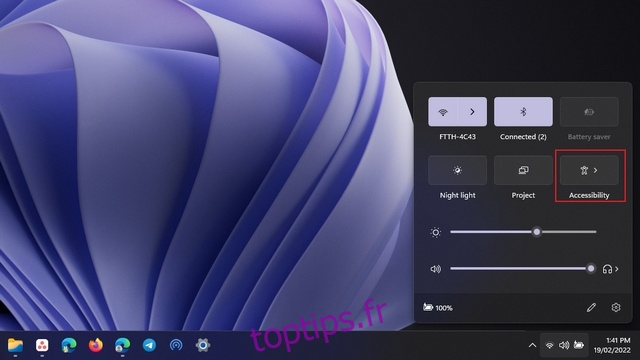
6. Dans la liste des options qui s’affichent, activez la bascule « Live captions » pour activer la fonctionnalité. Vous pouvez suivre les mêmes étapes pour désactiver les sous-titres en direct ultérieurement.
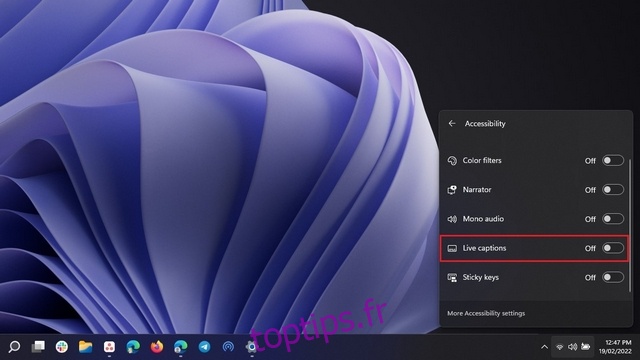
Sous-titres dynamiques sous Windows 11 : premières impressions
La fonctionnalité de sous-titrage en direct fonctionne étonnamment bien sur Windows 11. À l’exception des bizarreries occasionnelles auxquelles sont confrontés la plupart des services de synthèse vocale, la fonctionnalité semble suffisamment fiable pour être utilisée tous les jours. Nous apprécions également le fait que les ponctuations soient correctes. Si vous souhaitez voir la fonctionnalité en action, regardez le bref exemple de vidéo ci-dessous :
Essayez Live Captions sur Windows 11
C’est ainsi que vous pouvez activer et utiliser les sous-titres en direct sur Windows 11. Une autre fonctionnalité d’accessibilité de Windows 11 que nous vous recommandons de vérifier est l’accès vocal. Nous avons un article dédié expliquant ce qu’est l’accès vocal dans Windows 11, et vous pouvez le parcourir en utilisant le lien ci-joint. En attendant, si votre PC Windows a ralenti ces derniers temps, ne manquez pas notre guide qui détaille comment accélérer Windows 11 et améliorer les performances.