Les problèmes de WiFi rendent impossible le travail. Si vous travaillez hors ligne, c’est-à-dire dans un traitement de texte ou un tableur, vous mai toujours besoin d’une connexion Internet active et fiable pour synchroniser une sauvegarde de votre travail sur un lecteur cloud. Pour presque tout le reste, vous avez besoin d’Internet.
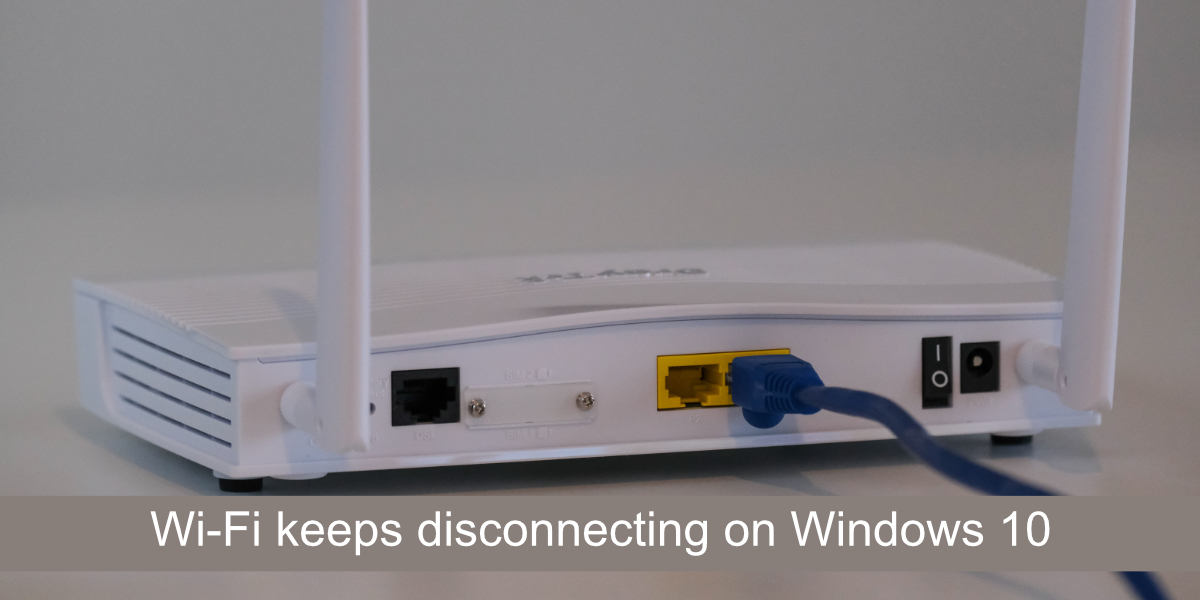
Table des matières
Fix WiFi continue de se déconnecter sur Windows 10
Les ordinateurs portables et les ordinateurs de bureau peuvent se connecter à Internet via un câble Ethernet ou un réseau Wi-Fi. La plupart des gens préfèrent utiliser un WiFi car cela signifie qu’aucun câblage ne doit être installé et si vous avez un ordinateur portable, vous pouvez le prendre et l’emporter n’importe où sans vous soucier des fils.
Si le Wi-Fi de votre ordinateur portable continue de se déconnecter, effectuez d’abord ces vérifications de base ;
Désactivez le WiFi de votre système Windows 10, puis activez-le. Vous pouvez le faire en appuyant sur Win + A pour ouvrir Action Center. Cliquez sur l’icône Avion pour activer le mode Avion. Attendez un moment, puis cliquez à nouveau dessus pour réactiver le WiFi.
Redémarrez le routeur. Votre routeur mai ont rencontré un problème qui leur est propre. Éteignez-le, puis rallumez-le. Vérifiez si le problème persiste.
Vérifiez si le WiFi continue de se déconnecter sur d’autres appareils. Essayez de connecter un téléphone et si le problème persiste, il est fort probable que le problème provienne du routeur ou de votre fournisseur de services. Contactez votre fournisseur de services pour une solution.
Si le WiFi continue de se déconnecter à plusieurs reprises sur votre système, essayez les correctifs ci-dessous.
1. Exécutez l’utilitaire de résolution des problèmes de réseau
La première chose à faire lorsque vous rencontrez des problèmes de connectivité de tout type est d’exécuter l’utilitaire de résolution des problèmes de réseau. Il s’agit d’un outil intégré à Windows 10 qui peut résoudre les problèmes de connectivité courants.
Ouvrez l’application Paramètres avec le raccourci clavier Win+I.
Accédez à Mise à jour et sécurité.
Sélectionnez l’onglet Dépannage.
Cliquez sur Dépanneurs supplémentaires.
Exécutez l’utilitaire de résolution des problèmes de connexions Internet.
Appliquez tous les correctifs qu’il recommande et redémarrez le système.
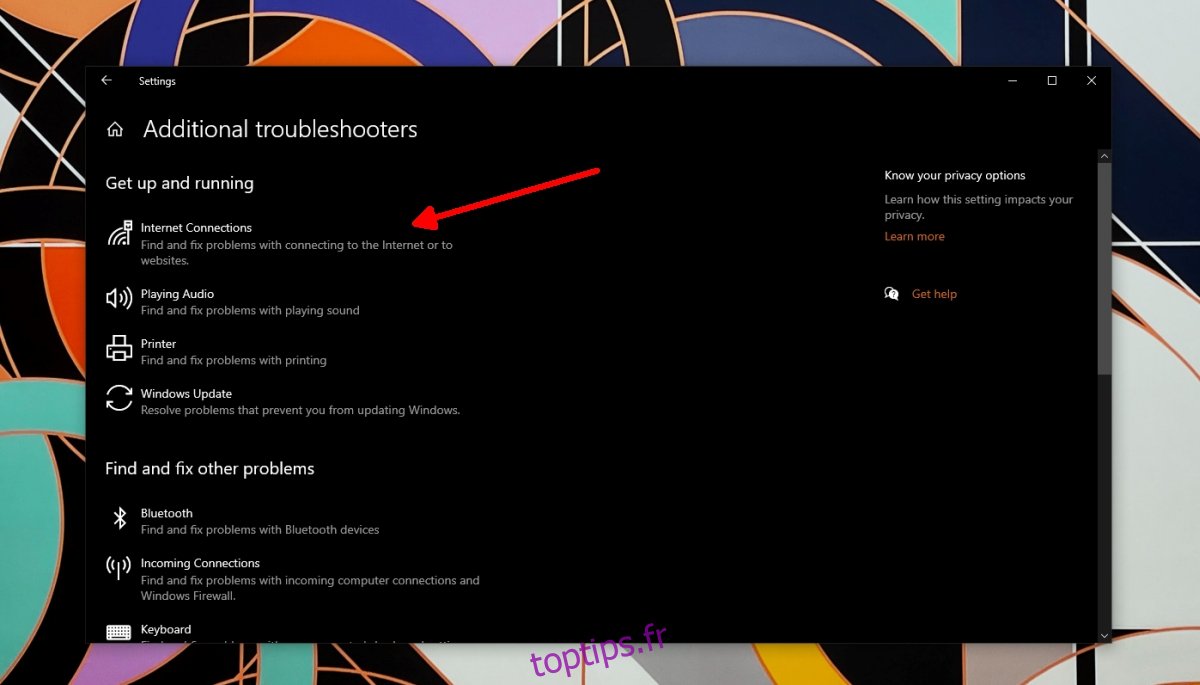
2. Vider le DNS
La connectivité WiFi n’est généralement pas affectée par le DNS. Si vous rencontrez des problèmes avec le DNS, vous ne pourrez ouvrir aucun site Web, mais vous serez toujours connecté à votre réseau sans fil. Cela dit, cela ne fait jamais de mal de vider le DNS.
Ouvrez l’invite de commande avec les droits d’administrateur.
Exécutez cette commande : ,code>ipconfig /flushdns
Laissez la commande se terminer et redémarrez le système.
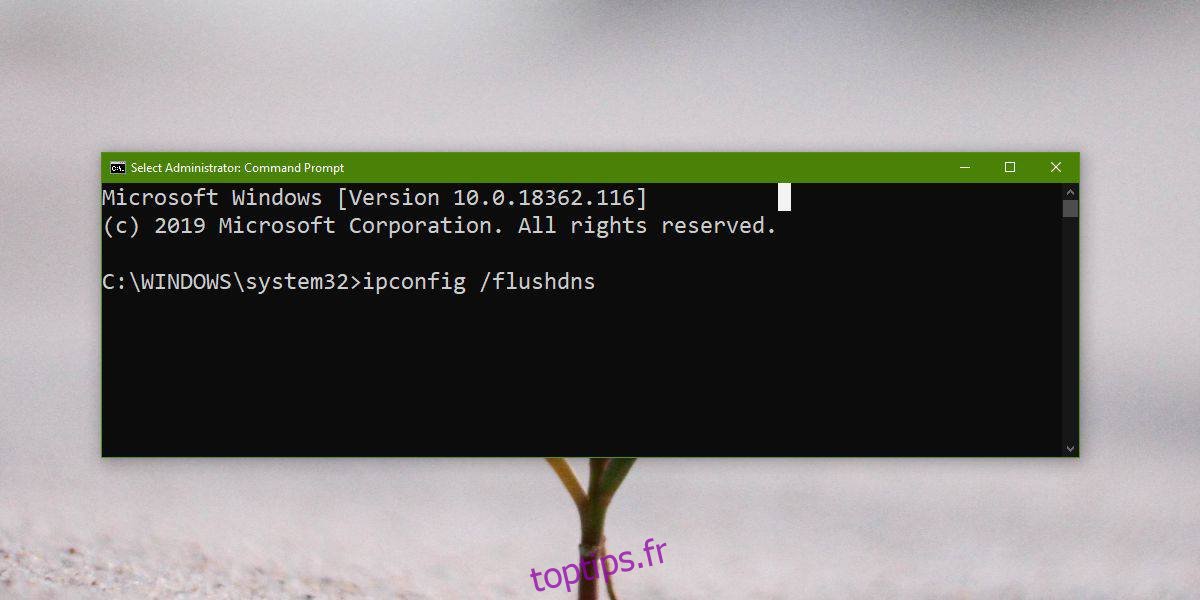
3. Réinitialiser l’adaptateur réseau
Essayez de réinitialiser la carte réseau. Tout comme un routeur peut rencontrer des problèmes qui sont résolus en le redémarrant, la même chose peut arriver à la carte réseau.
Ouvrez l’application Paramètres avec le raccourci clavier Win+I.
Allez dans Réseau et Internet.
Sélectionnez l’onglet État.
Cliquez sur Paramètres réseau avancés.
Cliquez sur Réinitialiser.
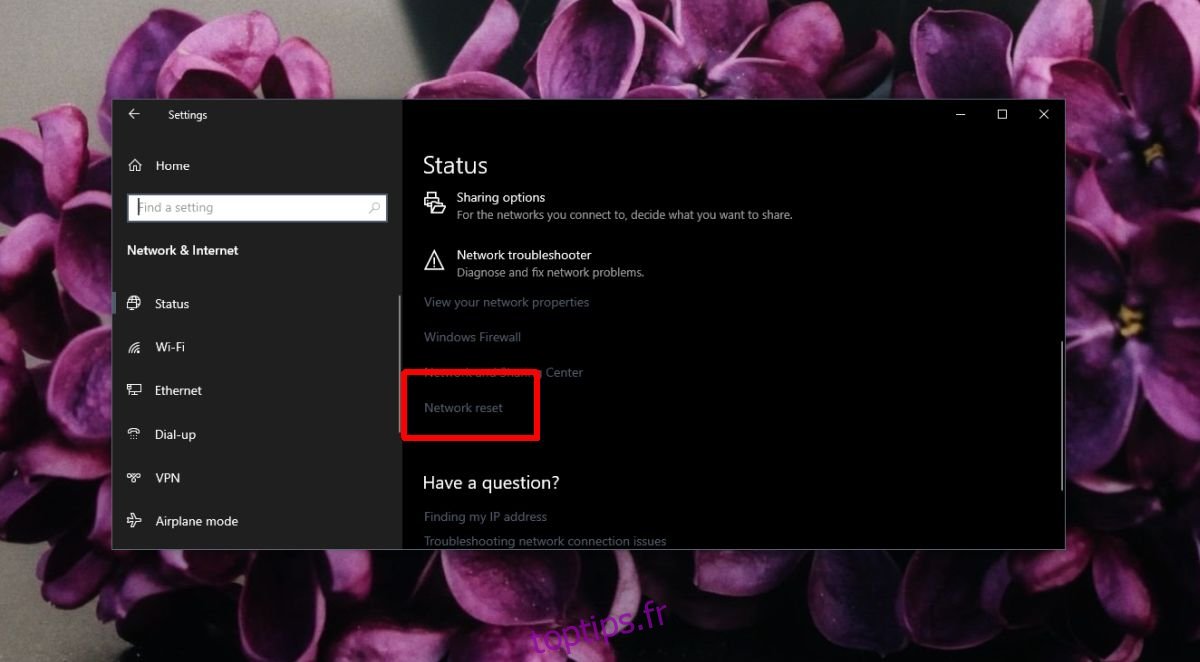
4. Désactiver le VPN
Si vous utilisez un VPN, désactivez-le. L’application que vous utilisez mai ne pas être compatible avec Windows 10 ou vous mai pas les bons pilotes installés pour que le VPN se connecte et reste connecté. Désactivez le VPN et vérifiez si les déconnexions s’arrêtent.
5. Changer la fréquence Wi-Fi
Le WiFi communique généralement sur une fréquence particulière, mais si la fréquence est trop occupée, il commencera à laisser tomber certains appareils connectés. Considérez-le comme une autoroute trop fréquentée. La solution simple consiste à modifier la fréquence à laquelle votre système se connecte.
Pour votre routeur ;
Connectez votre ordinateur portable/de bureau à votre routeur via un câble LAN.
Accédez au panneau d’administration du routeur.
Recherchez tout ce qui concerne les paramètres de connexion et/ou de connectivité.
Changez la fréquence à 2,5 GHz. Cette fréquence a une portée plus courte mais sera moins occupée.
Sur votre système Windows 10 ;
Ouvrez le Gestionnaire de périphériques.
Développez Adaptateurs réseau.
Double-cliquez sur votre carte réseau sans fil.
Allez dans Avancé.
Recherchez une entrée liée à la fréquence (elle différera en fonction du modèle de carte réseau).
Réglez-le sur 2,5 GHz.
Redémarrez le routeur et le système.
6. Activer Windows Defender (désactiver l’antivirus tiers)
si vous utilisez un antivirus tiers, désactivez-le et activez Windows Defender. Certaines applications antivirus ont des définitions de virus particulièrement strictes et elles ont tendance à bloquer de nombreuses connexions entrantes. Si le problème disparaît, vous pouvez soit continuer à utiliser Windows Defender, soit ajouter votre réseau sans fil à une liste sécurisée dans votre application antivirus.
7. Modifier les paramètres de gestion de l’alimentation
Si votre WiFi se déconnecte après une période d’inactivité ou après que vous l’ayez sorti du mode veille, il est probable que votre système désactive le WiFi. Il s’agit d’une fonction de gestion de l’alimentation et vous pouvez facilement la désactiver.
Ouvrez le Gestionnaire de périphériques.
Développez Adaptateurs réseau.
Double-cliquez sur votre puce réseau sans fil.
Accédez à Gestion de l’alimentation.
Décochez l’option « Autoriser l’ordinateur à éteindre cet appareil pour économiser de l’énergie ».
Redémarrez le système.
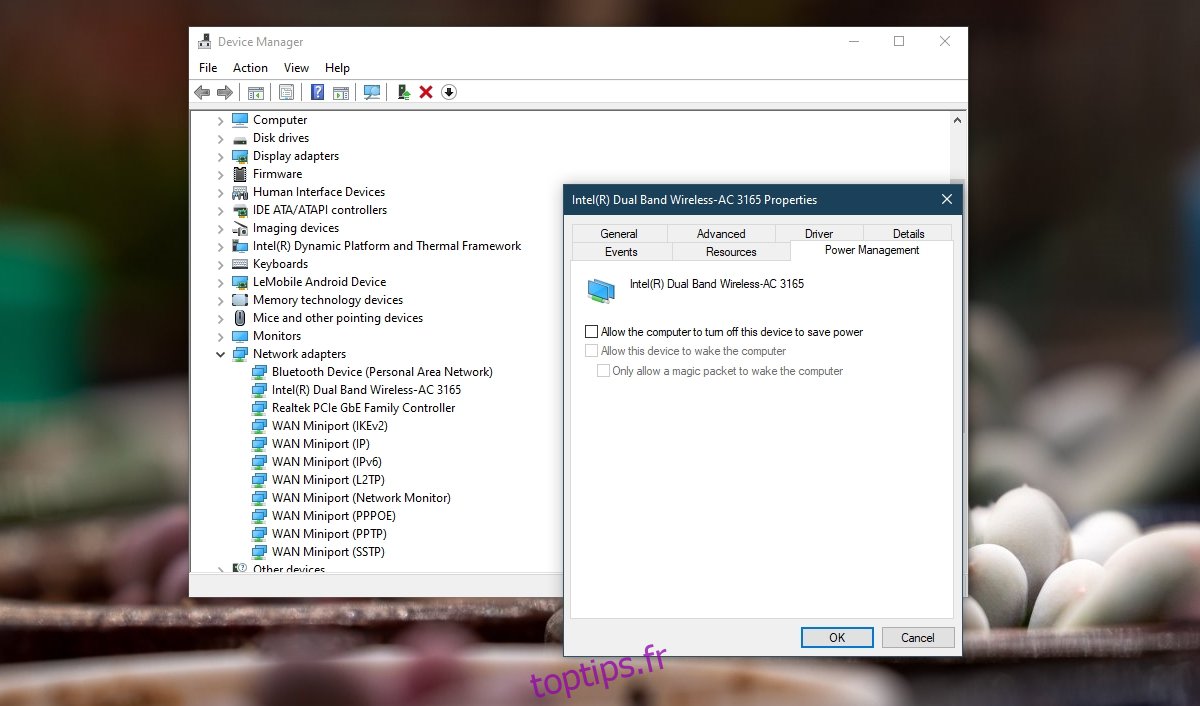
8. Oubliez les autres réseaux
Si vous êtes à portée d’autres réseaux, Windows 10 mai essayer de se connecter à eux, et échouer. La solution simple ici est d’oublier les autres réseaux.
Ouvrez l’application Paramètres avec le raccourci clavier Win+I.
Accédez à Réseau et Internet.
Sélectionnez l’onglet État.
Cliquez sur Gérer les réseaux connus.
Sélectionnez tous les réseaux un par un, puis cliquez sur Oublier.
Essayez de vous connecter à un réseau.
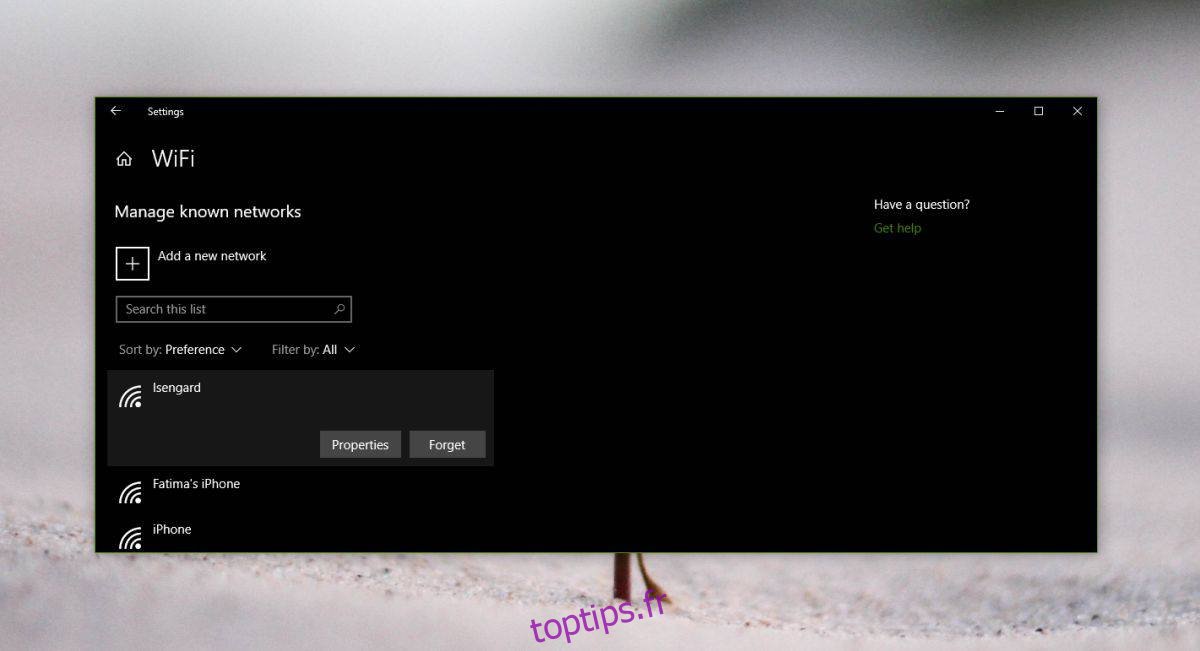
9. Désinstallez et réinstallez la carte réseau
La désinstallation et la réinstallation de la carte réseau vous permettent de la réinitialiser.
Ouvrez le Gestionnaire de périphériques.
Développez Adaptateurs réseau.
Cliquez avec le bouton droit sur votre carte sans fil et sélectionnez Désinstaller l’appareil.
Confirmez que vous souhaitez désinstaller l’appareil.
Redémarrez le système.
Ouvrez le Gestionnaire de périphériques.
Cliquez sur le bouton Rechercher les modifications matérielles.
Windows 10 détectera et réinstallera la carte réseau.
Redémarrez le système.
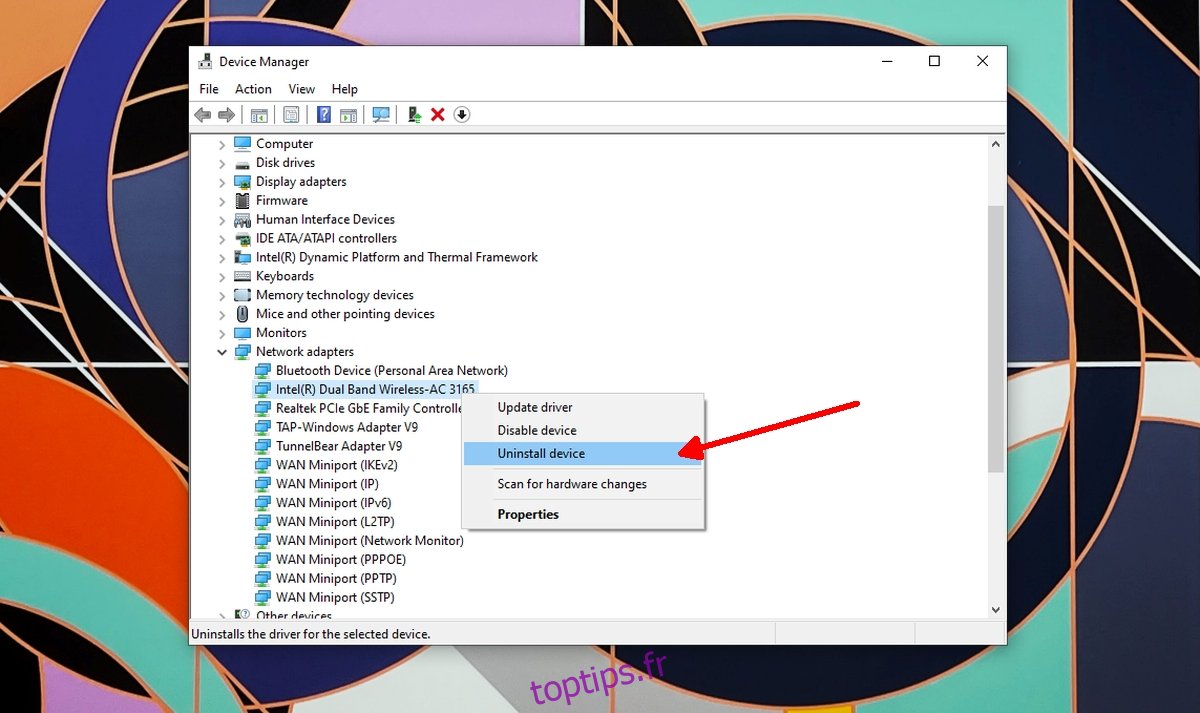
10. Désactiver WiFi Sense
Windows 10 dispose d’une fonctionnalité appelée WiFi Sense qui permet à votre appareil de se connecter aux réseaux créés par vos contacts. Il est beaucoup utilisé et a tendance à poser des problèmes de connectivité.
Ouvrez l’application Paramètres avec le raccourci clavier Win+I.
Accédez à Réseau et Internet.
Sélectionnez l’onglet Wi-Fi.
Cliquez sur Gérer les paramètres Wi-Fi.
Désactivez Se connecter aux points d’accès ouverts suggérés et Se connecter aux réseaux partagés par mes contacts.
Redémarrez le système.
Remarque : cette option mai pas être disponible pour tous les systèmes.
Conclusion
Les problèmes de connectivité WiFi sont rares, sauf si vous avez modifié les pilotes ou installé des utilitaires réseau. Si vous avez installé des applications comme celle-ci, supprimez-les. Si votre problème persiste, il est possible que votre matériel soit endommagé. Pensez à l’emmener pour un contrôle.
