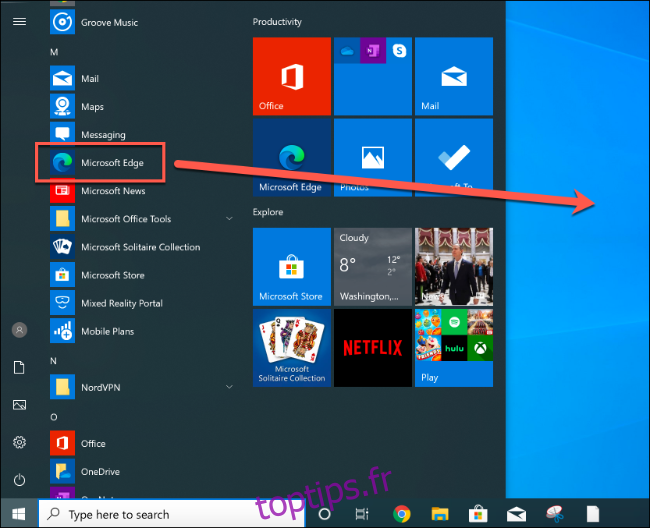La recherche sur le Web est un peu plus simple, grâce à la fonctionnalité Collections du nouveau navigateur Microsoft Edge. Cette fonctionnalité intégrée vous permet de prendre des extraits de pages Web et de les stocker dans un bloc-notes auquel vous pouvez accéder dans Edge lui-même.
Les collections sont toujours une fonctionnalité de test, mais elles n’étaient auparavant disponibles que pour les utilisateurs de test Microsoft Edge Insider. Il est maintenant inclus avec la version stable du nouveau Edge basé sur Chromium, mais il nécessite un peu de configuration pour activer la fonctionnalité.
Table des matières
Création d’un raccourci sur le bureau Edge personnalisé
Pour accéder à la fonctionnalité Collections dans Microsoft Edge, vous devez créer et modifier un raccourci sur le bureau. Microsoft Edge ajoutera normalement un raccourci sur le bureau lors de l’installation, alors n’hésitez pas à le modifier.
Sinon, pour créer un nouveau raccourci Edge, cliquez sur le menu Démarrer et localisez «Microsoft Edge» dans votre liste de logiciels installés. Faites glisser Edge de votre liste de menu Démarrer vers le bureau pour créer un nouveau raccourci.
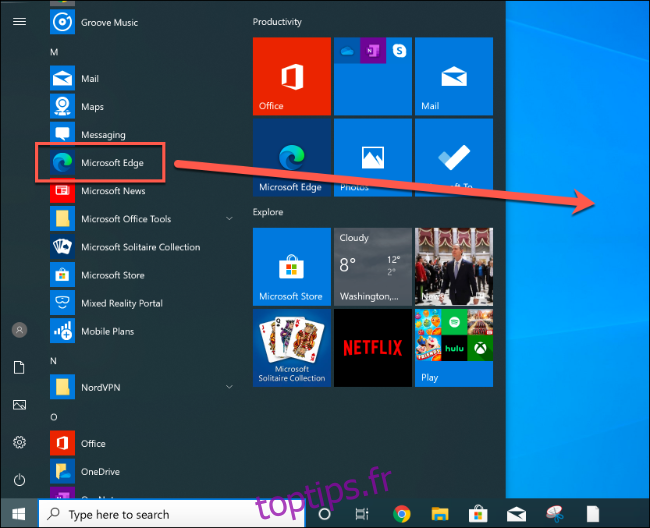
Une fois qu’un raccourci vers Microsoft Edge est en place, cliquez avec le bouton droit sur le raccourci et sélectionnez l’option «Propriétés». De là, cliquez sur l’onglet «Raccourci».
Ajoutez –enable-features = msEdgeCollections immédiatement après l’entrée «msedge.exe» dans la zone «Cible».
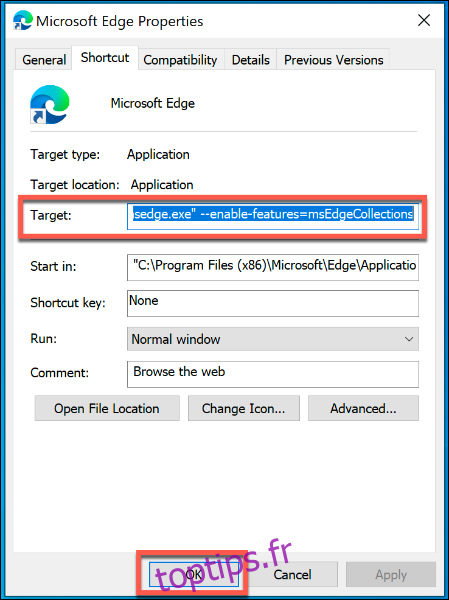
Cliquez sur « OK » pour enregistrer la modification, puis fermez vos paramètres de raccourci Edge.
Si les paramètres sont corrects, vous pourrez désormais accéder à la fonctionnalité Collections dans Edge. Vous devrez utiliser ce raccourci pour pouvoir le voir apparaître dans votre fenêtre de navigation Edge.
Création de nouvelles collections Microsoft Edge
La fonctionnalité Collections apparaîtra sous forme d’icône dans le coin supérieur droit de la fenêtre Microsoft Edge, entre les icônes de favoris et de profil utilisateur.
Cliquez sur l’icône Collections pour afficher son menu de fonctionnalités.
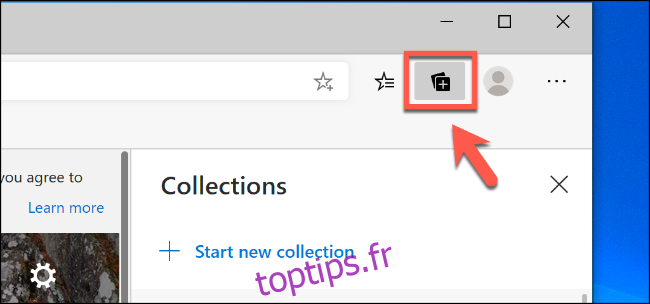
Cliquez sur l’une des options «Démarrer une nouvelle collection» pour créer une nouvelle collection Edge.
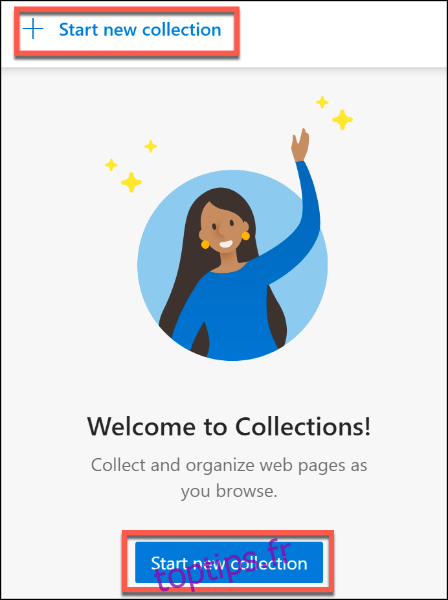
Donnez un nom à votre nouvelle collection dans la zone de saisie supérieure, puis appuyez sur la touche Entrée pour confirmer.
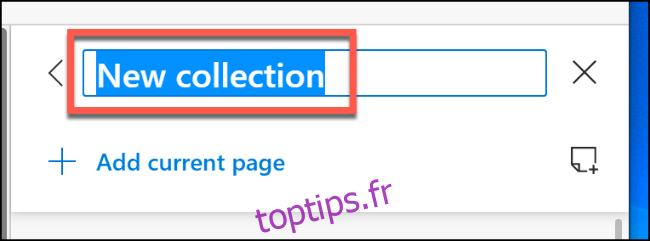
Une fois votre nouvelle collection Edge créée, vous pouvez commencer à y ajouter des notes et des liens Web.
Ajout de notes et de liens à une collection Edge
Pour ajouter un lien vers la page Web sur laquelle vous vous trouvez actuellement à une collection Microsoft Edge, cliquez sur l’option «Ajouter la page actuelle» dans le menu de fonctionnalités Collections.
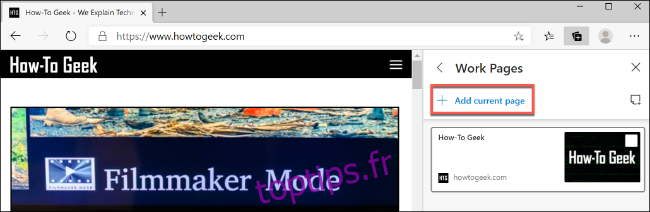
Pour ajouter une note, cliquez sur le bouton Nouvelle note à droite du lien «Ajouter la page actuelle».
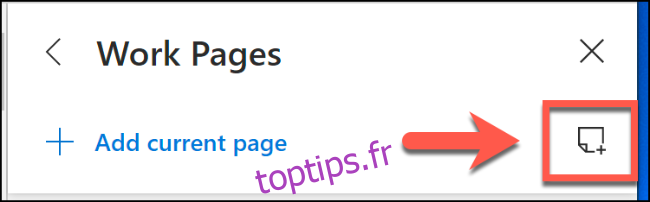
Cela fera apparaître une boîte de notes avec des options de formatage. Tapez dans cette zone pour ajouter une note textuelle, puis cliquez sur la note pour l’enregistrer.
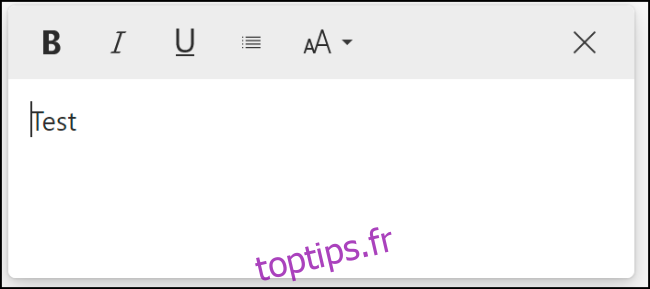
Vous pouvez également ajouter du texte, des images et des extraits de liens Web à partir de pages Web à votre collection Edge.
Ouvrez une page Web et cliquez avec le bouton droit sur un objet (comme une image ou un lien Web) ou sélectionnez une partie de texte, puis cliquez avec le bouton droit. À partir de là, sélectionnez votre collection Edge dans le sous-menu «Ajouter aux collections».
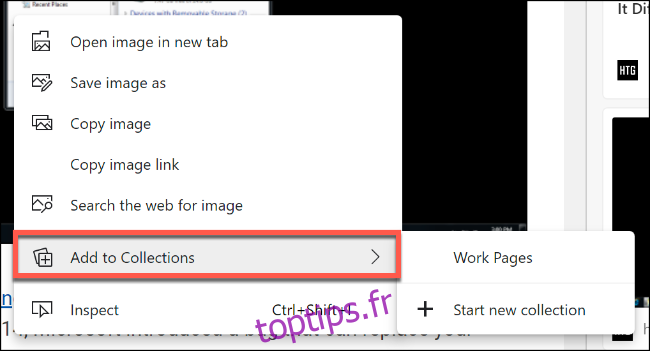
Cela ajoutera le contenu que vous avez sélectionné en tant que note ou lien dans votre collection Edge.
Modification ou suppression de notes ou de pages enregistrées
Pour modifier ou supprimer une page Web ou une note enregistrée dans une collection Microsoft Edge, cliquez avec le bouton droit sur l’entrée dans votre menu Collections pour afficher les options disponibles.
Pour les pages Web, cliquez avec le bouton droit de la souris et sélectionnez «Modifier» pour modifier le titre de votre page enregistrée. Vous ne pourrez pas modifier l’URL. Vous devrez donc supprimer la page de votre collection en cliquant sur «Supprimer» à la place. Ajoutez à nouveau la page en suivant les instructions ci-dessus.
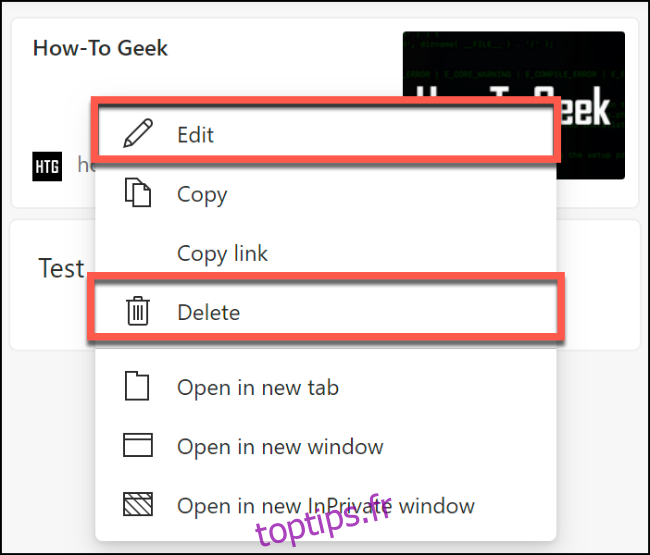
Pour les notes, cliquez avec le bouton droit sur une entrée de note et cliquez sur le bouton «Modifier» pour y apporter des modifications. Vous pouvez également double-cliquer sur l’entrée pour commencer à la modifier.
Pour supprimer une note, faites un clic droit et sélectionnez l’option «Supprimer».
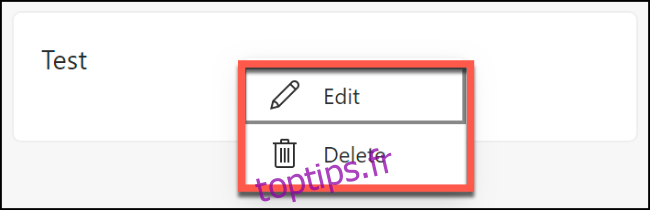
Basculer entre les collections
Le menu principal des fonctions Collections affichera une liste de vos collections actuelles. Par défaut, cliquez sur l’icône Collections dans le coin supérieur droit de la fenêtre de votre navigateur Edge pour afficher la dernière collection à laquelle vous avez accédé.
Pour basculer vers une autre collection, cliquez sur la flèche pointant vers la gauche pour revenir au menu principal Collections.
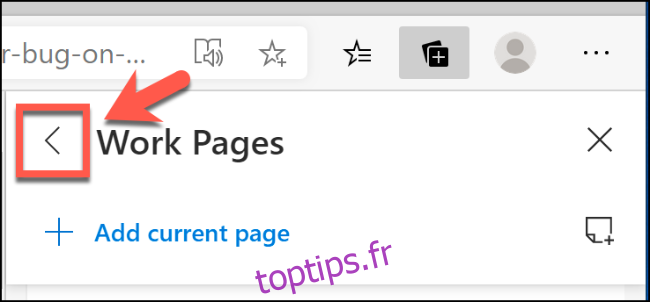
Cliquez sur une autre collection dans la liste principale Collections pour accéder aux notes et aux pages qui y sont enregistrées.
Si vous souhaitez modifier le nom d’une collection, ou la supprimer entièrement, cliquez avec le bouton droit de la souris sur l’entrée dans le menu principal Collections.
De là, cliquez sur «Modifier la collection» pour la renommer ou sur «Supprimer la collection» pour supprimer entièrement la collection.
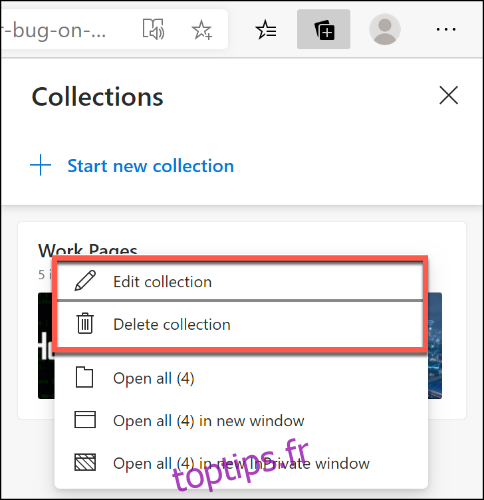
Si vous supprimez une collection Edge par accident, appuyez sur le bouton «Annuler» pour inverser l’action.
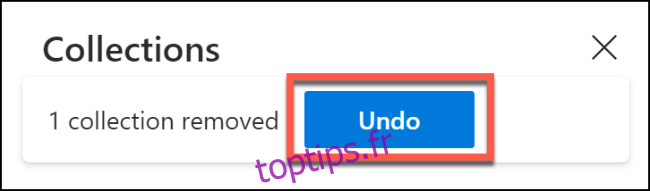
Vous n’aurez qu’un court laps de temps pour le faire, car l’option disparaîtra peu de temps après.