Slack, un outil de messagerie instantanée collaborative de premier plan, est utilisé quotidiennement par des millions d’utilisateurs pour échanger avec leurs collègues. Bien que Slack prenne en charge divers systèmes d’exploitation tels que Windows, macOS, Android et iOS, il existe également une version pour Linux. Le support Linux offert par Slack est généralement considéré comme supérieur à celui de nombreux autres logiciels. Cependant, le client officiel est principalement disponible pour les distributions Debian et Red Hat, ainsi que pour celles utilisant Snaps. Ce guide vous présentera les différentes méthodes pour installer Slack sur Linux.
Aperçu rapide : Une vidéo récapitulative de ce tutoriel est disponible en bas de cette page.
Installation sur Ubuntu et Debian
L’installation de Slack sur Ubuntu est relativement simple. Elle commence par le téléchargement d’un fichier de paquet spécifique. Cette étape est nécessaire, car Ubuntu n’inclut pas directement le client Slack dans ses dépôts. Rendez-vous sur le site officiel de Slack et téléchargez le paquet DEB (64 bits). Ensuite, ouvrez un terminal et naviguez vers le répertoire ~/Downloads.
cd ~/TéléchargementsAprès le téléchargement du paquet, l’installation peut débuter. Utilisez l’outil dpkg pour installer Slack sur votre système.
sudo dpkg -i slack-desktop-*.debIl sera ensuite nécessaire de corriger les dépendances pour assurer le bon fonctionnement de Slack. Pour cela, utilisez la commande apt install -f.
sudo apt install -fÀ ce stade, Slack devrait fonctionner correctement sur Ubuntu ou Debian. Notez qu’il faudra répéter ces étapes à chaque mise à jour.
Installation sur Arch Linux
Pour commencer, clonez le dernier paquet AUR de Slack en utilisant git :
git clone https://aur.archlinux.org/slack-desktop.gitAccédez au répertoire du paquet cloné :
cd slack-desktopUtilisez makepkg pour générer un paquet installable. Notez que cet outil nécessitera que toutes les dépendances soient satisfaites. Si des dépendances sont manquantes, installez-les à l’aide de pacman. Par exemple, si le terminal indique que gnome-keyring est manquant, installez-le avec :
pacman -S gnome-keyringUne fois toutes les dépendances satisfaites, exécutez la commande suivante pour générer le paquet :
makepkgEnfin, installez Slack sur votre système :
sudo pacman -U *.pkg.tar.xzInstallation sur Fedora
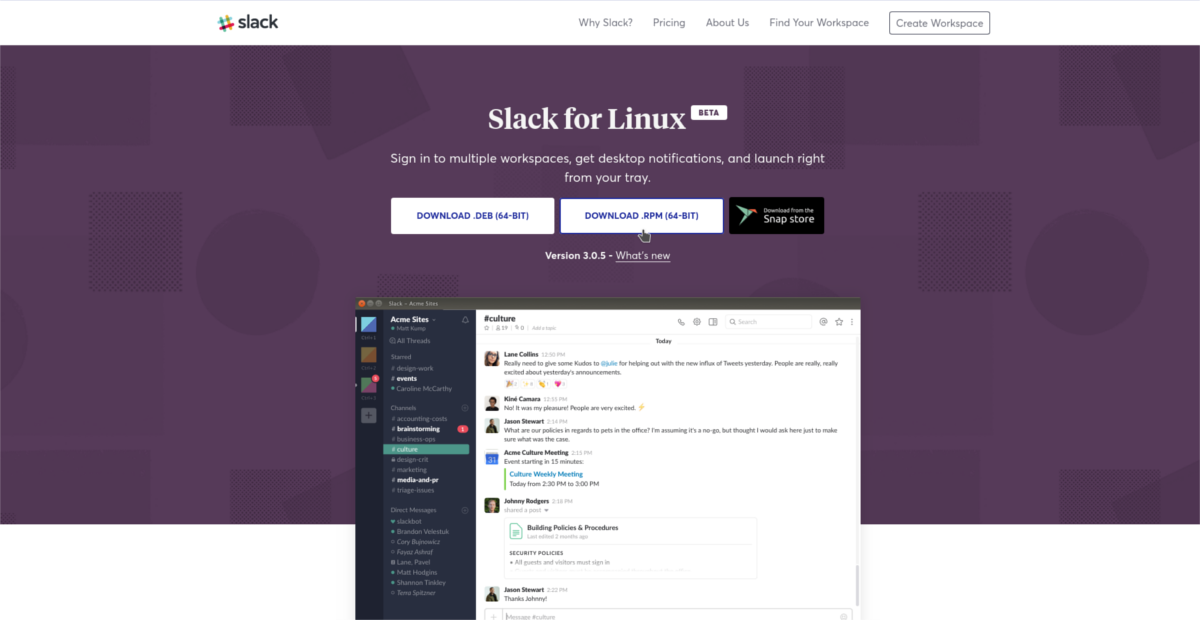
Sur le site de téléchargement de Slack, sélectionnez l’option « TÉLÉCHARGER RPM (64-BIT) ». Téléchargez le paquet RPM de Slack. Dans le terminal, naviguez vers le répertoire ~/Downloads.
cd ~/TéléchargementsUne fois le téléchargement terminé, installez Slack avec l’outil DNF :
sudo dnf install slack-*.fc21.x86_64.rpmDNF gérera les dépendances et installera Slack. Vous devriez ensuite pouvoir lancer l’application depuis la section « Internet » de votre environnement de bureau.
Installation sur SUSE
Slack est également disponible sous format RPM. Cela signifie qu’il peut être installé sur toute distribution Linux compatible avec les RPM. Téléchargez d’abord le paquet RPM depuis le site de Slack, puis ouvrez un terminal et naviguez vers le répertoire ~/Downloads.
cd ~/TéléchargementsUtilisez l’outil de gestion de paquets Zypper pour installer Slack :
sudo zypper install slack-*.fc21.x86_64.rpmSi le paquet RPM ne fonctionne pas correctement sur votre version de SUSE, il est possible que libXss1 soit manquant. Vous pouvez obtenir la dernière version de libXss1 depuis SUSE OBS. Après l’installation de cette dépendance, Slack devrait fonctionner correctement.
Installation via Snap
Si vous n’utilisez pas de distributions basées sur DEB ou RPM, Slack est disponible via Snap. Assurez-vous que Snapd est installé et configuré sur votre système. Si ce n’est pas le cas, suivez le guide approprié pour installer Snapd. Une fois Snapd opérationnel, installez Slack :
sudo snap install slackInstallation via Flatpak
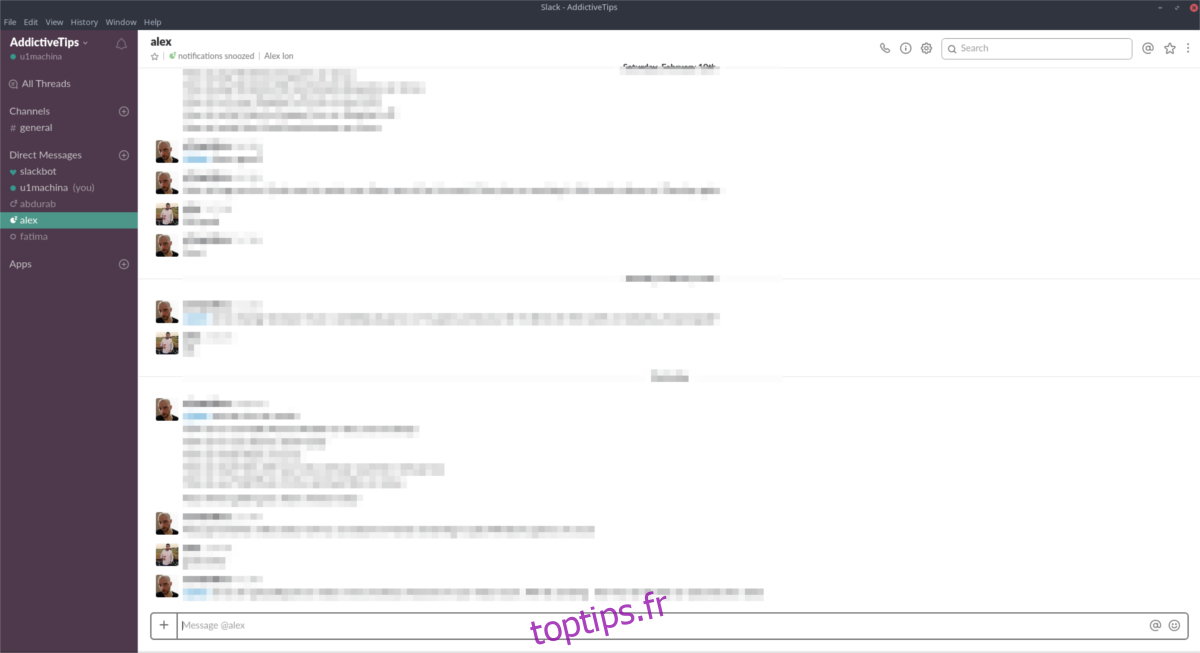
Flatpak est une autre excellente méthode pour installer des logiciels sur Linux, notamment pour les distributions qui ne bénéficient pas du support direct des développeurs. Si votre distribution peut exécuter Gnome, vous pouvez probablement utiliser Flatpak. Si vous n’avez pas encore Flatpak, consultez le guide approprié pour l’installer.
Une fois Flatpak opérationnel, installez Slack :
sudo flatpak install --from https://flathub.org/repo/appstream/com.slack.Slack.flatpakref