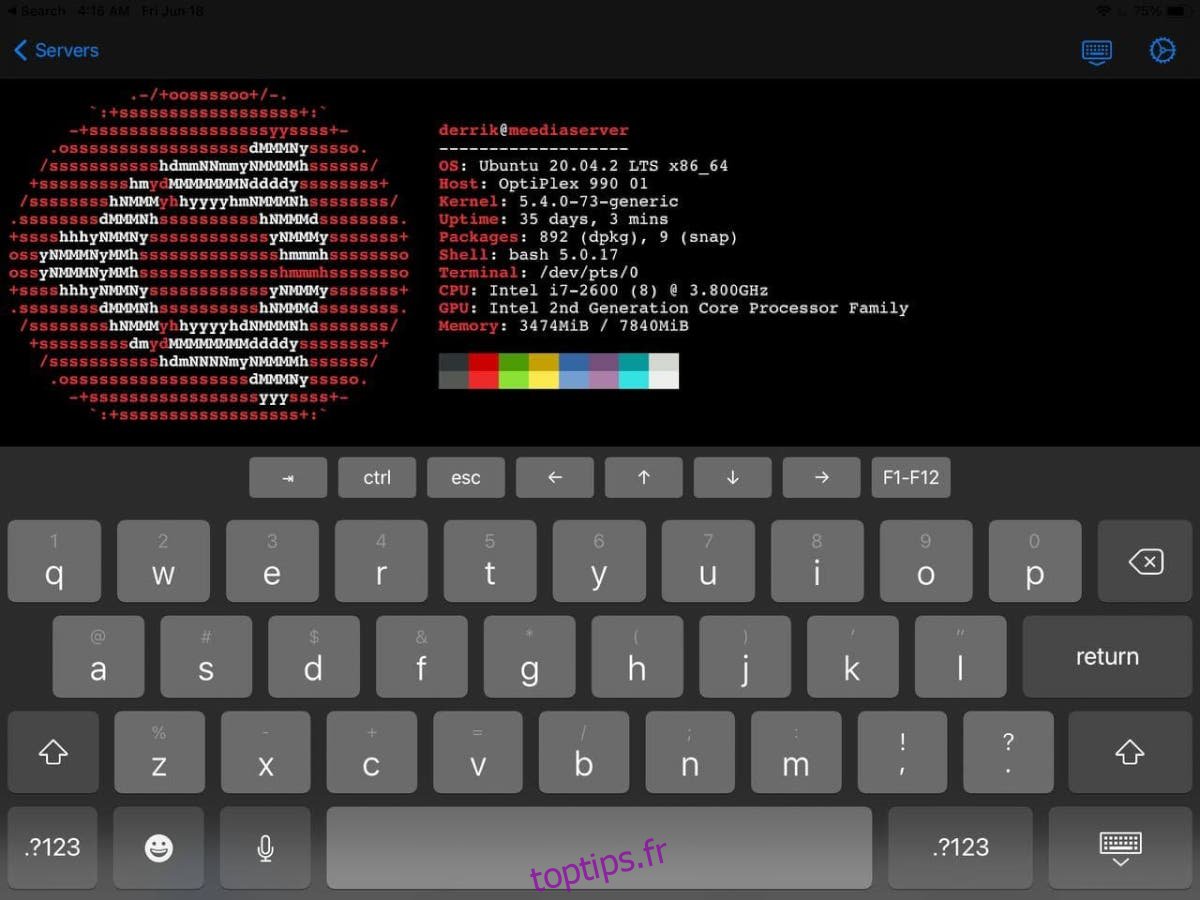Ceux qui sont des utilisateurs de Linux qui possèdent également un iPad mai se demandent comment ils peuvent accéder à un ordinateur Linux distant à partir de celui-ci. Bien qu’il s’agisse d’un appareil mobile, c’est possible. Dans ce guide, nous allons vous montrer comment.
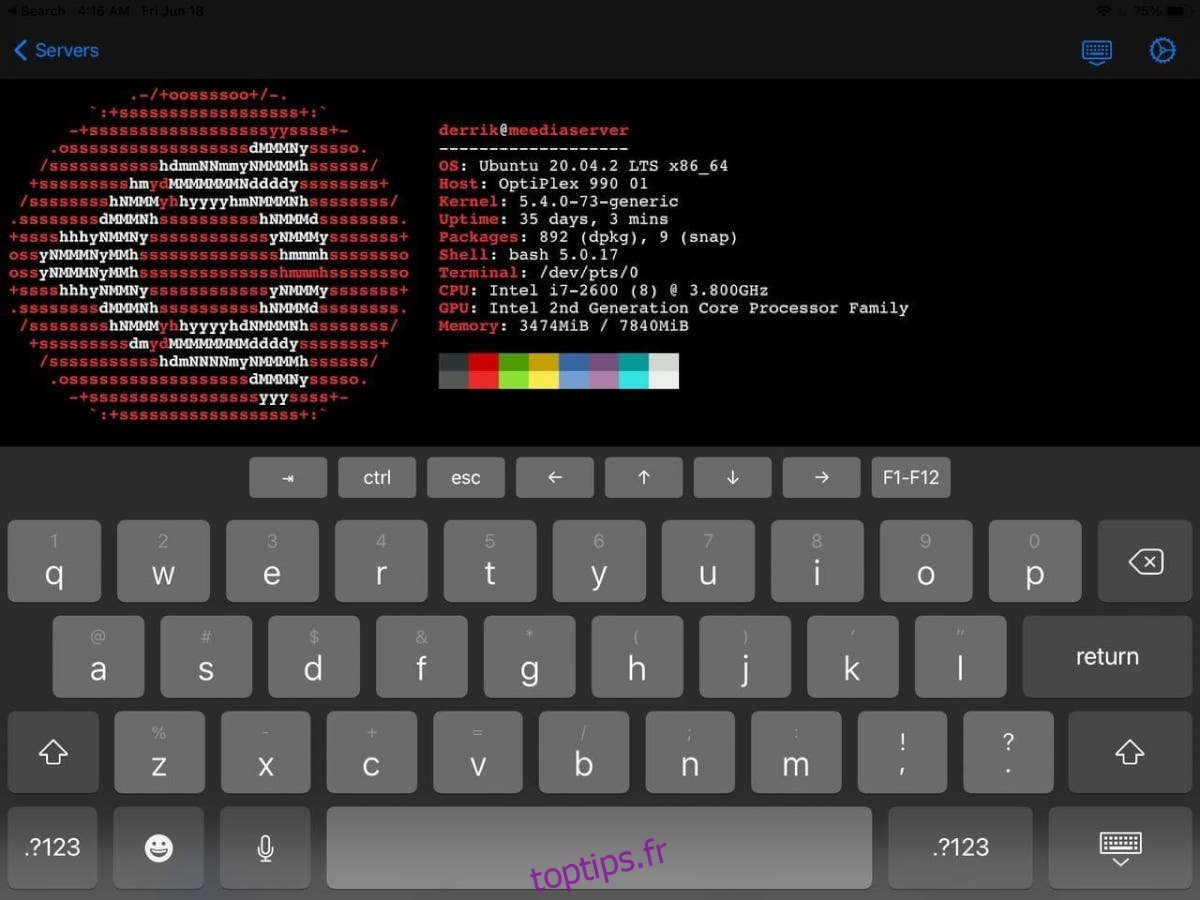
Table des matières
Accès en ligne de commande
Pour accéder en ligne de commande à un ordinateur Linux (serveur ou bureau) à partir d’un iPad, vous devrez utiliser un client SSH. Il existe de nombreux clients SSH sur iPad OS disponibles pour les utilisateurs à installer. Dans ce guide, nous nous concentrerons sur le « Terminal et SSH ».
Pourquoi « Terminal & SSH » et pas d’autres clients SSH sur l’App Store ? Pour commencer, l’application ne contient aucune publicité. De plus, il possède de nombreuses fonctionnalités utiles qui s’avèrent utiles.
Pour commencer, ouvrez l’App Store sur votre iPad et téléchargez le Application « Terminal & SSH » à votre appareil. Cela ne devrait prendre que quelques secondes car l’application est relativement petite. Une fois l’installation terminée, ouvrez l’application.
Mise en place d’une connexion
Une fois l’application Terminal & SSH ouverte et prête à l’emploi, appuyez sur la section « Serveurs » à l’intérieur et trouvez le signe +. Appuyez sur le signe + pour créer une nouvelle connexion dans l’application. Ensuite, recherchez la zone de texte « Nom » et saisissez le nom de votre nouvelle connexion.
Après avoir configuré le nom de votre nouvelle connexion, descendez jusqu’à « hôte » et entrez le nom d’hôte ou l’adresse IP du bureau ou du serveur Linux distant. Veuillez noter que votre PC Linux distant doit exécuter un serveur OpenSSH pour y accéder à distance.
Une fois la zone de texte hôte remplie, recherchez la section « Port ». Par défaut, OpenSSH fonctionne sur le port 22, alors remplissez-le. Si vous utilisez autre chose que le port 22, vous devrez le spécifier dans la case « port ».
Avec le port configuré dans la nouvelle connexion, ajoutez le nom d’utilisateur de l’ordinateur distant auquel vous essayez de vous connecter. Ensuite, recherchez la zone de texte « Mot de passe » et remplissez votre mot de passe.

Si vous avez une clé publique ou privée, cliquez sur le bouton « Importer la clé publique » ou « Importer la clé privée » et suivez les étapes d’ajout de votre clé.
Enfin, décochez le bouton « Utiliser SFTP ». Cette fonctionnalité vous gênera si vous souhaitez simplement utiliser les fonctionnalités du terminal SSH.
Connexion via SSH
Une fois la connexion établie, votre nouvelle connexion apparaîtra dans votre liste de serveurs. Pour vous connecter à votre ordinateur Linux distant depuis votre iPad, appuyez simplement sur votre connexion et une fenêtre de terminal s’ouvrira.
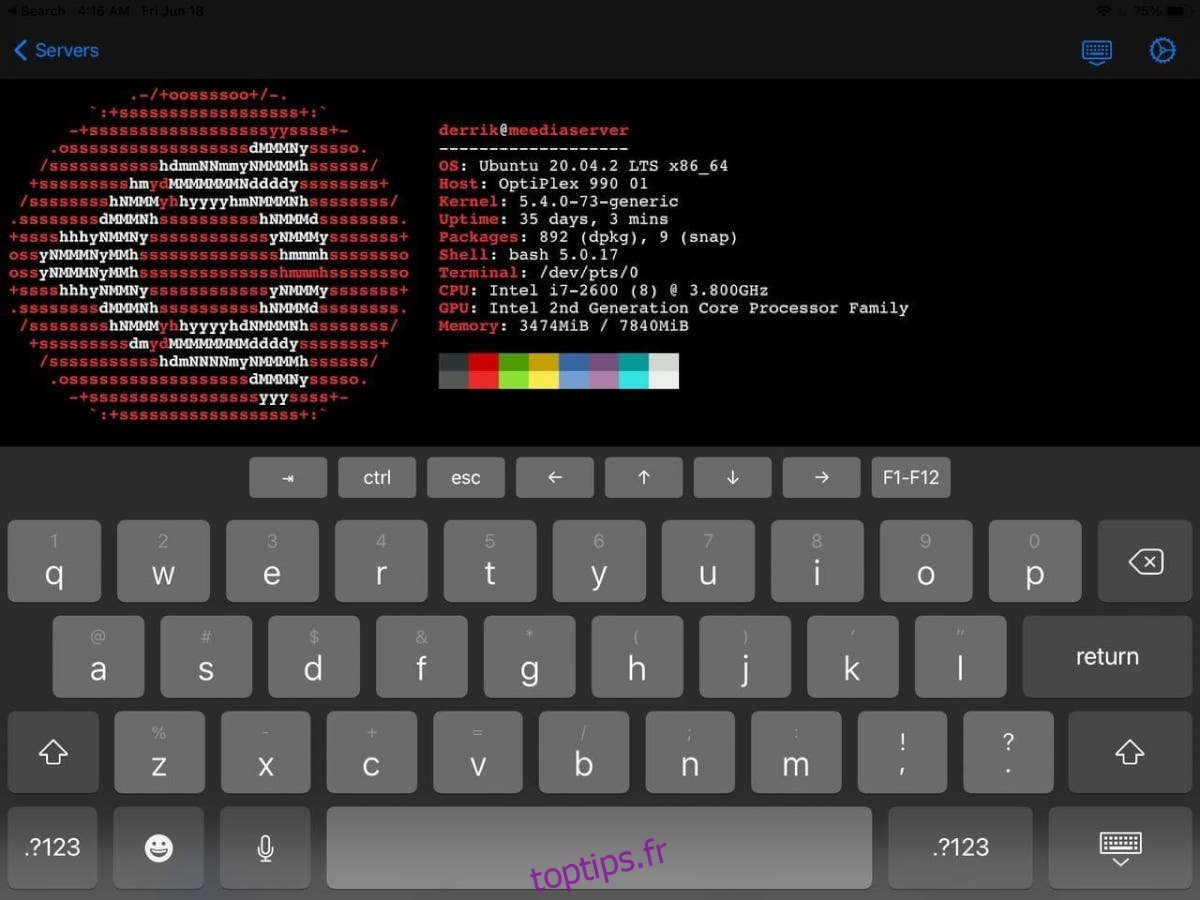
Si vous avez activé SFTP, vous devrez appuyer sur votre connexion, puis sur l’icône du terminal pour utiliser la ligne de commande.
Accès au transfert de fichiers
Vous souhaitez transférer des fichiers vers/depuis votre ordinateur Linux vers votre iPad ? Si tel est le cas, vous devrez utiliser la fonctionnalité SFTP incluse dans l’application « Terminal & SSH ». Pour activer cette fonctionnalité, commencez par accéder à votre liste de serveurs.

Une fois sur la liste des serveurs, appuyez sur l’icône « i » à côté de votre connexion pour accéder aux paramètres de celle-ci. Après cela, recherchez l’option « Utiliser SFTP » et sélectionnez-la pour activer les transferts de fichiers. Ensuite, appuyez sur votre connexion pour y accéder dans la fonction de transfert de fichiers « Terminal & SSH ».

Lorsque vous activez SFTP, vous pouvez transférer des fichiers vers et depuis la machine Linux directement depuis votre iPad.
Accès au bureau à distance
Il existe de nombreuses façons d’accéder à distance à l’environnement de bureau d’un PC Linux depuis l’iPad. De loin, la solution la plus simple n’est pas de jouer avec VNC ou RDP ou d’autres solutions personnalisées, mais d’utiliser à la place AnyDesk.
AnyDesk prend en charge Linux et est très facile à installer sur n’importe quel système d’exploitation Linux. Il a également un excellent support pour le iPad. Pour commencer à accéder au bureau Linux depuis l’iPad via AnyDesk, installez l’application AnyDesk sur Linux et votre iPad et lancez-les.
Une fois l’application AnyDesk lancée sur le bureau Linux ainsi que sur l’iPad, entrez les paramètres dans AnyDesk sous Linux et cochez la case « Activer l’accès sans surveillance ». Ce paramètre vous permettra d’accéder à votre bureau Linux même lorsque personne n’y est, tant qu’il est allumé et qu’AnyDesk est en cours d’exécution.
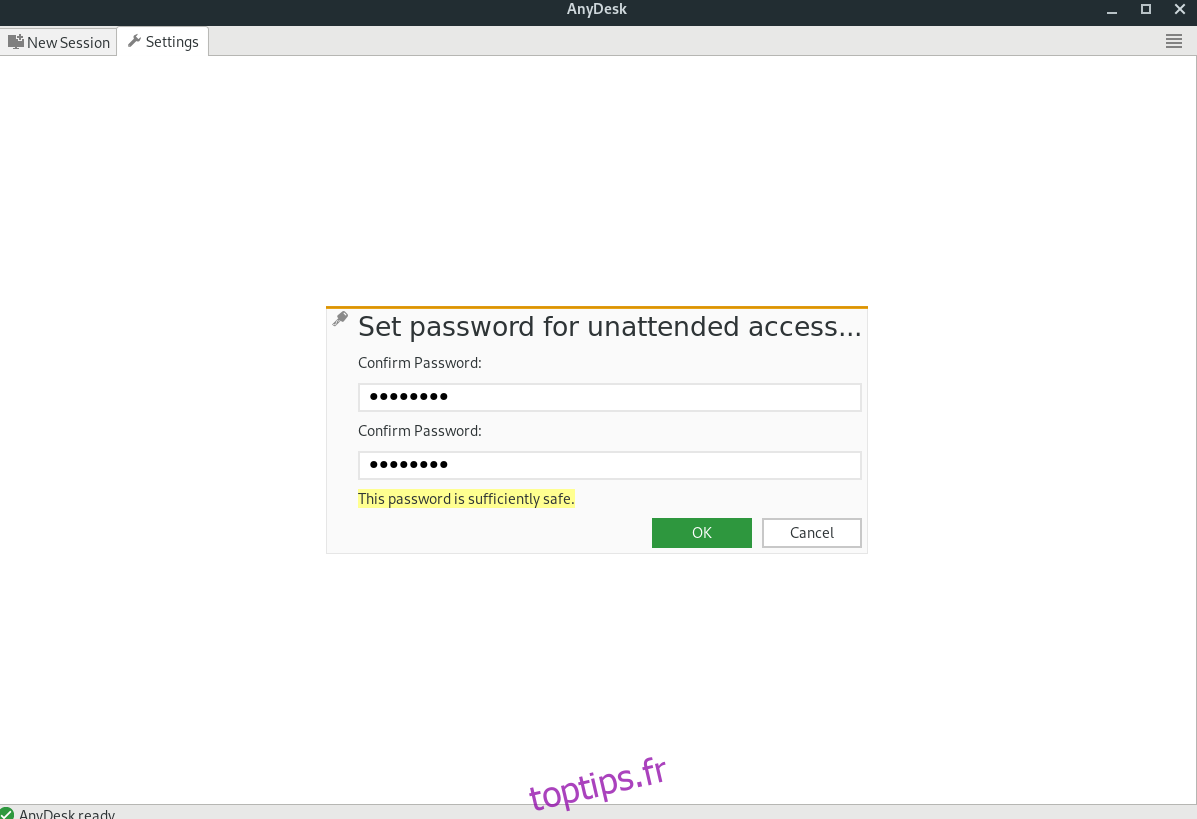
Remarque : vous n’avez pas besoin d’activer « l’accès sans surveillance » pour utiliser AnyDesk afin d’accéder à votre bureau Linux depuis votre iPad. Cependant, ne pas activer cette fonctionnalité rendra l’accès à distance à votre système Linux beaucoup plus fastidieux et chronophage.

Avec « accès sans surveillance » activé, recherchez le code d’identification dans le client Linux AnyDesk et entrez-le dans l’application iPad AnyDesk. Vous devrez ensuite saisir votre mot de passe « accès sans surveillance ». Une fois que vous l’aurez fait, vous aurez un accès à distance à votre bureau Linux directement depuis l’iPad !