Un clavier est un périphérique d’entrée de base. Cela fonctionne même si vous êtes sur l’écran de démarrage ou dans le BIOS. Les pilotes de l’appareil sont rarement un problème et peu importe si vous utilisez un clavier QWERTY ou Dvorak, ou s’il est filaire ou sans fil, cela fonctionnera très bien.
Les touches d’un clavier sont assez standard sauf si vous avez acheté un clavier pour une langue spécifique, par exemple, un clavier peut avoir des lettres arabes ou il peut avoir certains caractères anglais accentués. Indépendamment de ce qui est imprimé sur le clavier physique, un simple changement dans Windows 10 vous permettra de l’utiliser comme un clavier anglais normal.

Table des matières
Clavier taper de mauvaises lettres
Un clavier est un matériel simple mais il est livré avec de nombreuses variations d’entrée selon l’emplacement / la région, par exemple, un clavier américain aura le signe dollar sur les quatre touches tandis qu’un clavier anglais aura un signe dièse. Ce sont de petites différences comme celle-ci qui révèlent où un clavier était destiné à être utilisé. Le comportement de saisie d’un clavier peut également être modifié en modifiant la langue de saisie sous Windows 10 ou en exécutant des scripts qui le remapperont.

Comment réparer le clavier en tapant de mauvaises lettres
Si votre clavier saisit des lettres ou des caractères incorrects par rapport à ceux imprimés sur les touches physiques, essayez les correctifs suivants.
1. Vérifiez la disposition du clavier
La disposition du clavier est déterminée par Windows 10, mais il a peut-être détecté une mauvaise disposition. Vous pouvez le changer en ce qui convient à votre clavier.
Ouvrez l’application Paramètres (raccourci clavier Win + I).
Accédez à Heure et langue.
Sélectionnez l’onglet Langue.
Sélectionnez la langue que vous avez ajoutée et cliquez sur Options.
Vérifiez si la disposition de clavier correcte a été ajoutée.
Pour ajouter une mise en page différente, cliquez sur le bouton Ajouter.
Sélectionnez une mise en page différente dans la liste.
Supprimez la mise en page incorrecte.
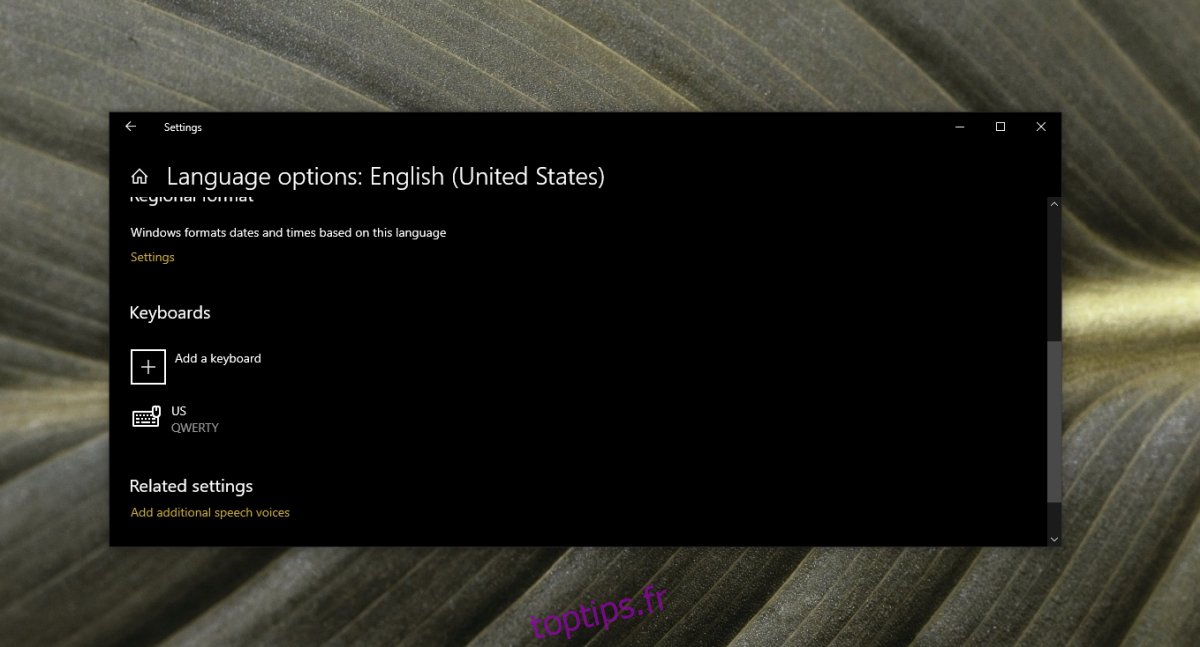
2. Vérifiez les paramètres de langue
Il est possible que vous soyez passé à une autre langue et que l’entrée du clavier corresponde à celle-ci.
Ouvrez l’application Paramètres (raccourci clavier Win + I).
Allez dans Heure et langue.
Sélectionnez l’onglet Langue.
Vérifiez si des langues autres que celles que vous saisissez normalement sont répertoriées.
Sélectionnez une langue à supprimer.
Cliquez sur le bouton Supprimer.
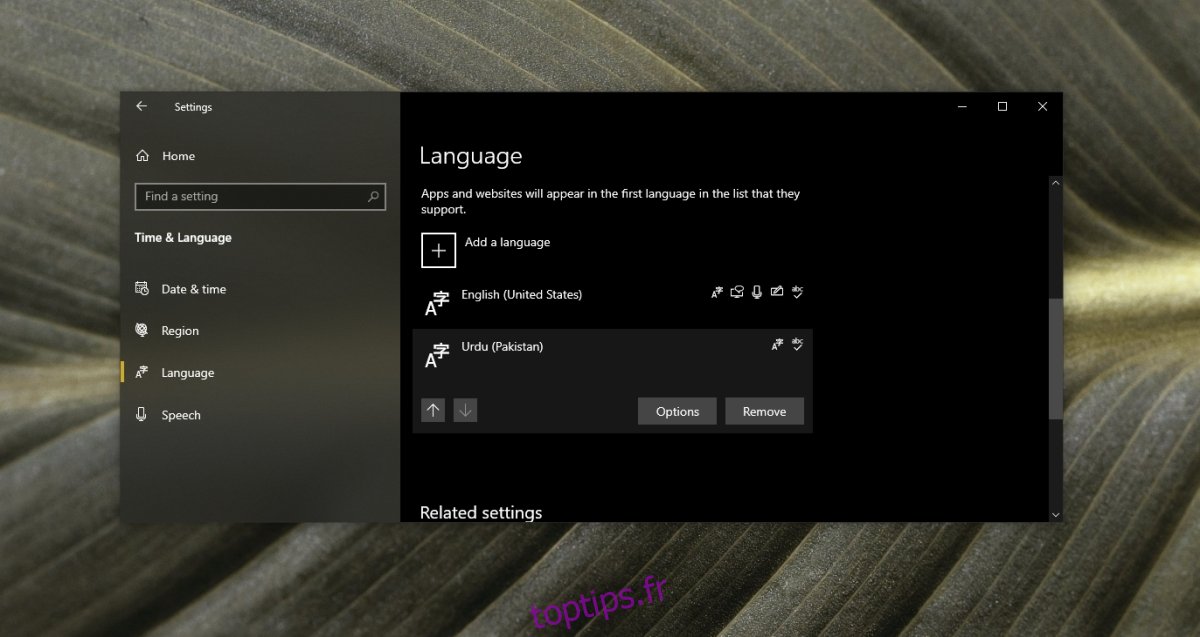
3. Désactivez les scripts et les applications
Si vous avez des applications et / ou des scripts en cours d’exécution qui modifient les touches du clavier ou les remappent, fermez-les tous. Ils peuvent avoir été configurés de manière incorrecte et peuvent entraîner la saisie de caractères incorrects. Les scripts AutoHotKey sont souvent utilisés pour remapper les touches du clavier. Quittez les scripts AHK si vous en avez en cours d’exécution.
Sur cette note, désactivez la touche Verr Num. Votre clavier peut saisir différents caractères si le verrouillage numérique est activé.
4. Exécutez l’utilitaire de résolution des problèmes de clavier
Exécutez l’utilitaire de résolution des problèmes de clavier. Il peut être en mesure de détecter si quelque chose d’autre qu’un script ou un paramètre de langue interfère avec lui.
Ouvrez l’application Paramètres (raccourci clavier Win + I).
Accédez à Mise à jour et sécurité.
Sélectionnez l’onglet Dépannage.
Cliquez sur Dépanneurs supplémentaires.
Exécutez l’utilitaire de résolution des problèmes de clavier et appliquez tous les correctifs qu’il recommande.
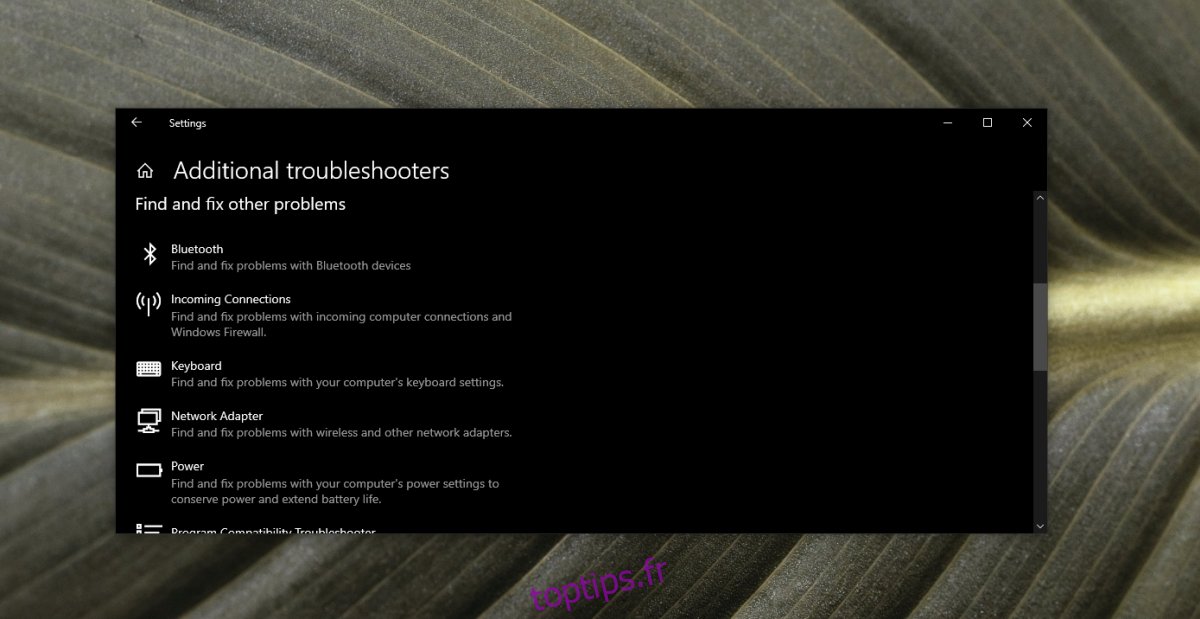
5. Désinstallez et réinstallez le clavier
Alors que les claviers sont de simples périphériques plug & play, un pilote est responsable de leur bon fonctionnement. Le désinstallation et la réinstallation du périphérique peuvent résoudre les problèmes et réinstaller les pilotes correspondants en même temps
Ouvrez le Gestionnaire de périphériques.
Développez Claviers.
Cliquez avec le bouton droit sur le clavier et sélectionnez Désinstaller le périphérique.
Redémarrez le système.
Le clavier et ses pilotes seront à nouveau installés au démarrage.
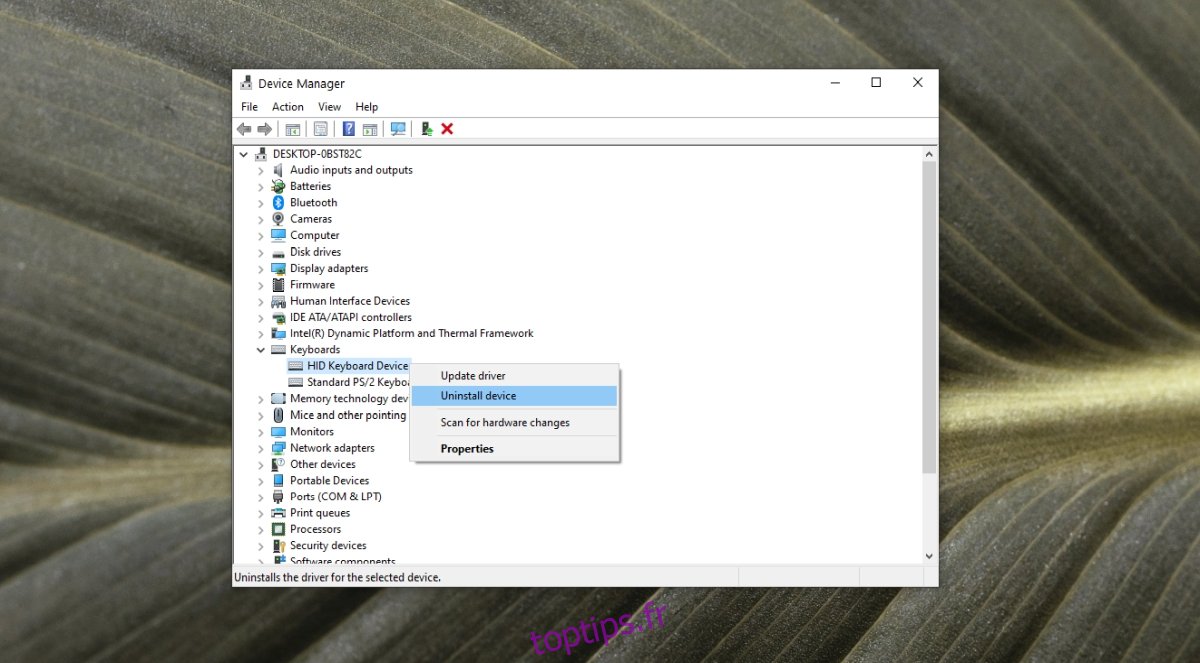
6. Problèmes spécifiques à l’application
Si le clavier entre la mauvaise lettre ou le mauvais caractère dans une application particulière, il est fort probable que l’application soit à l’origine du problème. Vérifiez chaque touche du clavier dans une application de base comme le Bloc-notes. Si les lettres et les caractères sont saisis correctement, votre problème peut provenir de l’application que vous essayez de saisir.
Vérifiez les paramètres de police dans l’application pour vous assurer que vous n’avez pas sélectionné une police telle que Webdings.
Si vous essayez d’exécuter un raccourci clavier, il est possible que le raccourci ait été bloqué sur Windows 10, remappé ou ne fonctionne pas dans une application particulière. Vérifiez le clavier dans différentes applications pour déterminer si le problème est spécifique à une application.
7. Essayez un autre clavier
Si tout le reste échoue, essayez d’utiliser un autre clavier. Les claviers sont proposés dans toutes sortes de prix. Vous pouvez en acheter un moins cher ou en emprunter un pour tester si le matériel pose problème.
Conclusion
Les problèmes de clavier sont rares et normalement, ils sont limités à une touche qui ne répond plus. Les caractères mal typés sont un problème qui doit être résolu avec les étapes ci-dessus. Si tout le reste échoue, vous pouvez utiliser un script pour remapper la clé et lui faire entrer le caractère correct.

