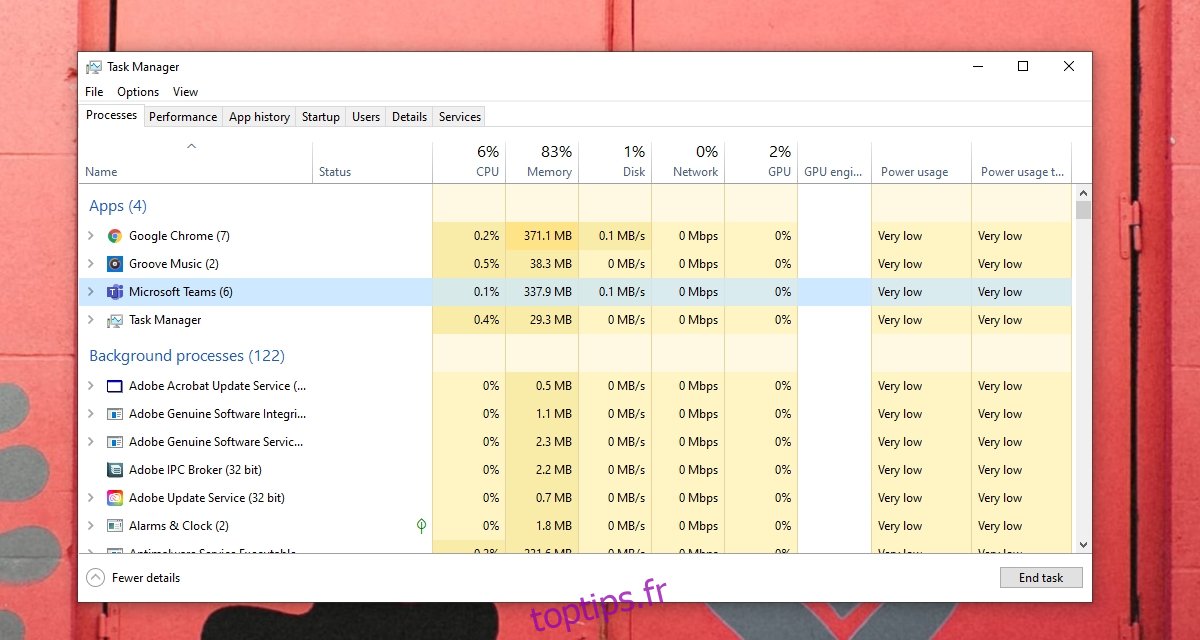Microsoft Teams encapsule de nombreuses fonctionnalités différentes; messages de chat, appels vidéo, collaboration de documents, partage de fichiers, sondages, formulaires, horaires, listes de tâches, etc. Il parvient toujours à utiliser une quantité nominale de mémoire lorsqu’il est en cours d’exécution.
Microsoft Teams utilisera plus de mémoire lorsque vous êtes en réunion ou lors de la synchronisation ou du téléchargement de fichiers, mais l’utilisation de la mémoire est toujours raisonnable. Si vous constatez que Microsoft Teams utilise trop de mémoire, vous devez savoir que ce n’est pas normal et qu’il existe des moyens de la minimiser.
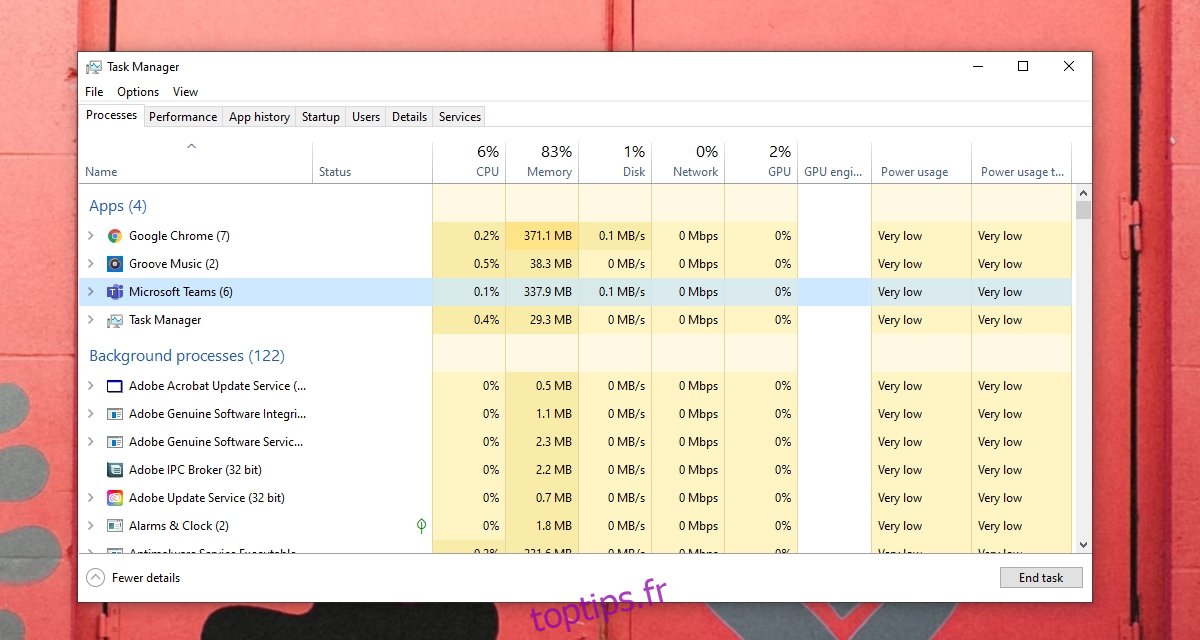
Table des matières
Gérer l’utilisation de la mémoire de Microsoft Teams
Microsoft Teams utilise parfois plus de mémoire, mais l’utilisation constante d’une quantité importante de RAM n’est pas normale pour l’application. Il n’est pas destiné à ralentir le système ou à taxer les performances d’autres applications.
Voici comment vous pouvez corriger l’utilisation excessive de la mémoire par Microsoft Teams et la gérer à long terme.
1. Quittez et redémarrez Microsoft Teams
Si vous ne redémarrez pas souvent votre système, certaines applications peuvent éventuellement commencer à utiliser de plus en plus de RAM. Cette utilisation de la mémoire peut être corrigée en redémarrant l’application et, comme mesure supplémentaire, en redémarrant le système.
Si Microsoft Teams continue d’utiliser une mémoire excessive après son redémarrage, passez aux correctifs ci-dessous.
2. Mettez à jour Microsoft Teams
Microsoft Teams se met à jour assez souvent et certaines mises à jour peuvent entraîner des problèmes d’utilisation de la mémoire. Microsoft a tendance à optimiser l’application.Par conséquent, si vous avez remarqué que Microsoft Teams utilise trop de mémoire, recherchez et installez toutes les mises à jour disponibles.
Ouvrez Microsoft Teams.
Cliquez sur votre photo de profil en haut à droite et sélectionnez Rechercher des mises à jour.
Microsoft Teams recherchera et téléchargera les mises à jour.
Redémarrez Microsoft Teams et la mise à jour sera installée.
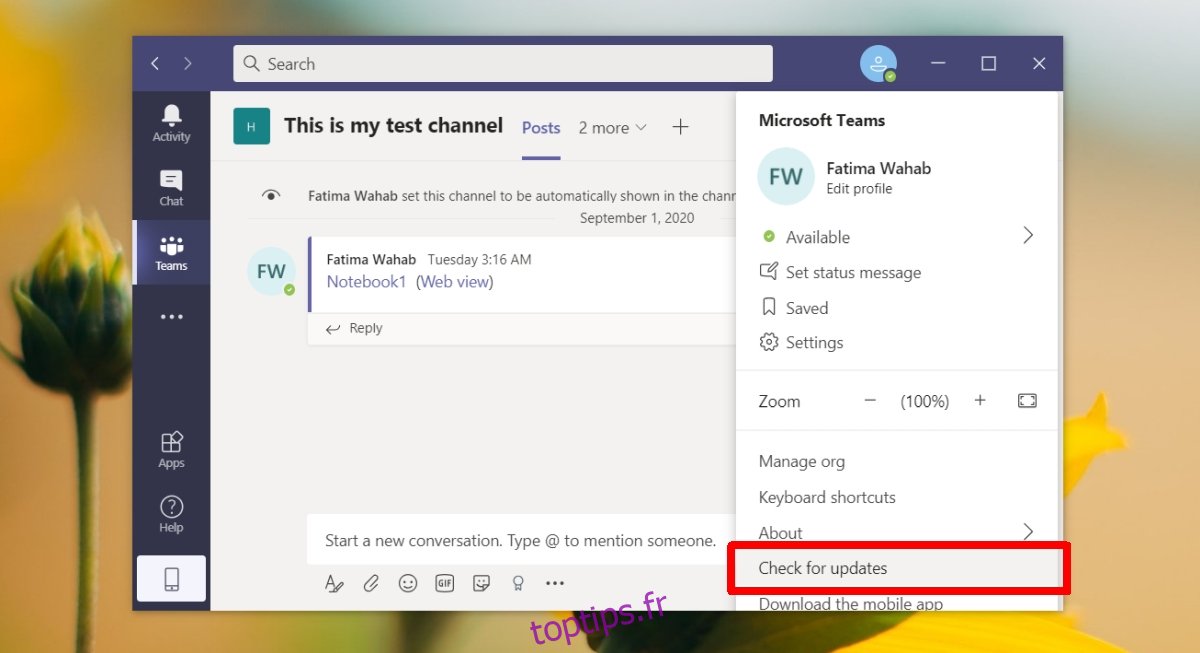
3. Effacer le cache de Microsoft Teams
La suppression du cache de Microsoft Teams peut résoudre un certain nombre de problèmes avec l’application, notamment une utilisation élevée de la mémoire.
Déconnectez-vous de Microsoft Teams.
Quittez Microsoft Teams.
Ouvrez l’Explorateur de fichiers.
Accédez à cet emplacement:% appdata% Microsoftteams.
Supprimez les dossiers suivants;
Cache
blob_storage
bases de données
GPUCache
IndexedDB
Stockage local
tmp
Redémarrez le système.
Connectez-vous à Microsoft Teams.
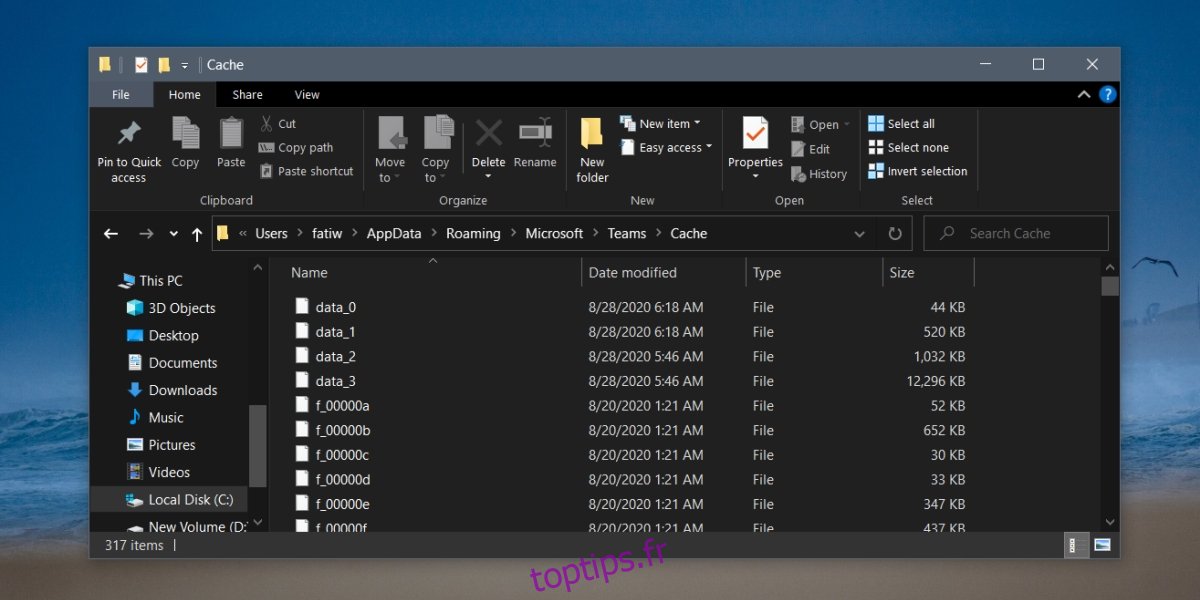
4. Activer l’accélération GPU
Microsoft Teams peut utiliser l’accélération GPU, mais cela peut contribuer ou non à une utilisation accrue de la mémoire. S’il est activé, essayez de le désactiver et surveillez l’utilisation de la mémoire par Microsoft Teams. S’il est désactivé, essayez de l’activer et vérifiez la quantité de mémoire qu’il utilise.
Ouvrez Microsoft Teams.
Cliquez sur votre photo de profil en haut et sélectionnez Paramètres dans le menu.
Allez dans l’onglet Général.
Modifiez l’état sélectionné pour Désactiver l’accélération matérielle GPU.
Redémarrez Microsoft Teams après avoir effectué la modification.
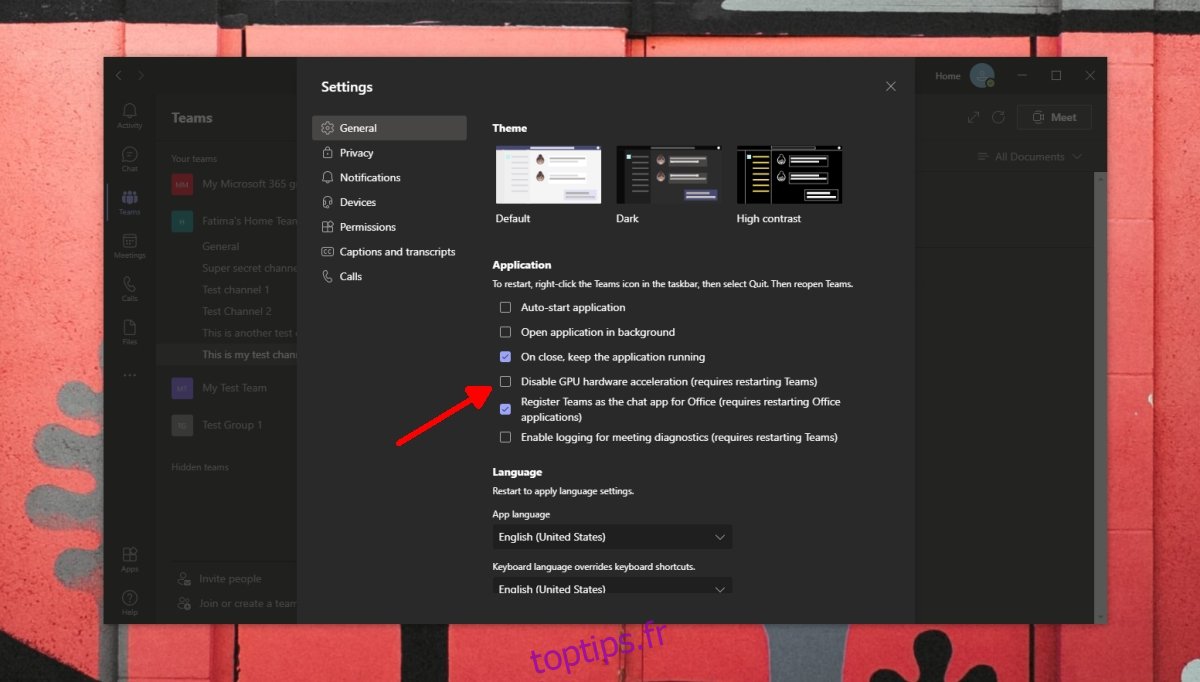
5. Désactiver le complément Microsoft Teams Outlook
Microsoft Teams installe un complément à Outlook si Outlook est installé sur votre bureau. Ce complément facilite la planification de réunions dans Microsoft Teams à partir d’Outlook, mais il peut également entraîner une utilisation élevée de la mémoire. Essayez de le désactiver et vérifiez si l’utilisation de la mémoire revient à la normale.
Ouvrez Outlook.
Allez dans Fichier> Options.
Sélectionnez l’onglet Compléments.
Recherchez le complément Microsoft Teams et sélectionnez-le.
Cliquez sur le bouton Aller tout en bas à côté de la liste déroulante Gérer.
Décochez la case en regard du complément Microsoft Teams.
Cliquez sur OK.
Redémarrez Outlook.
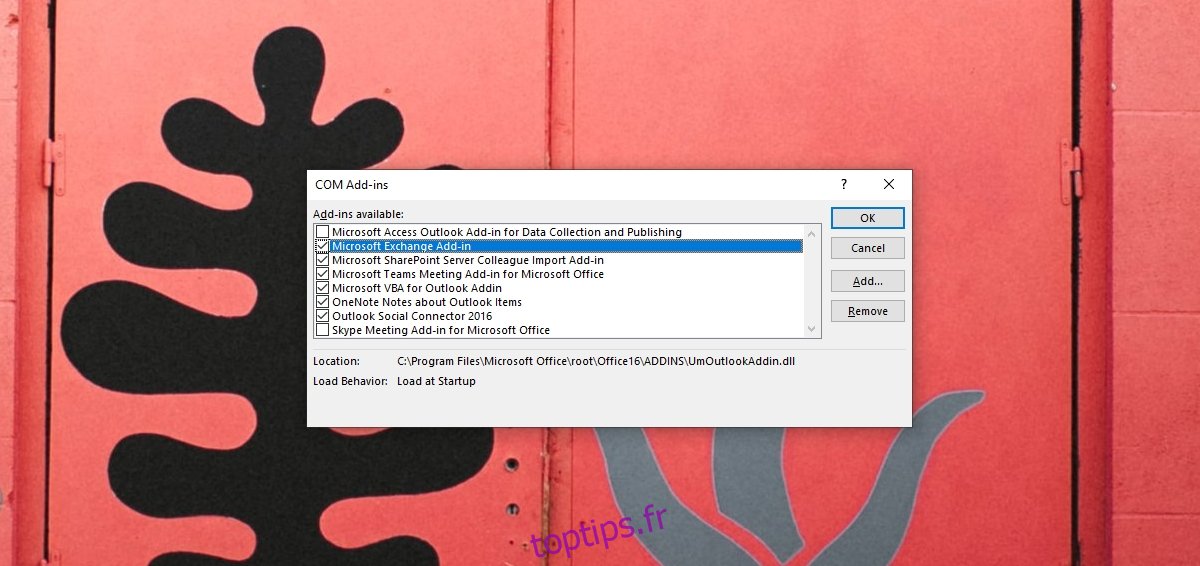
Conclusion
Microsoft Teams consommera de la mémoire comme toute autre application. Si vous craignez que cela ne consomme trop de mémoire, sachez que consommer jusqu’à 1 Go pendant une réunion est normal. Il peut consommer jusqu’à 500 à 600 Mo en dehors d’une réunion. À moins que l’application ne soit effectivement ralentie, ne ralentisse d’autres applications ou ne monopolise toute la RAM, il n’y a pas grand-chose à craindre.