Un clavier est un périphérique de base dont vous avez besoin avec un ordinateur de bureau. Le seul substitut pour un clavier physique est un écran tactile et un système d’exploitation fourni avec ou pouvant prendre en charge un clavier à l’écran. Un ordinateur peut être utilisé sans souris, mais il ne peut pas être utilisé sans clavier.
Les problèmes avec un clavier sont normalement liés au matériel, car il n’y a pas grand-chose qui puisse mal tourner avec un clavier au niveau logiciel. Si vous avez laissé tomber votre clavier et que l’une des touches est sortie, la touche risque de ne pas être appuyée aussi doucement une fois que vous l’avez remise en place. cela peut à nouveau vous causer des problèmes.
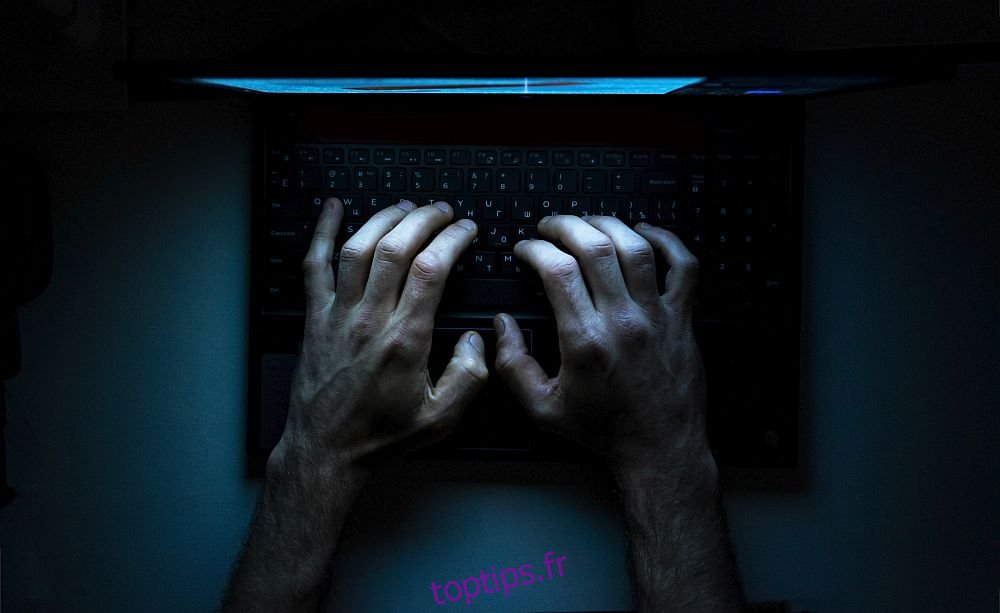
Table des matières
Lorsque je tape des chiffres, j’obtiens des lettres
Les claviers sont de formes et de tailles différentes, mais une différence de taille notable que vous constaterez est lorsqu’un clavier a un pavé numérique dédié, et quand ce n’est pas le cas. En l’absence de pavé numérique, certaines touches du clavier font également office de touches de saisie numérique. Outre ce scénario, les clés peuvent être mappées à d’autres clés avec des applications ou avec des scripts. L’un ou l’autre de ces éléments peut amener votre clavier à taper des chiffres au lieu de lettres. Essayez les correctifs ci-dessous.

Clavier de saisie de chiffres au lieu de lettres
Essayez les correctifs ci-dessous.
1. Désactivez le verrouillage numérique
Un clavier qui n’a pas de pavé numérique dédié utilisera certaines touches alphabétiques pour saisir des chiffres. Ces touches sont activées en activant le verrouillage numérique.
Sur votre clavier, recherchez la touche de verrouillage numérique.
Désactivez la touche de verrouillage numérique en appuyant dessus (la touche active l’état de verrouillage numérique).
Essayez d’appuyer sur les touches du clavier et elles n’entreront plus de chiffres.
Remarque: si vous rencontrez des difficultés pour savoir si le verrouillage numérique est activé ou non, vous pouvez installer une application qui ajoutera une alerte à l’écran pour savoir quand il est activé ou désactivé ou vous pouvez activer les alertes audio dans Windows 10.

2. Désactivez complètement le verrouillage numérique
Sur certains claviers, le verrouillage numérique peut être complètement désactivé (vous pouvez toujours l’activer lorsque vous en avez besoin). La désactivation de la bascule empêchera le clavier de saisir des chiffres à moins que vous ne le souhaitiez.
Sur votre clavier, localisez les touches Fn et F11.
Appuyez sur les touches Fn + F11 pour désactiver la fonction de verrouillage numérique.
Le verrouillage numérique n’activera plus ou désactivera les numéros et existera à l’état Off.
Remarque: les autres combinaisons de clavier à essayer si Fn + F11 ne fait pas le travail sont Fn + Num Lock ou Fn + Shift + Num Lock.
3. Désactivez les scripts et les outils de remappage
Si vous exécutez des scripts qui remappent les touches du clavier, quelles que soient les touches remappées, fermez-les toutes. Il est possible que le script n’ait pas été écrit correctement et qu’il soit responsable d’une saisie incorrecte du clavier.
Si des outils de remappage du clavier sont en cours d’exécution sur votre système, fermez-les également. Peu importe le type de clés qu’ils remappent. Ils peuvent interférer avec l’entrée du clavier.
4. Saisie en mode sans échec
Si tout le reste échoue et que vous ne pouvez pas comprendre pourquoi le clavier saisit des chiffres au lieu de lettres, exécutez Windows 10 en mode sans échec. Cela vous permettra de déterminer si le problème est une application ou non.
Ouvrez le menu Démarrer.
Cliquez sur le bouton d’alimentation.
Maintenez la touche Maj enfoncée et cliquez sur Redémarrer.
Sur l’écran de démarrage, accédez à Dépannage> Options avancées> Paramètres de démarrage
Cliquez sur le bouton Redémarrer.
Sélectionnez l’option pour le mode sans échec.
Une fois que vous avez démarré en mode sans échec, testez le clavier.
Si les touches ne saisissent plus de chiffres, vous avez un problème d’application ou de script entre vos mains.
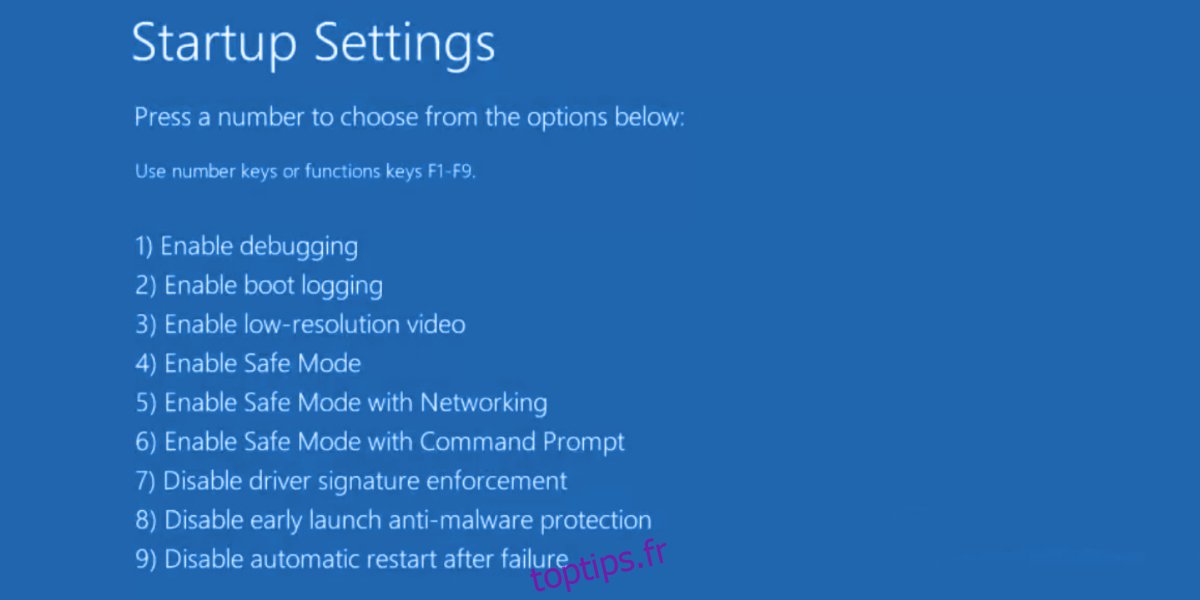
5. Trouvez des applications problématiques
Si une application intercepte une entrée au clavier et que vous ne pouvez pas déterminer laquelle il s’agit, procédez comme suit.
Cliquez avec le bouton droit de la souris sur la barre des tâches et sélectionnez Gestionnaire des tâches dans le menu contextuel.
Accédez à l’onglet Démarrage.
Sélectionnez chaque élément, un par un, et cliquez sur le bouton Désactiver.
Redémarrez le système.
Ouvrez le Bloc-notes (aucune autre application ne doit être exécutée sur votre système).
Testez le clavier. Si cela fonctionne correctement, l’une de vos applications de démarrage est responsable.
Activez / exécutez à nouveau les applications, une par une, et testez l’entrée du clavier après l’exécution de chaque application pour déterminer celle qui pose problème.
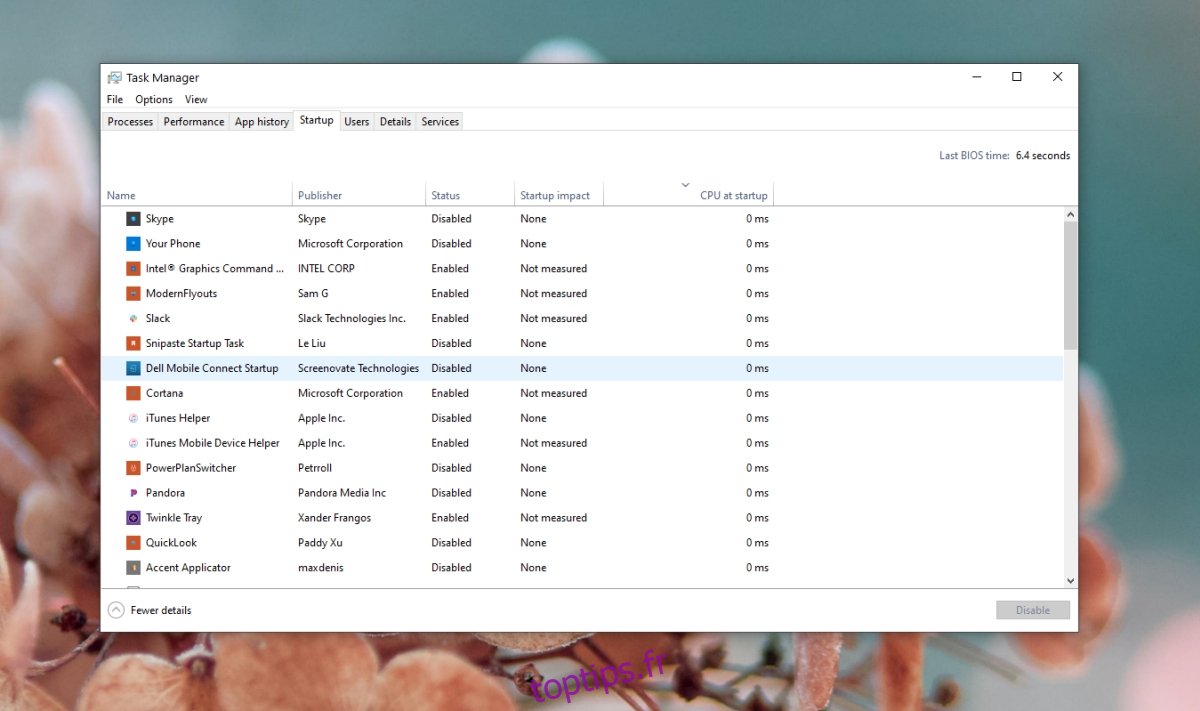
6. Problèmes de saisie spécifiques à l’application
Si votre clavier fonctionne correctement mais entre des chiffres au lieu de lettres dans une application particulière, il est fort probable que le problème ait quelque chose à voir avec les propres paramètres de l’application. Par exemple, si une application VoIP est installée sur votre système, il se peut qu’elle ne reconnaisse pas l’entrée alphabétique. Explorez les paramètres de l’application et vérifiez comment et si elle prend en charge la saisie alphabétique. Sinon, vous ne pouvez rien faire en dehors de l’utilisation d’une autre application.
Conclusion
Les claviers sont du matériel simple et ils n’agissent généralement pas. Un endommagement matériel d’un clavier empêchera la saisie au clavier, mais ne changera pas le caractère saisi lors d’une pression sur une touche. Les correctifs ci-dessus vous aideront à affiner le problème et à le résoudre rapidement.

