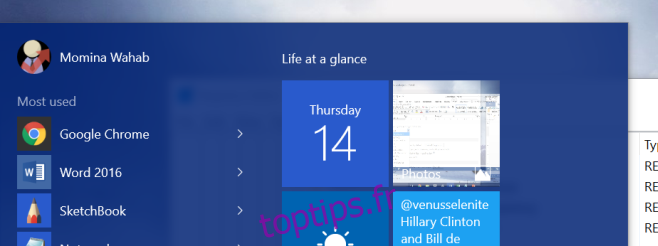Windows 10 vous permet de basculer la transparence du menu Démarrer, de la barre des tâches et du centre d’action. La transparence de ces trois éléments de l’interface utilisateur est liée à un commutateur dans l’application Paramètres. Pour gérer la transparence, accédez à Personnalisation> Couleurs dans l’application Paramètres et activez / désactivez-la. Le paramètre ne permet pas aux utilisateurs d’appliquer sélectivement la transparence à un élément tout en laissant à l’autre une couleur unie et ne vous permet pas de sélectionner le degré de transparence du menu Démarrer. Vous pouvez toujours rendre le menu Démarrer et la barre des tâches considérablement plus transparents que par défaut en modifiant une clé de registre. Voici comment.
Appuyez sur Win + R pour ouvrir la boîte de dialogue Exécuter. Tapez Regedit pour ouvrir l’éditeur de registre. Lorsque vous y êtes invité, autorisez-le à apporter des modifications à votre système. Vous aurez besoin des droits d’administrateur pour modifier les clés de registre.
Pour rendre le menu Démarrer plus transparent, accédez à;
HKEY_CURRENT _USERSOFTWAREMicrosoftWindowsCurrentVersionThemesPersonalize
Il doit y avoir une clé nommée EnableTransparency et sa valeur sera définie sur 1. Modifiez la valeur sur 0, puis ouvrez le menu Démarrer. Vous verrez qu’il est considérablement plus transparent qu’auparavant.

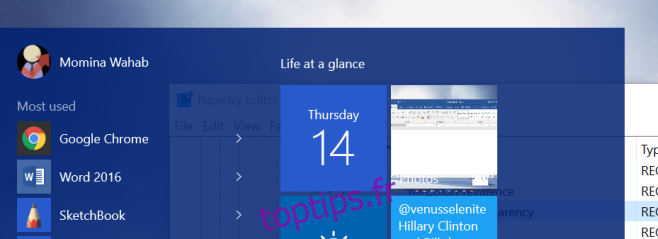
La transparence accrue vous permet de lire du texte sur une fenêtre ou un document ouvert derrière le menu Démarrer. La différence est plus apparente lorsqu’il y a une fenêtre claire derrière le menu Démarrer ou si le papier peint est de couleur vive. Si votre papier peint est d’une couleur plus foncée, vous ne pourrez pas voir beaucoup de différence. Ceci est bien sûr une question triviale car vous pouvez toujours modifier l’arrière-plan du bureau. La modification ne semble pas affecter le centre d’action.
Pour rendre la barre des tâches plus transparente, accédez à;
HKEY_LOCAL_MACHINESOFTWAREMicrosoftWindowsCurrentVersionExplorerAdvanced
Ici, recherchez la clé nommée UseOLEDTaskbarTransparency et modifiez sa valeur à 1. La différence apportée par la modification est visible ci-dessous.


La question de savoir si cela est plus esthétique ou non dépendra des tuiles épinglées à votre menu Démarrer et de son thème de couleur bien adapté à l’arrière-plan.