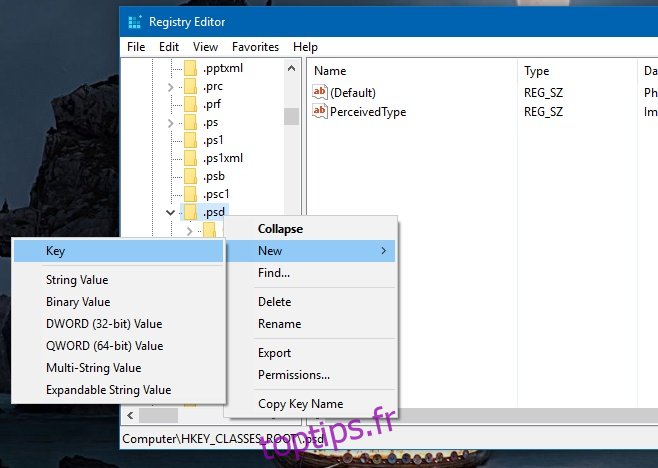L’Explorateur de fichiers a fait l’objet d’une refonte majeure dans Windows 8 et la nouvelle interface utilisateur, plus ou moins, est passée à Windows 10. Le ruban sous le menu Accueil comporte un bouton appelé «Nouvel élément». Elle est similaire à l’option «Nouveau» que vous obtenez dans le menu contextuel du clic droit et vous permet de créer un nouveau fichier d’un certain type. Les options du menu Nouvel élément de l’Explorateur de fichiers sont généralement les mêmes que celles que vous voyez dans le menu contextuel du clic droit. Il existe deux façons d’ajouter et de supprimer une option dans ce menu. Voici ce que vous devez faire.
Table des matières
Ajouter une application au menu d’un nouvel élément – Registre Windows
Ouvrez le registre Windows avec des droits administratifs. Accédez à HKEY_CLASSES_ROOT et développez-le. Recherchez l’extension de fichier correspondante que vous souhaitez ajouter au menu Nouvel élément. Par exemple, si vous souhaitez y ajouter Photoshop, recherchez la clé .psd.
Cliquez avec le bouton droit sur la clé et sélectionnez Nouveau> Clé et nommez-la «ShellNew».
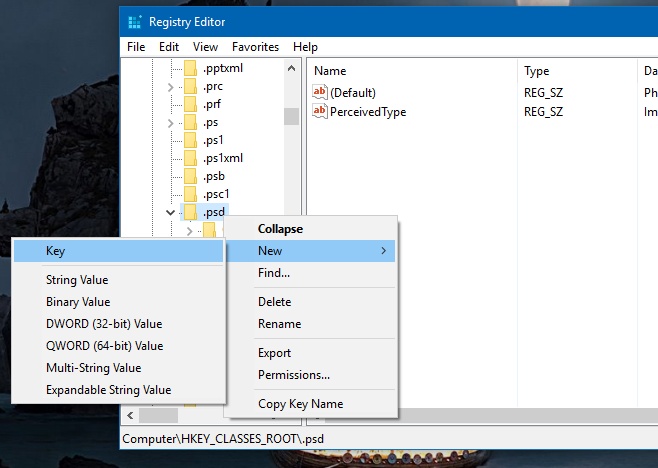
Ensuite, cliquez avec le bouton droit sur la clé ShellNew que vous venez de créer et sélectionnez Nouveau> Valeur de chaîne. Nommez-le NullFile, et vous avez terminé. Fermez l’Explorateur de fichiers et ouvrez-le à nouveau. L’élément de fichier doit être ajouté. Si ce n’est pas le cas, essayez la deuxième méthode ci-dessous.
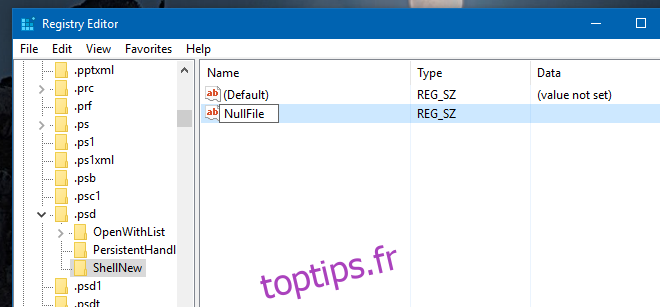
Ajouter une application à un nouvel élément – Dossier Windows Shell
Accédez à C: WindowsShellNew et collez un fichier du même type que celui que vous souhaitez ajouter au menu. Par exemple, pour ajouter Photoshop au menu Nouvel élément, collez un fichier PSD dans ce dossier. Fermez l’Explorateur de fichiers et ouvrez-le à nouveau. Cela ajoutera également l’élément au menu contextuel du clic droit.
Suppression de l’application d’un nouvel élément – Registre Windows
Ouvrez le registre Windows avec des droits administratifs. Accédez à HKEY_CLASSES_ROOT et développez-le. Recherchez l’extension de fichier que vous souhaitez supprimer et développez sa clé correspondante. Retirez la clé «ShellNew».
Supprimer l’application du nouvel élément – Dossier Windows Shell
Accédez à C: WindowsShellNew et supprimez le type de fichier de l’entrée d’application correspondante que vous souhaitez supprimer.