Vous souhaitez identifier des informations spécifiques dans Google Sheets en fonction de critères définis dans une cellule ? La mise en forme conditionnelle est la solution idéale pour mettre en évidence des lignes entières. Voici comment procéder étape par étape.
Commencez par ouvrir votre navigateur et accédez à Google Sheets. Sélectionnez la feuille de calcul contenant le tableau de données sur lequel vous souhaitez appliquer la mise en forme conditionnelle.
Sélectionnez toutes les cellules de votre tableau, puis cliquez sur « Format » et ensuite sur « Mise en forme conditionnelle » dans la barre d’outils.
Un panneau s’ouvre sur la droite. Dans ce panneau, déroulez le menu « Mettre en forme les cellules si » et choisissez l’option « La formule personnalisée est ».
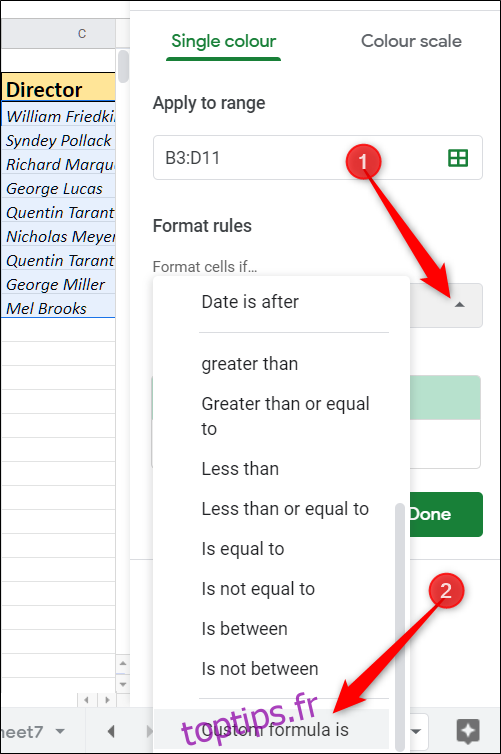
Dans le champ « Valeur ou formule », saisissez la formule qui permettra de cibler les données spécifiques que vous souhaitez mettre en évidence. Dans notre exemple, nous utiliserons une formule pour identifier toutes les lignes dont l’année de sortie est antérieure à 1980. La formule sera la suivante : =$D3<1980
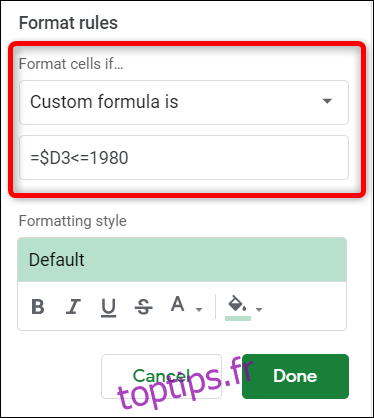
La première partie de la formule, =$D3, indique à Google Sheets que nous allons commencer l’analyse à partir de la cellule D3. Le symbole dollar ($) avant la lettre D est essentiel : il fixe la colonne, tandis que le numéro de la ligne (3) est flexible. La formule pourra ainsi analyser toutes les lignes de la colonne D.
La seconde partie, <1980, précise que nous cherchons les valeurs inférieures à 1980.
Important : Si vous souhaitez que la date saisie soit également incluse dans le résultat, vous devrez utiliser <=1980.
Ensuite, choisissez le style de mise en forme à appliquer lorsque la condition est remplie : gras, italique, souligné, barré, couleur du texte ou couleur de la cellule. La couleur de remplissage par défaut est le vert clair.
Après avoir personnalisé l’apparence des lignes correspondant à votre formule, cliquez sur « OK ». Vous pouvez fermer le panneau ou créer d’autres règles de mise en forme conditionnelle.
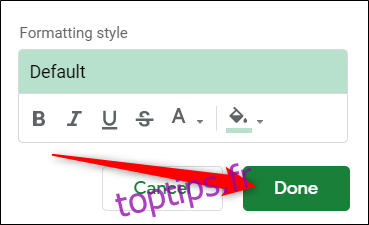
Et voilà ! Les lignes correspondant aux films sortis avant 1980 sont maintenant mises en évidence en vert.
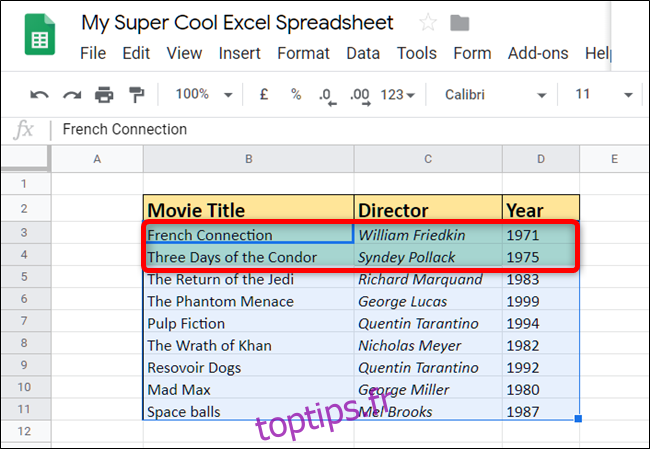
Cet exemple de formule est simple, mais les possibilités d’utilisation de cet outil sont illimitées. Vous pouvez même utiliser des formules et des fonctions avancées pour analyser vos données de manière très précise.
Par exemple, si vous souhaitez identifier tous les réalisateurs qui ont « George » comme prénom, vous pouvez utiliser la fonction REGEXMATCH avec une expression régulière. La formule serait la suivante : =REGEXMATCH($C3,"^George")
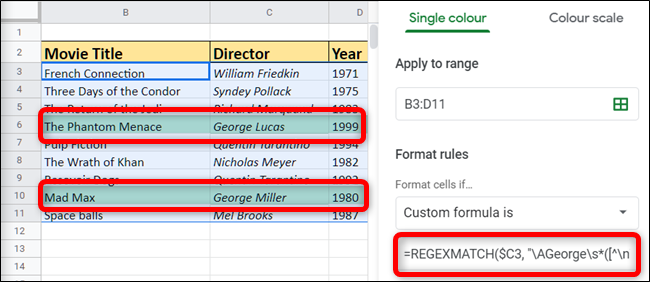
C’est tout ! Grâce à la mise en forme conditionnelle de Google Sheets, vous pouvez maintenant analyser des colonnes de données et mettre en évidence des lignes entières grâce à des formules personnalisées.
Cet outil est parfait pour créer des feuilles de calcul complexes, avec des données mises en forme de manière attrayante et qui attirent l’attention.