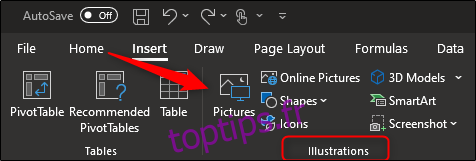Que vous utilisiez Microsoft Word, Excel ou PowerPoint, l’ajout d’images et d’autres objets ajoute un attrait visuel à votre document, feuille de calcul ou présentation. Voici comment procéder.
Table des matières
Insertion d’images depuis votre ordinateur
Les applications Office vous permettent d’insérer des images stockées sur le disque dur de votre ordinateur. Pour ce faire, placez le curseur à l’endroit où vous souhaitez que l’image apparaisse et sélectionnez l’option «Images», qui se trouve dans l’onglet «Insérer».
Dans Word ou Excel, cette option se trouve dans le groupe «Illustrations».
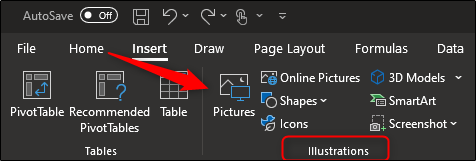
Dans PowerPoint, il se trouve dans le groupe «Images».
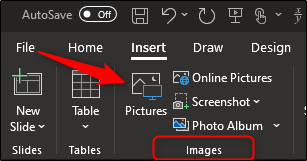
L’explorateur de fichiers s’ouvrira. Accédez à l’emplacement du fichier image, sélectionnez-le, puis sélectionnez «Insérer».
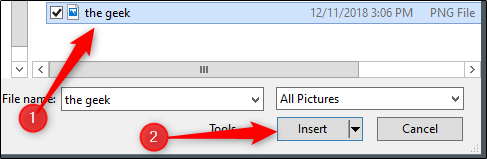
L’image va maintenant être insérée.
Insertion d’images à partir du Web
Si vous ne disposez pas de l’image que vous souhaitez insérer stockée localement sur votre ordinateur, vous pouvez en extraire une du Web directement à partir de l’application Office. Pour commencer, dans Word et Excel, cliquez sur l’onglet « Insérer », recherchez le groupe « Illustrations » et sélectionnez « Images en ligne ».
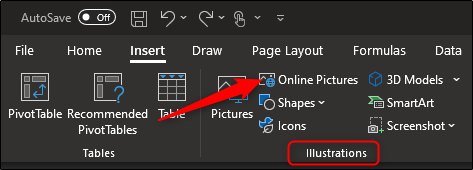
Dans PowerPoint, accédez au groupe « Images » dans l’onglet « Insertion ». À partir de là, sélectionnez «Images en ligne».
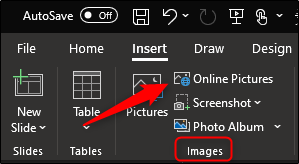
La recherche d’images de Bing apparaîtra dans une fenêtre séparée. Saisissez les termes de recherche dans la barre de recherche et sélectionnez l’image que vous souhaitez insérer. Une fois sélectionné, cliquez sur « Insérer ».
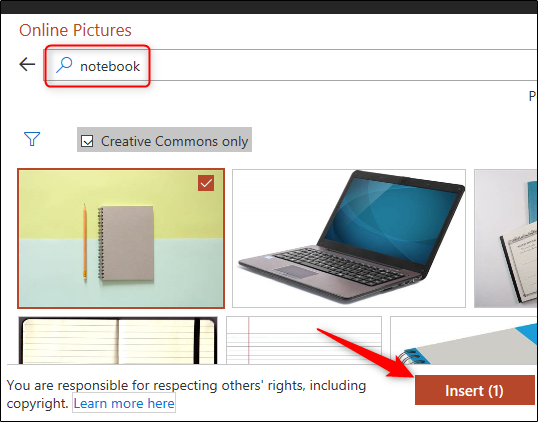
Vous pouvez également sélectionner et insérer plusieurs images à la fois en utilisant cette méthode.
Insérer des graphiques
Les graphiques sont une bonne ressource pour afficher les tendances des données sur une période donnée. Si vous recherchez des graphiques, vous pouvez trouver l’option dans le groupe «Illustrations» de l’onglet «Insertion» dans Word et PowerPoint.
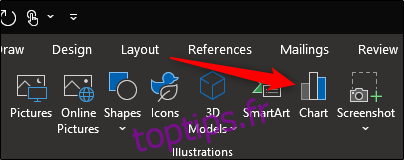
La sélection de l’option «Graphique» ouvrira la boîte de dialogue «Insérer un graphique». Sélectionnez une catégorie sur le côté gauche, cliquez sur le graphique que vous souhaitez utiliser, puis choisissez « OK ».
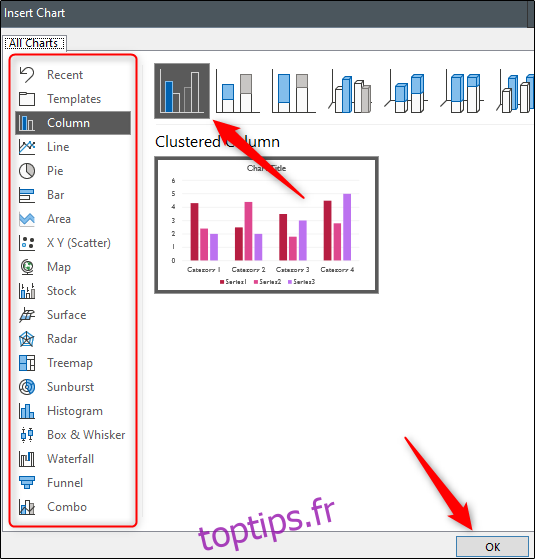
Le graphique sera inséré.
L’un des principaux objectifs d’Excel étant d’afficher les tendances des données, Microsoft lui a donné une section «Graphiques» dédiée – ainsi qu’une section «Visites» et «Sparklines» – pour un accès plus rapide à la sélection de graphiques disponibles dans Office.
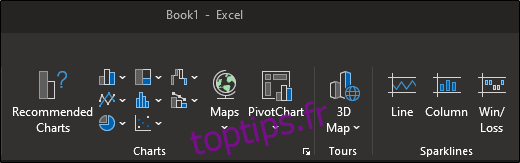
Prendre et insérer des captures d’écran
Office dispose d’un outil de capture intégré qui vous permet de prendre des captures d’écran et de les placer directement dans votre document. Cette option se trouve dans le groupe «Illustrations» sur Word et Excel de l’onglet «Insertion».
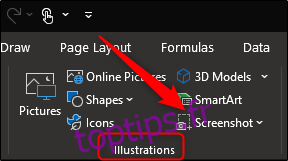
Dans PowerPoint, vous trouverez l’option dans le groupe «Images».
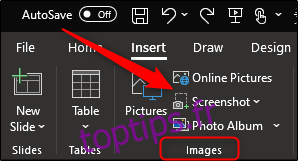
Une fois que vous avez sélectionné l’option «Capture d’écran», un menu déroulant apparaîtra. Il affichera un instantané de toute fenêtre que vous avez actuellement ouverte sur votre ordinateur. Si vous souhaitez en insérer un, il vous suffit de cliquer dessus. Si vous souhaitez prendre une capture d’écran d’une partie spécifique de l’écran, vous pouvez sélectionner « Capture d’écran ».
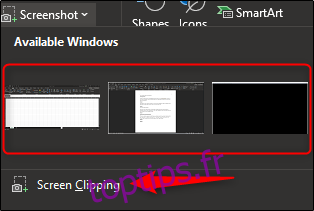
Une fois sélectionné, tout ce que vous avez à faire pour capturer une partie de votre écran est de cliquer, faire glisser et relâcher. La partie que vous avez capturée apparaîtra automatiquement dans votre document.
Insérer des formes
Parfois, une forme simple suffit pour illustrer un point. Si vous recherchez une forme, sélectionnez «Formes» qui se trouve dans le groupe «Illustrations» de l’onglet «Insertion» sur Word, Excel et PowerPoint.
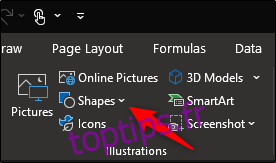
Un menu déroulant apparaîtra, montrant une bibliothèque de formes. Sélectionnez celui que vous souhaitez insérer.
Si vous souhaitez modifier un peu une forme, vous pouvez le faire en utilisant ses points d’édition. Vous pouvez également dessiner et modifier votre propre forme si vous ne trouvez pas la forme que vous recherchez.
Insérer des icônes
Vous pouvez également aider à illustrer votre propos en utilisant des symboles et des icônes. En sélectionnant «Icônes» dans le groupe «Illustrations» de l’onglet «Insertion» sur Word, Excel et PowerPoint, vous trouverez une généreuse sélection d’icônes parmi lesquelles choisir.
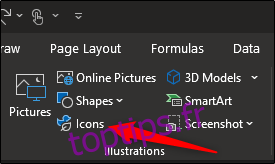
Dans la nouvelle fenêtre qui apparaît, vous pouvez parcourir la sélection d’icônes fournie par Microsoft. Une fois que vous avez trouvé celui que vous recherchez, sélectionnez « Insérer ».
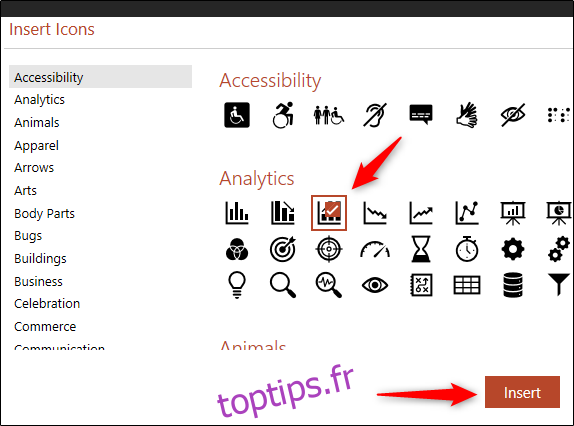
L’icône apparaîtra désormais dans votre application Office.
Insertion de modèles 3D
Office propose une sélection de modèles 3D, fournissant une ressource unique aux utilisateurs souhaitant faire pivoter un objet pour le voir sous tous les angles. Cette option se trouve dans le groupe «Illustrations» de l’onglet «Insertion».
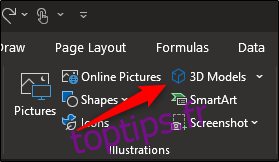
La sélection de «Modèles 3D» ouvrira une nouvelle fenêtre. Ici, parcourez les différents modèles disponibles et choisissez celui que vous souhaitez utiliser. Une fois sélectionné, cliquez sur « Insérer ».
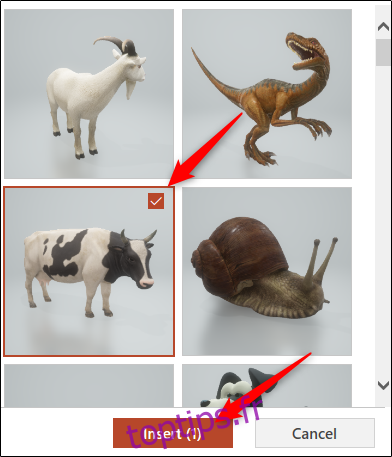
Le modèle 3D va maintenant être inséré. Pour faire pivoter le modèle, cliquez et faites glisser à partir du milieu de l’image.
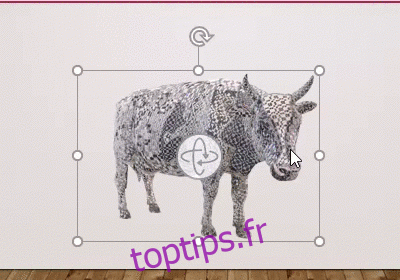
Insertion de SmartArt
SmartArt fournit une collection de diagrammes, listes, graphiques, etc. Pour insérer un graphique SmartArt, sélectionnez «SmartArt», qui se trouve dans le groupe «Illustrations» de l’onglet «Insérer» dans Word, Excel et PowerPoint.
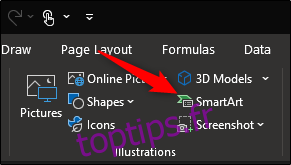
La boîte de dialogue «Choisir un graphique SmartArt» apparaît. Sélectionnez une catégorie dans la liste sur le côté gauche. Ensuite, choisissez votre graphique, puis sélectionnez «OK».
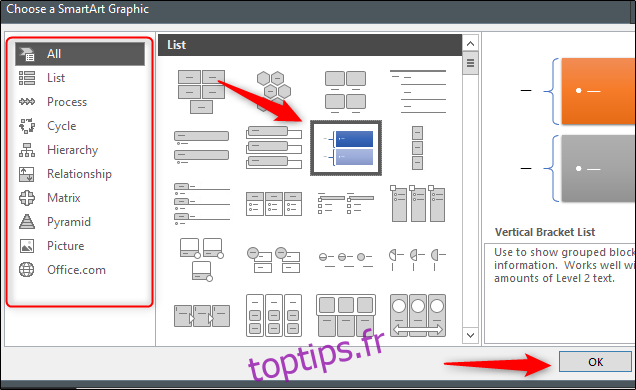
Votre SmartArt va maintenant être inséré.