League of Legends, communément appelé LoL, est un jeu vidéo en ligne extrêmement populaire, lancé en 2009 par Riot Games. Initialement, le jeu était conçu pour fonctionner uniquement sur les systèmes d’exploitation Mac et Windows. Cependant, en raison de son immense popularité, LoL s’est étendu à de nombreuses autres plateformes. Le jeu a également connu son lot d’erreurs et de problèmes. L’un d’eux est l’erreur non spécifiée de League of Legends. Un échec de mise à jour est souvent la cause de cette erreur imprévue. Si vous êtes confronté à ce message d’erreur, ce guide vous aidera à résoudre ce problème. Alors, poursuivez votre lecture !
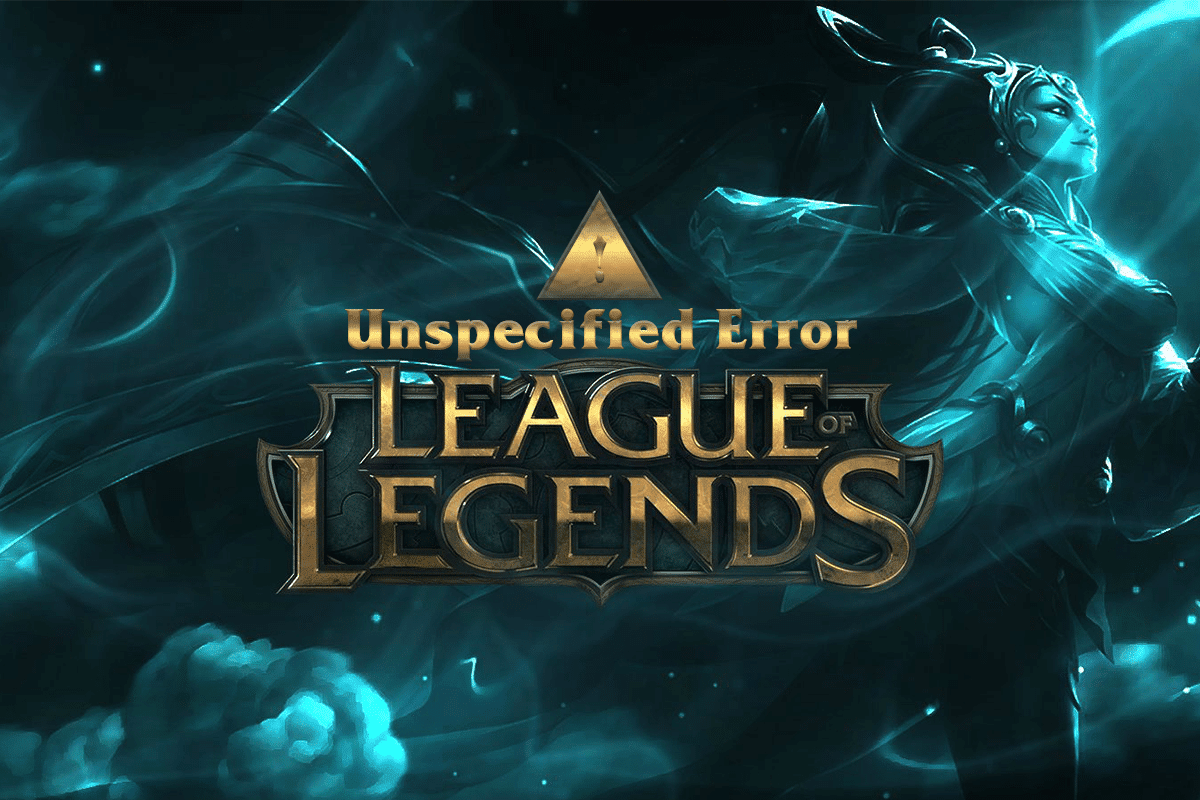
Comment corriger l’erreur non spécifiée de League of Legends sur Windows 10
Voici le message d’erreur complet de League of Legends :
Une erreur non spécifiée s’est produite. Veuillez consulter les journaux pour plus d’informations.
Diverses raisons peuvent être à l’origine de ce problème. En voici quelques-unes :
- League of Legends ne dispose pas des droits d’administrateur.
- Problèmes de connexion réseau.
- Conflits d’adresses DNS.
- Interférence d’une suite antivirus.
- Blocage du programme par le pare-feu Windows Defender.
- Problèmes dans le fichier hosts.
- Blocage de LoL par DirectX.
- Fichiers mal configurés dans le jeu installé.
Passons maintenant à la section suivante pour découvrir les méthodes de dépannage qui permettent de résoudre ce problème.
Pour éliminer cette erreur imprévue de LoL sur Windows 10, suivez les méthodes mentionnées ci-dessous.
Solutions de dépannage de base
Avant de passer aux méthodes de dépannage avancées, essayez ces conseils de base pour résoudre rapidement le problème.
1. Pour résoudre les problèmes temporaires liés à League of Legends, il est souvent utile de redémarrer votre ordinateur.
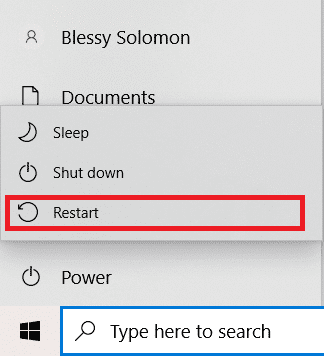
2. Certains utilisateurs ont constaté qu’une connexion Internet instable peut également provoquer cette erreur. Effectuez un test de vitesse pour vérifier si votre connexion atteint la vitesse réseau optimale requise pour jouer.
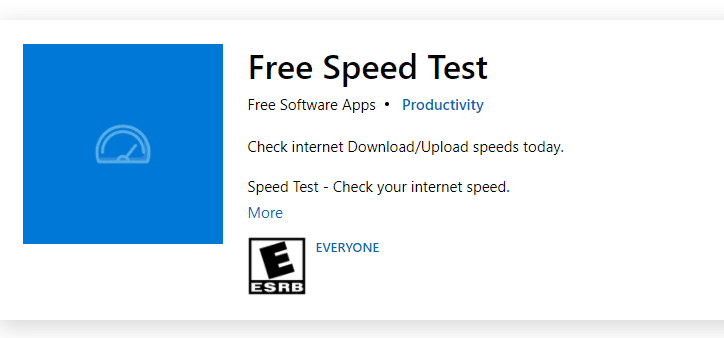
3. Vous pouvez redémarrer votre routeur en suivant notre guide. Après le redémarrage, vérifiez si l’erreur persiste.

4. Un grand nombre de processus en arrière-plan peut affecter votre connexion réseau. Pour les fermer, consultez notre guide sur la manière de mettre fin à une tâche dans Windows 10.
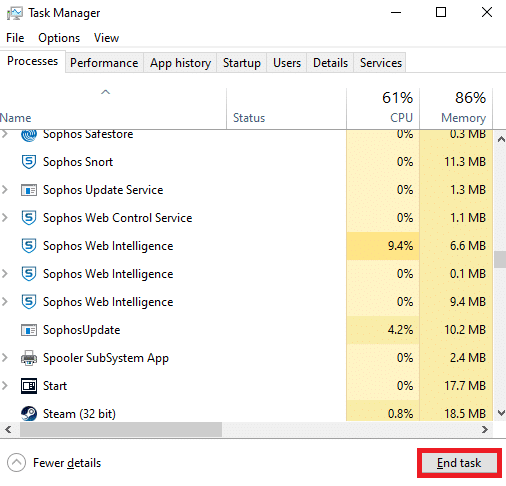
Méthode 1 : Exécuter manuellement League of Legends
Si League of Legends prend trop de temps pour se mettre à jour, vous risquez de rencontrer une erreur non spécifiée. Vous pouvez forcer la mise à jour manuellement en procédant comme suit :
1. Appuyez simultanément sur les touches Windows + E pour ouvrir l’explorateur de fichiers.
2. Accédez au chemin suivant :
C:Riot GamesLeague of LegendsRADSprojectslolpatcherreleasesdeploy
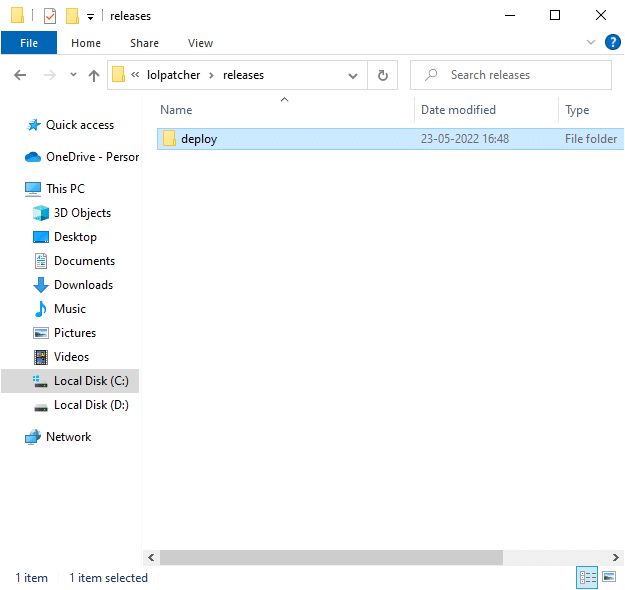
3. Dans le dossier « deploy », faites un clic droit sur le fichier exécutable « LoLPatcher.exe » et choisissez « Exécuter en tant qu’administrateur ».
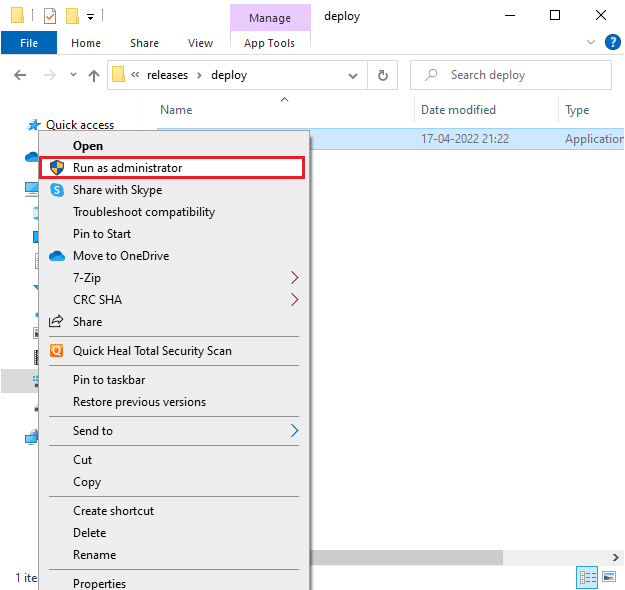
Méthode 2 : Exécuter League of Legends en tant qu’administrateur
Pour éviter l’erreur non spécifiée, exécutez League of Legends en tant qu’administrateur. Voici comment :
1. Faites un clic droit sur le raccourci League of Legends sur votre bureau.
2. Sélectionnez l’option « Propriétés ».
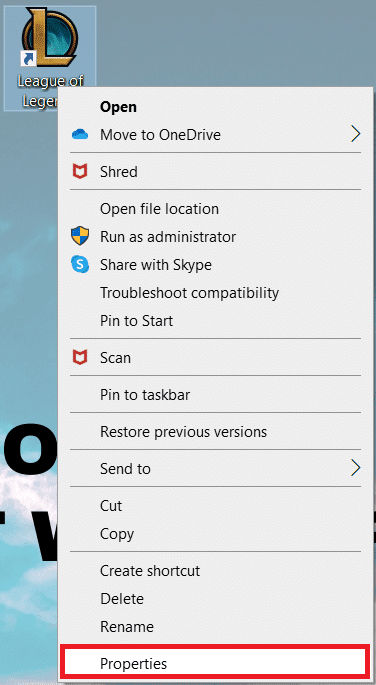
3. Allez dans l’onglet « Compatibilité » et cochez « Exécuter ce programme en tant qu’administrateur ».
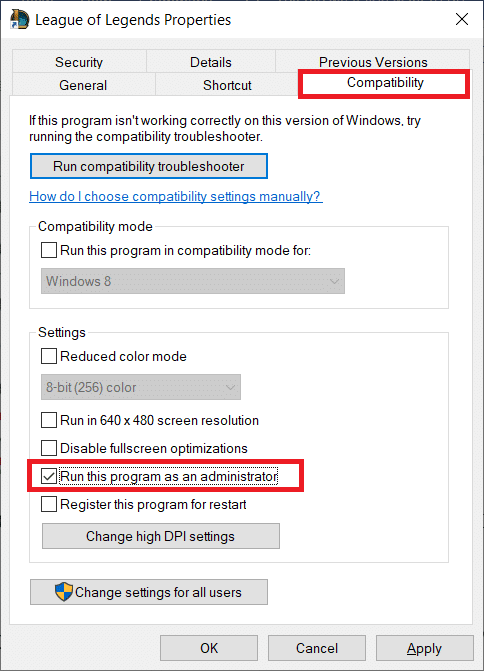
4. Cliquez sur « Appliquer » puis « OK » pour enregistrer les modifications.
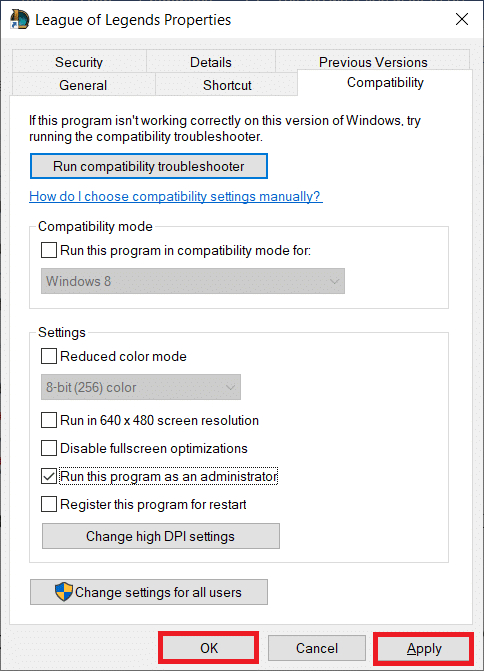
Méthode 3 : Supprimer le dossier « LoL_air_client » (si présent)
Une autre solution consiste à supprimer un dossier spécifique de l’explorateur de fichiers. Cela permet de supprimer les éléments corrompus du jeu. Voici les étapes à suivre :
1. Ouvrez l’explorateur de fichiers avec Windows + E.
2. Accédez à l’emplacement suivant et ouvrez-le :
C:Riot GamesLeague of LegendsRADSprojectslol_air_client
Remarque : Le dossier « lol_air_client » peut se trouver à un emplacement différent. Recherchez-le attentivement.
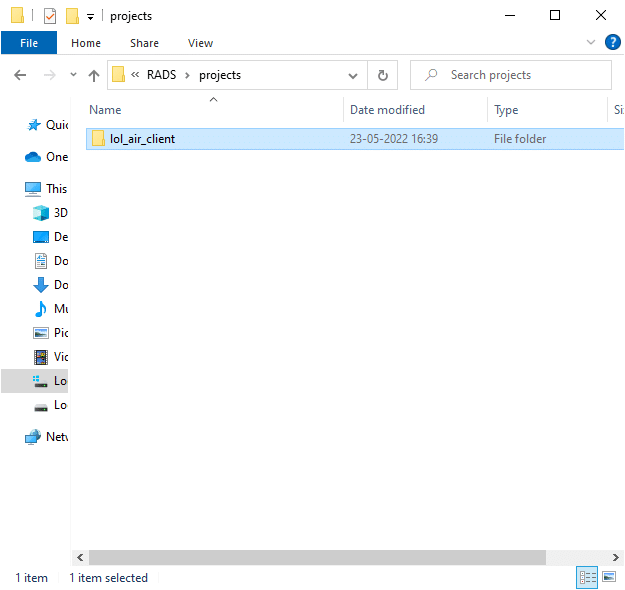
3. Faites un clic droit sur le dossier « lol_air_client » et choisissez « Supprimer ».
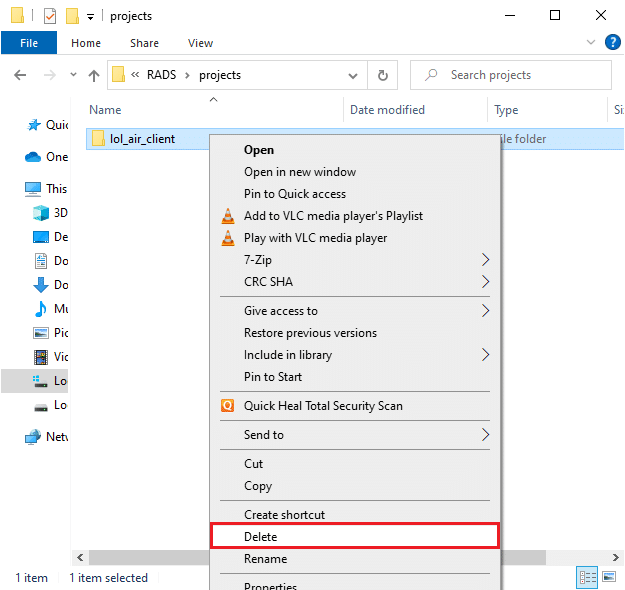
4. Après avoir supprimé le dossier, redémarrez votre ordinateur.
Méthode 4 : Modifier le fichier Hosts
Si le fichier hosts contient des entrées incorrectes pour League of Legends, l’erreur peut survenir. Modifiez le fichier hosts comme suit :
1. Ouvrez l’explorateur de fichiers.
2. Dans l’onglet « Affichage », cochez la case « Éléments masqués » dans la section « Afficher/Masquer ».
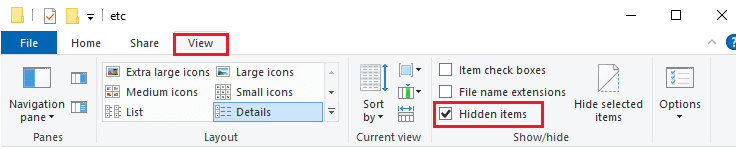
3. Accédez au chemin suivant :
C:WindowsSystem32driversetc
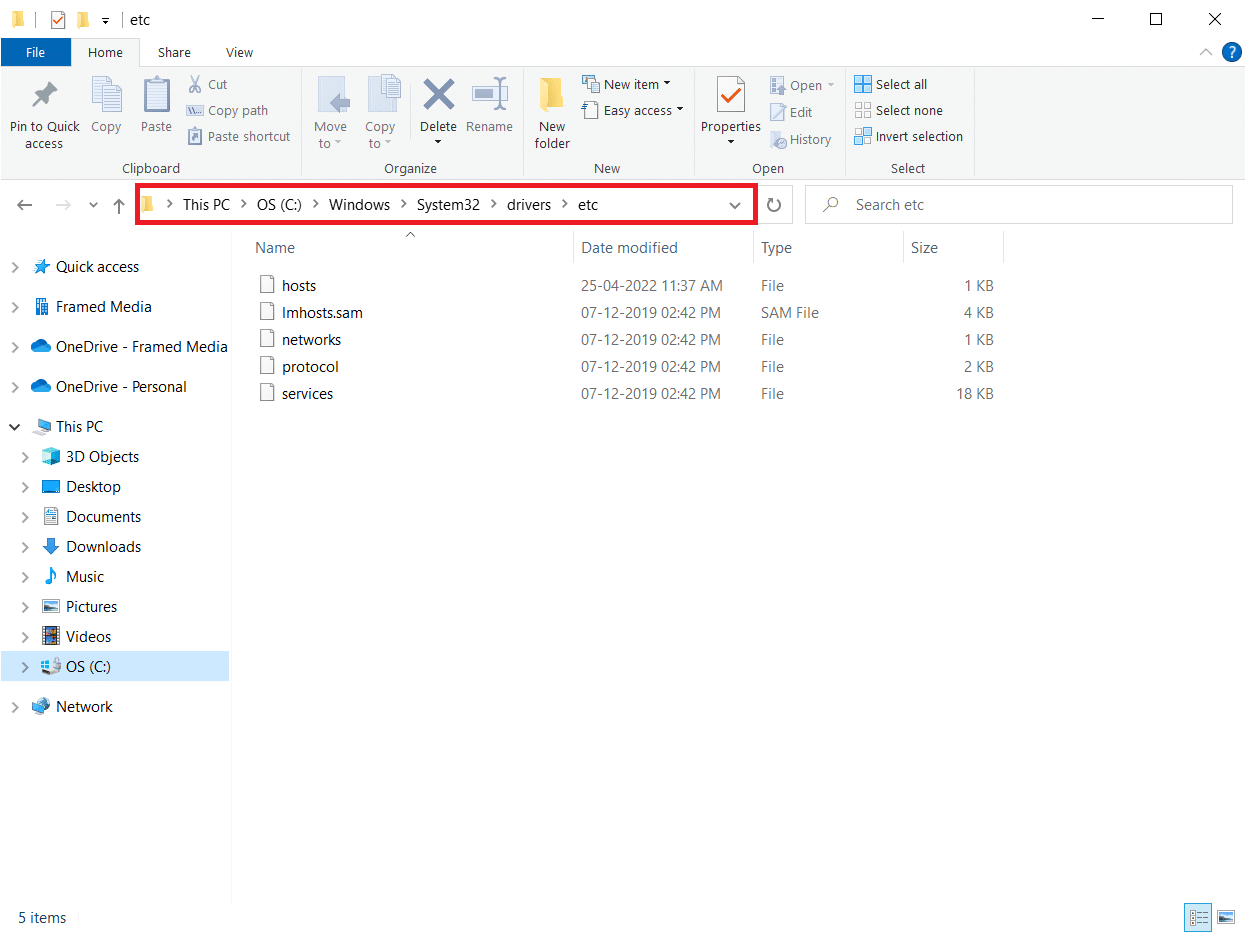
4. Faites un clic droit sur le fichier « hosts » et choisissez « Ouvrir avec ».
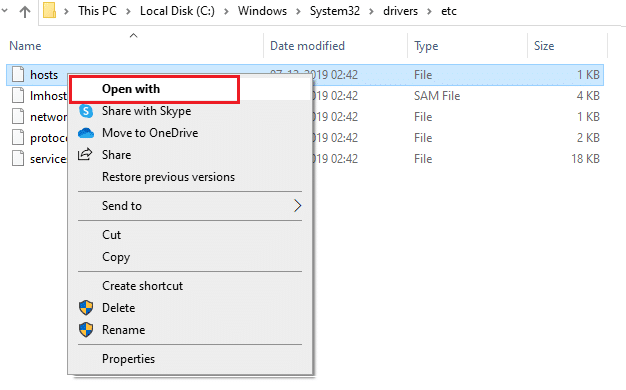
5. Sélectionnez « Bloc-notes » et cliquez sur « OK ».
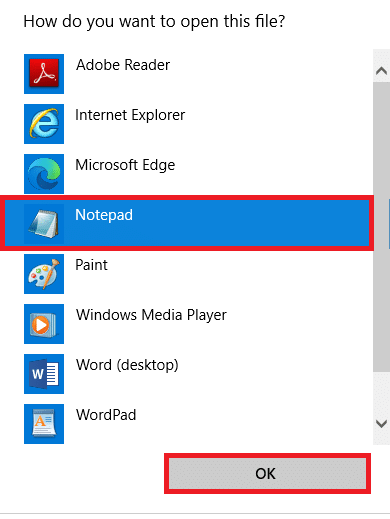
6. Ajoutez la ligne 67.69.196.42 l3cdn.riotgames.com à la fin du fichier.
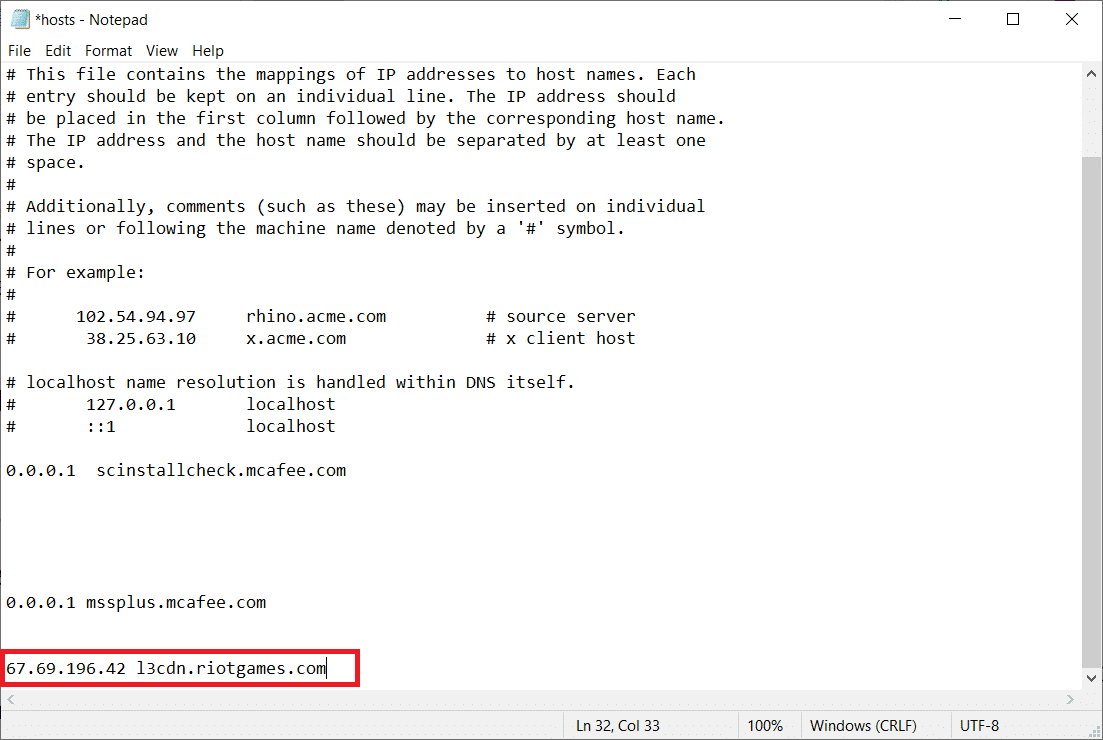
7. Enregistrez le fichier en appuyant sur Ctrl + S.
8. Fermez le Bloc-notes et vérifiez si l’erreur a disparu.
Méthode 5 : Modifier le client de mise à jour du jeu
Cette méthode est délicate et nécessite de l’attention. Suivez les étapes suivantes avec soin :
1. Ouvrez l’explorateur de fichiers et accédez au chemin suivant :
C:Riot GamesLeague of Legends
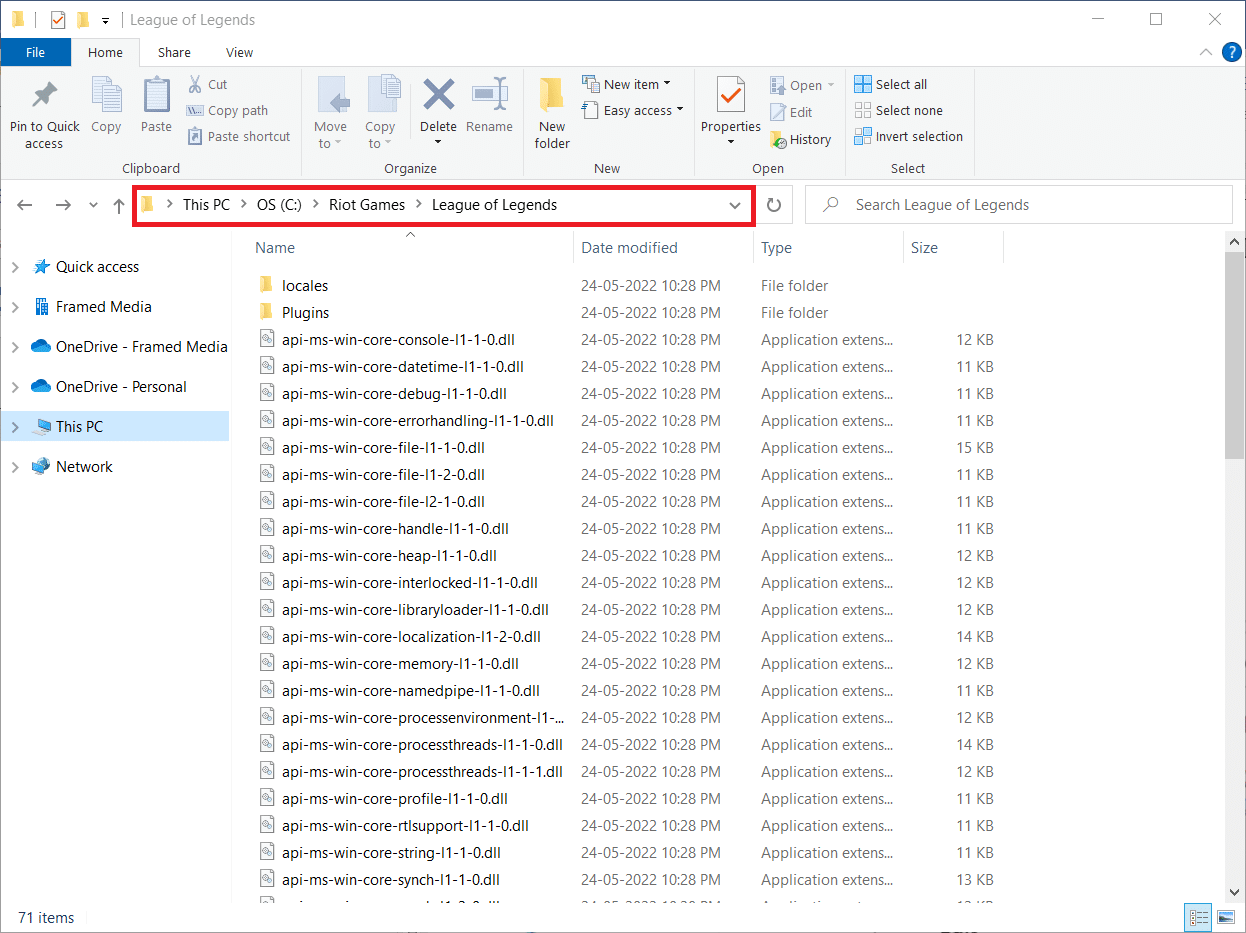
2. Recherchez le fichier « User.cfg » et faites un clic droit dessus.
3. Sélectionnez « Ouvrir avec » puis « Bloc-notes ».
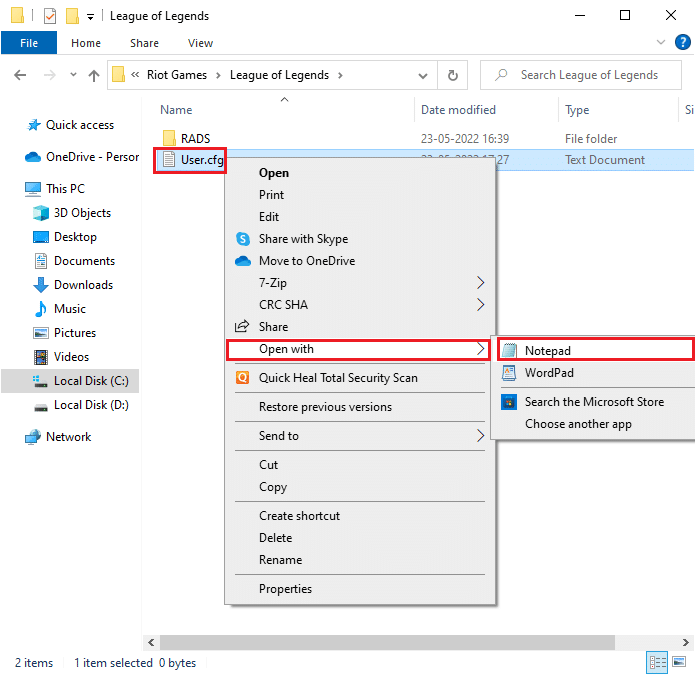
4. Appuyez sur Ctrl + F pour ouvrir la fenêtre de recherche. Tapez « LeagueClientOptIn ».
5. Modifiez la valeur de « LeagueClientOptIn » de « Oui » à « Non ».
6. Enregistrez les modifications avec Ctrl + S et relancez le jeu.
Méthode 6 : Modifier le fichier system.cfg
Modifier le fichier system.cfg peut également corriger l’erreur non spécifiée. Voici la procédure :
1. Ouvrez l’explorateur de fichiers et accédez au chemin suivant :
C:Riot GamesLeague of LegendsRADS
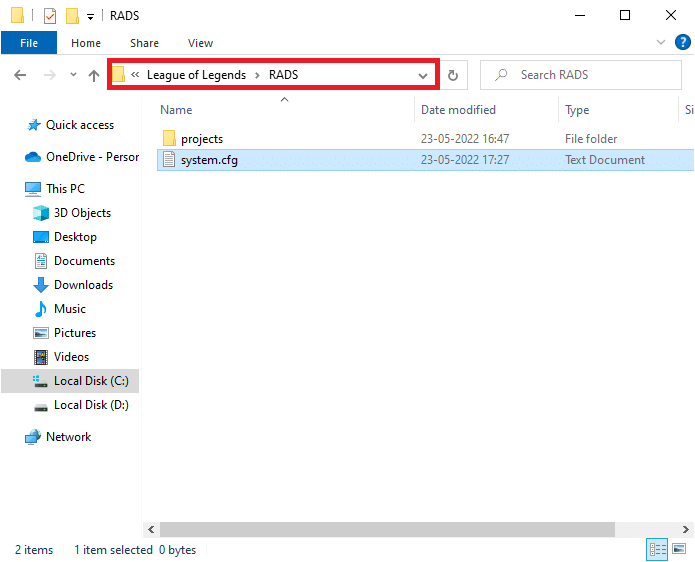
2. Recherchez le fichier « system.cfg » et faites un clic droit dessus.
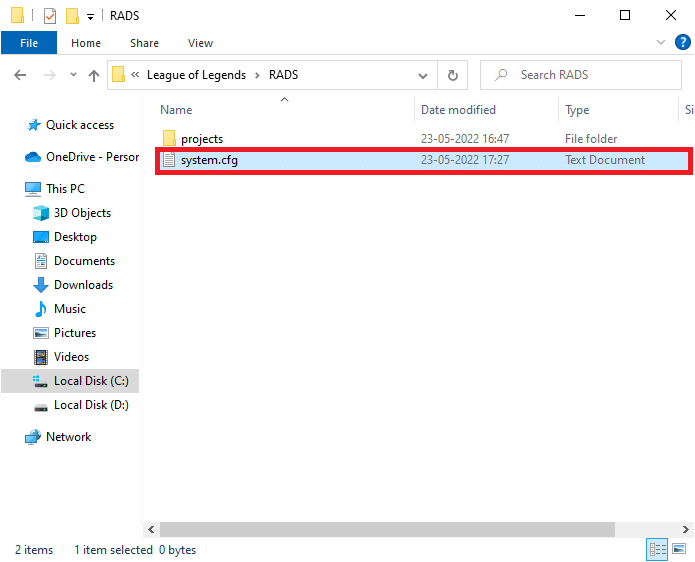
3. Choisissez « Ouvrir avec » puis « Bloc-notes ».
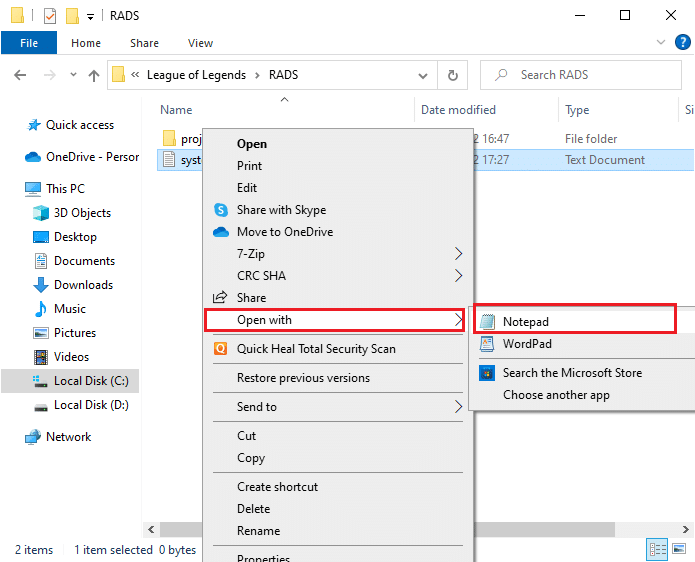
4. Appuyez sur Ctrl + A pour sélectionner tout le contenu, puis appuyez sur la touche Suppr.
5. Collez la ligne suivante et enregistrez les modifications avec Ctrl + S :
DownloadPath = /releases/live DownloadURL = l3cdn.riotgames.com Region = EUW
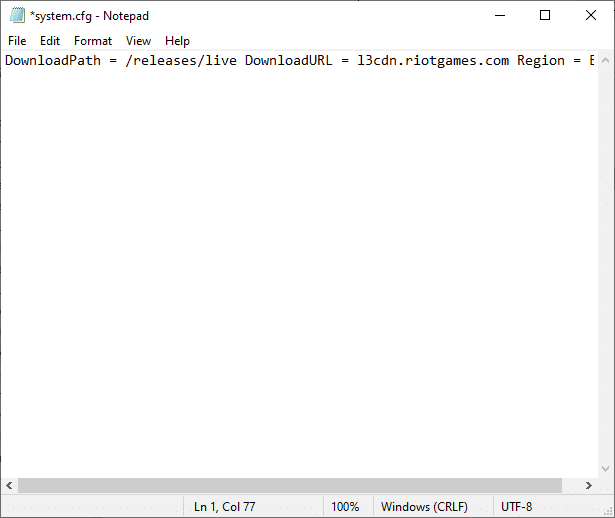
Méthode 7 : Mettre à jour Windows
Les mises à jour Windows peuvent corriger les bugs et erreurs de votre système. Assurez-vous d’utiliser la version la plus récente. Pour mettre à jour Windows 10, consultez notre guide dédié.
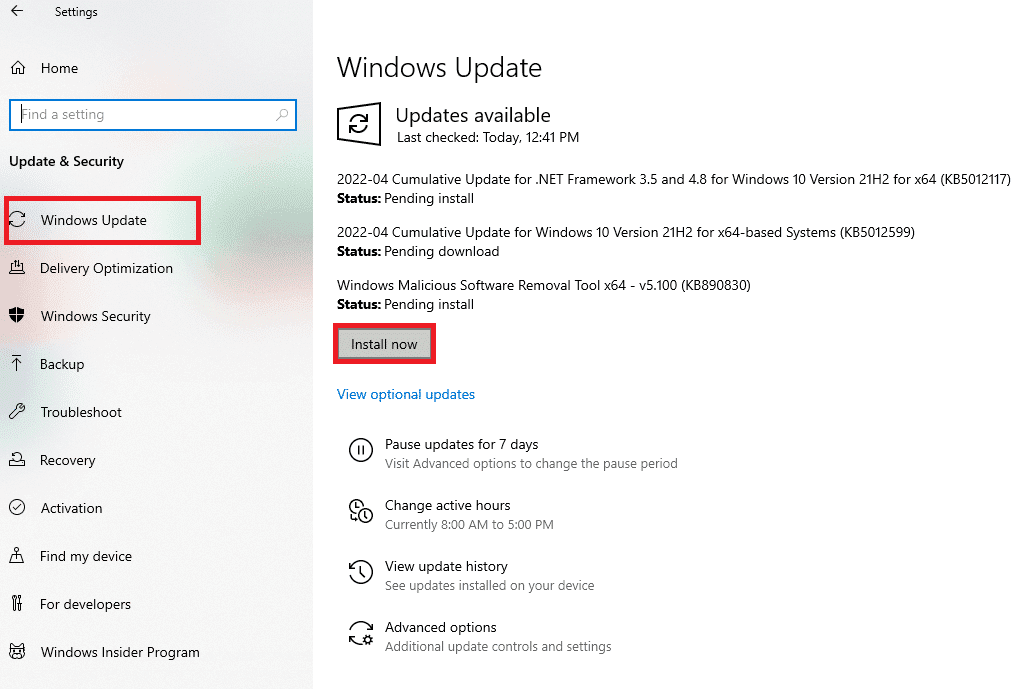
Après avoir mis à jour Windows, vérifiez si l’erreur persiste.
Méthode 8 : Mettre à jour les pilotes GPU
Pour profiter pleinement des jeux, vos pilotes doivent être à jour. Vous pouvez rechercher les dernières versions sur les sites Web officiels ou utiliser une méthode manuelle. Consultez notre guide sur les 4 façons de mettre à jour les pilotes graphiques dans Windows 10.
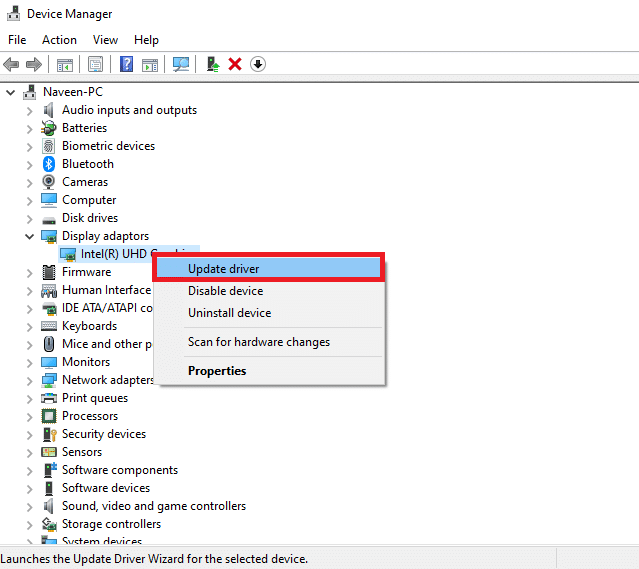
Méthode 9 : Restaurer les pilotes GPU
Parfois, la version actuelle des pilotes graphiques peut être source de conflits. Dans ce cas, vous pouvez restaurer une version précédente. Consultez notre guide « Comment restaurer les pilotes sous Windows 10 ».
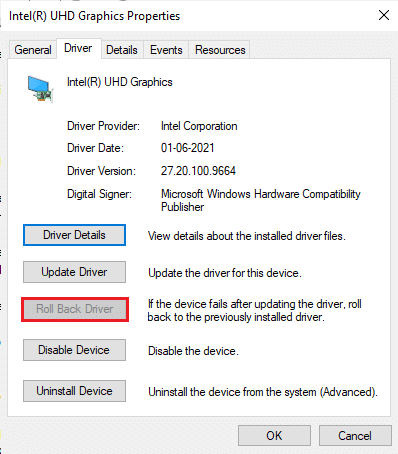
Méthode 10 : Réinstaller les pilotes GPU
Si l’erreur persiste après la mise à jour, réinstallez les pilotes de périphérique. Vous pouvez suivre les étapes de notre guide « Comment désinstaller et réinstaller les pilotes sous Windows 10 ».
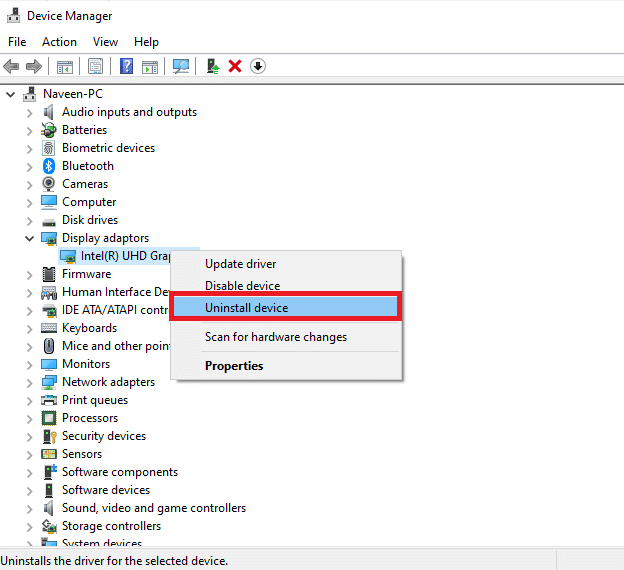
Vérifiez ensuite si vous pouvez accéder à League of Legends sans erreur.
Méthode 11 : Modifier l’adresse DNS
Certains utilisateurs ont suggéré que l’utilisation des adresses DNS de Google peut résoudre l’erreur. Suivez notre guide pour modifier l’adresse DNS, si vous ne savez pas comment faire.
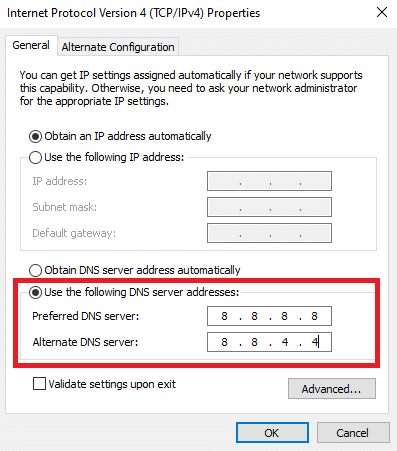
Après avoir modifié votre adresse DNS, vérifiez si LoL fonctionne correctement.
Méthode 12 : Désactiver temporairement l’antivirus (si applicable)
Votre suite de sécurité peut être à l’origine de l’erreur. Si votre antivirus détecte des fichiers du jeu comme une menace, des conflits peuvent survenir. Désactivez temporairement votre antivirus en suivant notre guide dédié.
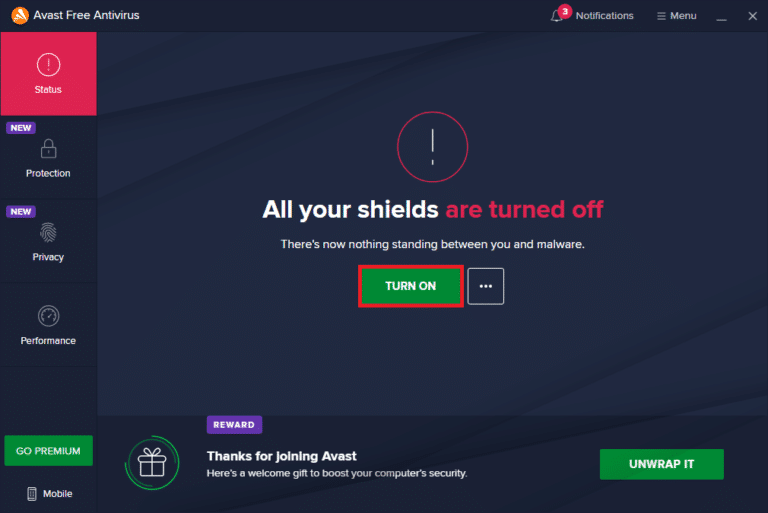
N’oubliez pas de réactiver votre antivirus après avoir résolu le problème. Un système sans protection est toujours vulnérable.
Méthode 13 : Désactiver le pare-feu Windows Defender (non recommandé)
Le pare-feu Windows Defender peut également empêcher l’accès au jeu. Essayez de le désactiver en suivant notre guide.
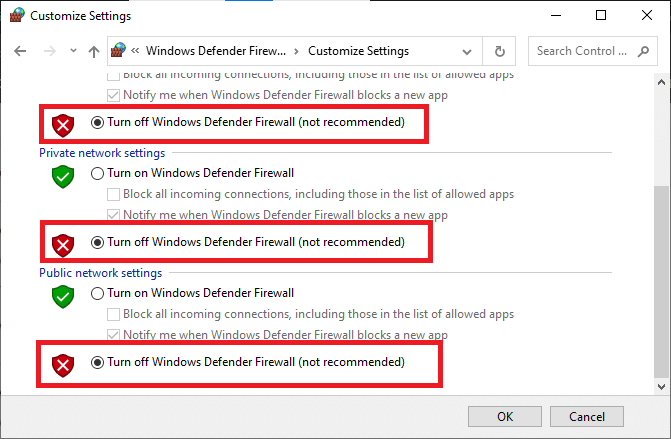
Remarque : Réactivez le pare-feu après la partie car un ordinateur sans protection est vulnérable.
Méthode 14 : Utiliser un VPN
Si aucune solution ne fonctionne, essayez d’utiliser un VPN. Un VPN crypte votre connexion et vous permet de changer de région géographique, ce qui peut résoudre l’erreur. Pour configurer un VPN, consultez notre guide dédié.

Méthode 15 : Modifier les clés de registre
La réinstallation de DirectX peut parfois résoudre le problème. Voici comment supprimer le fichier DirectX du registre :
1. Appuyez simultanément sur Windows + R pour ouvrir la boîte de dialogue « Exécuter ».
2. Tapez « regedit » et appuyez sur Entrée pour ouvrir l’éditeur du registre.
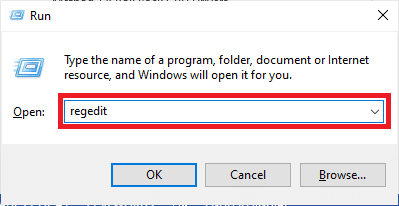
3. Cliquez sur « Oui » dans l’invite « Contrôle de compte d’utilisateur ».
4. Accédez au chemin suivant :
ComputerHKEY_LOCAL_MACHINESOFTWAREMicrosoftDirectX
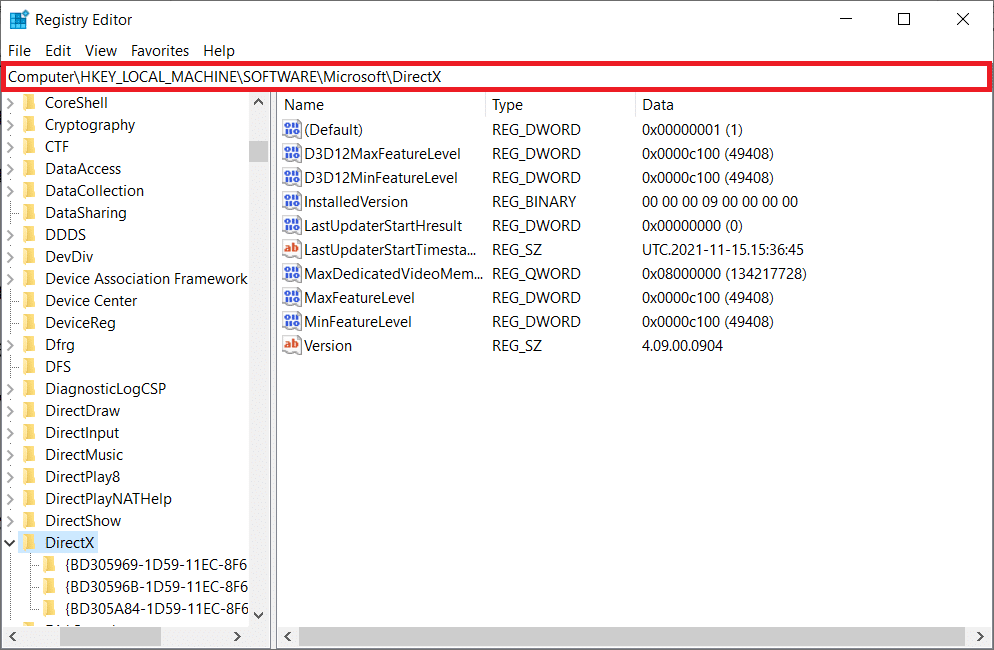
5. Faites un clic droit sur le fichier « InstalledVersion » et choisissez « Supprimer ».
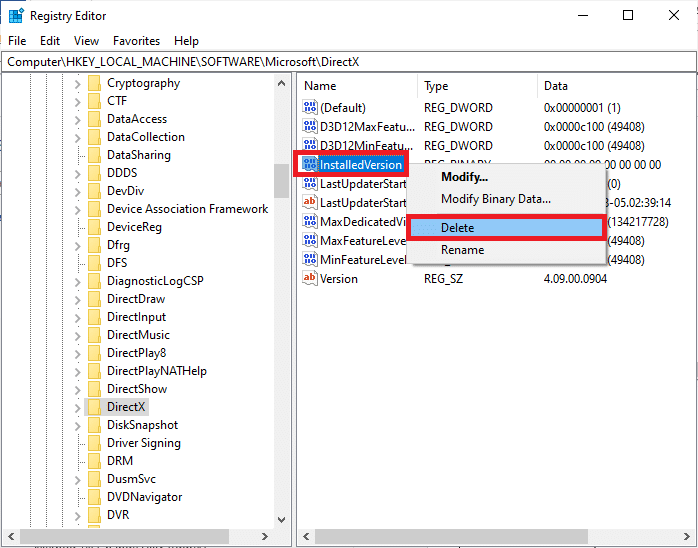
6. De même, supprimez le fichier « Version ».
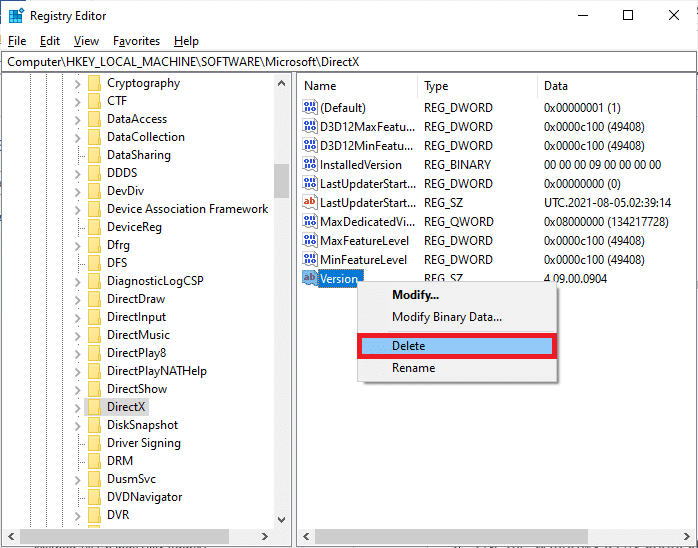
7. Pour réinstaller DirectX, suivez notre guide « Télécharger et installer DirectX sur Windows 10 ».
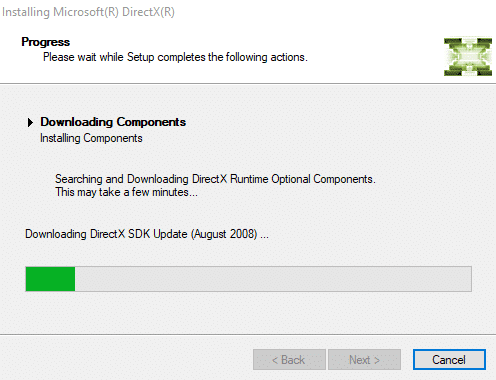
Méthode 16 : Réinstaller League of Legends
Si des fichiers mal configurés sont à l’origine de l’erreur, vous devrez réinstaller le jeu. Voici comment procéder :
1. Appuyez sur Windows + I pour ouvrir les paramètres.
2. Sélectionnez « Applications ».
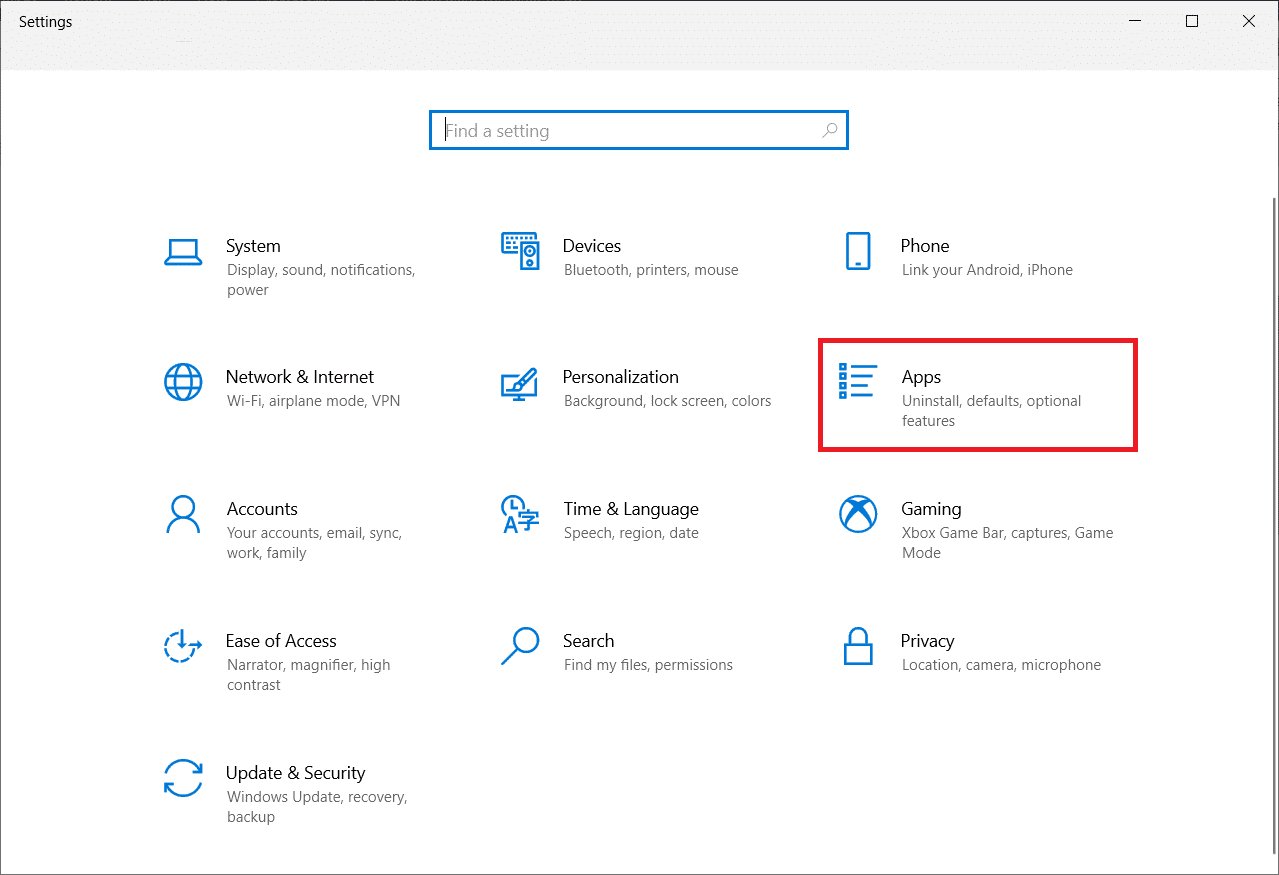
3. Faites défiler vers le bas et cliquez sur « League of Legends », puis sélectionnez « Désinstaller ».
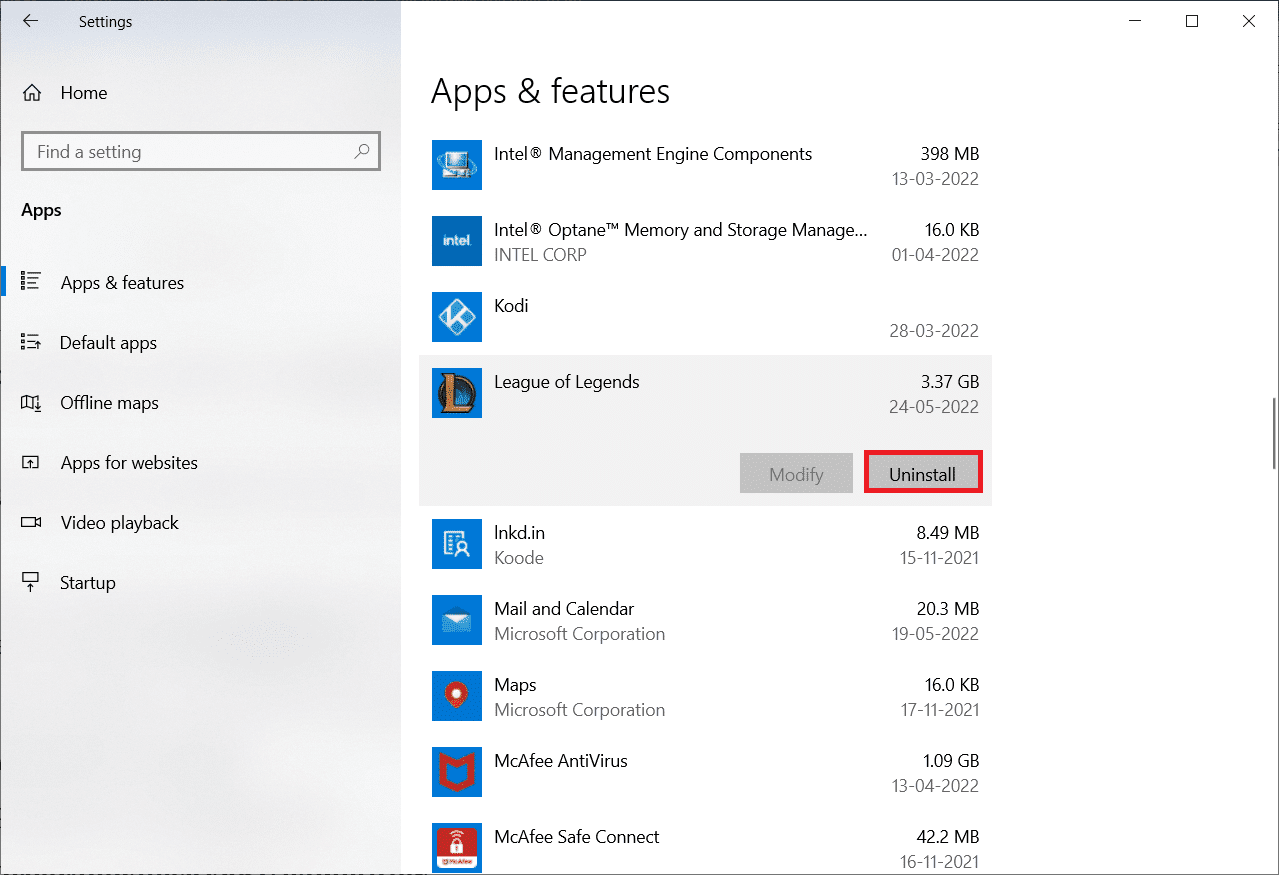
4. Cliquez de nouveau sur « Désinstaller » dans la fenêtre contextuelle.
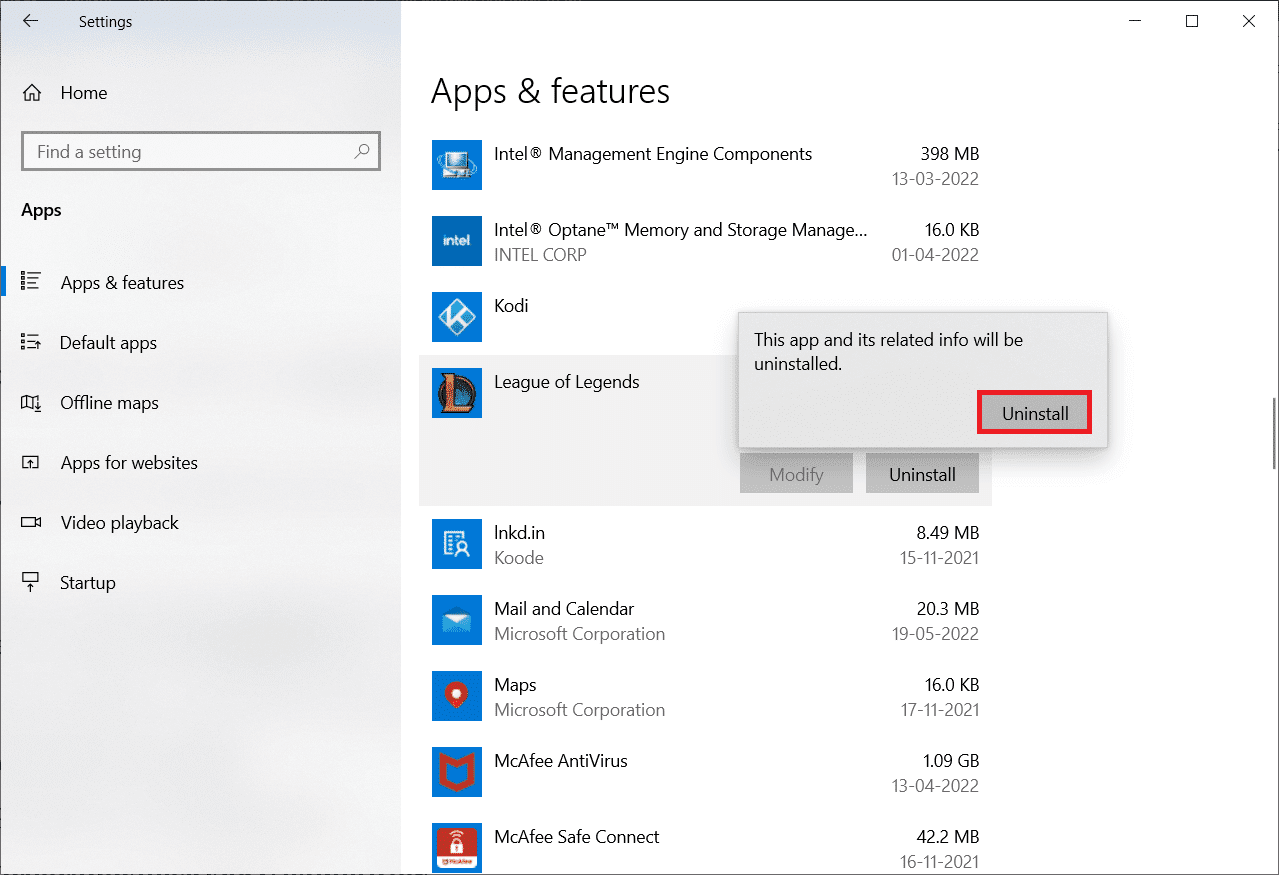
5. Cliquez sur « Terminé ».
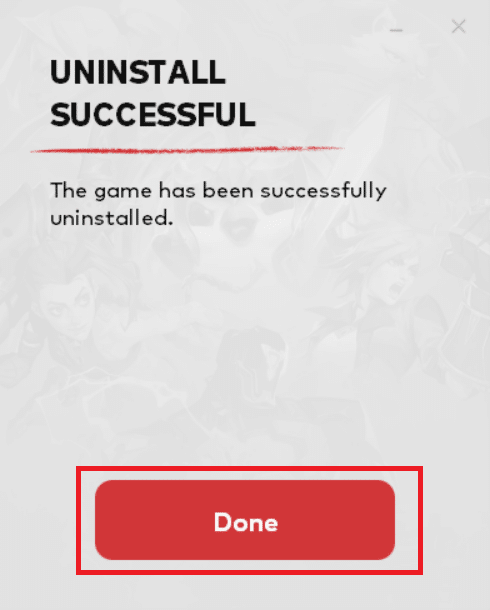
6. Appuyez sur la touche Windows, tapez « %appdata% » et cliquez sur « Ouvrir ».
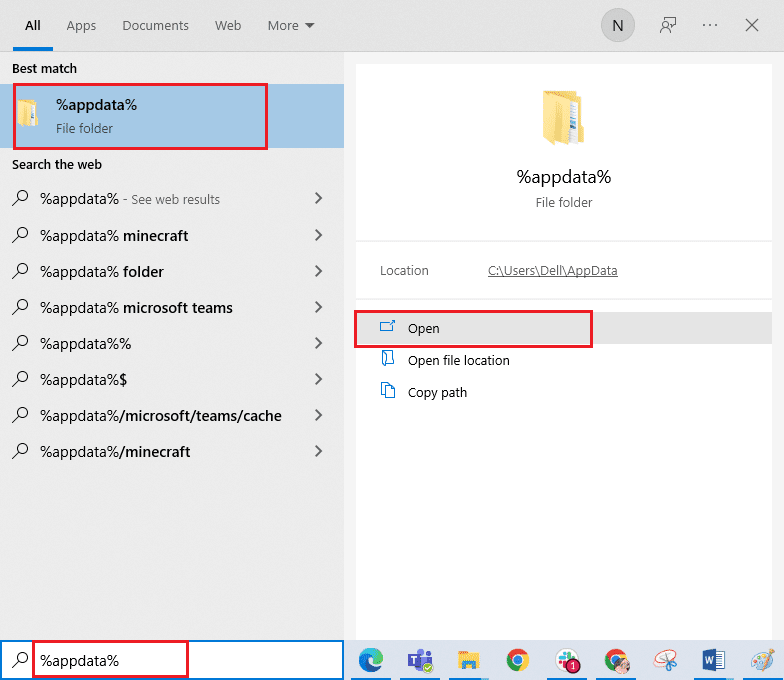
7. Double-cliquez sur « Riot Games » pour ouvrir le dossier.
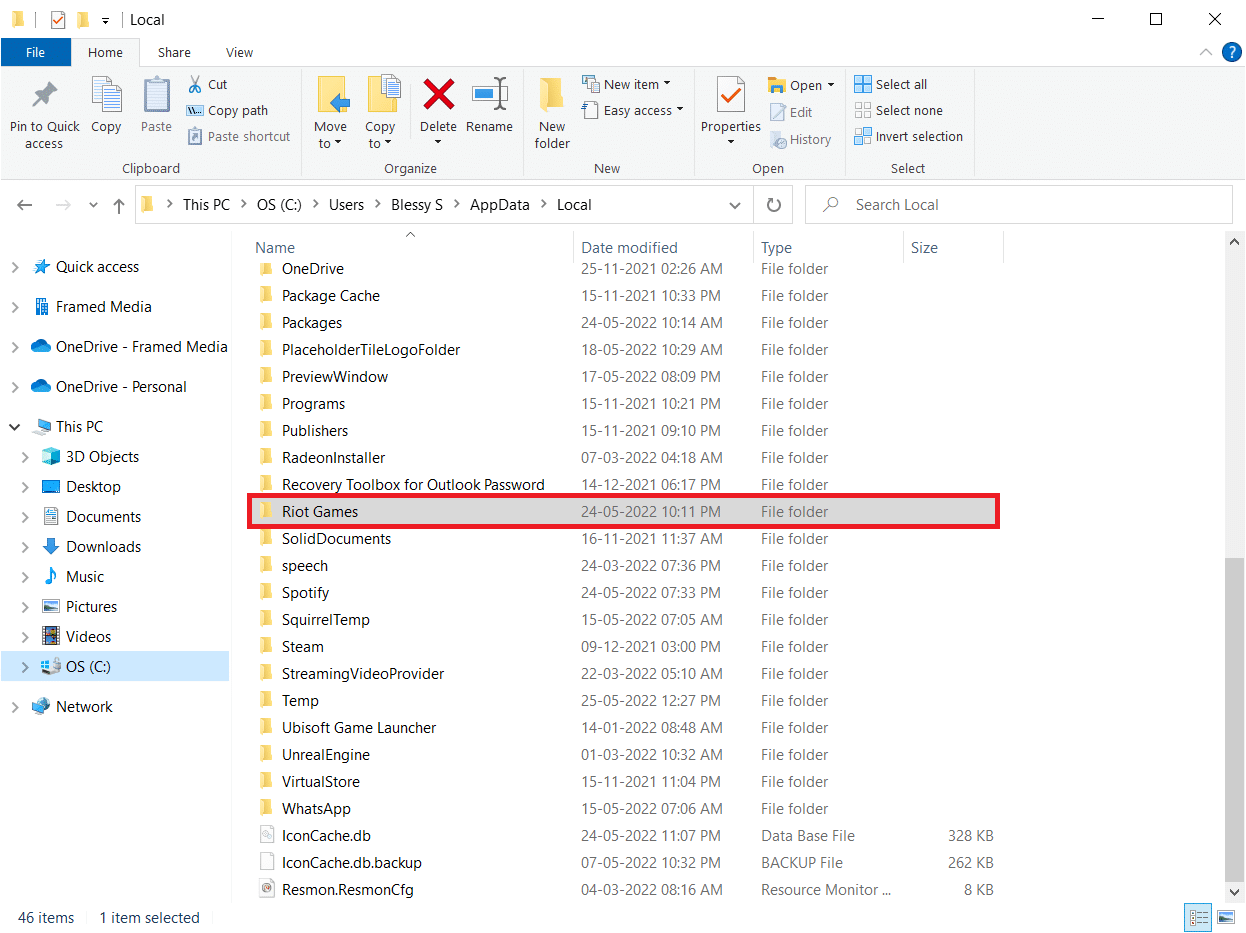
8. Faites un clic droit sur le dossier « Install League of Legends euw » et supprimez-le.
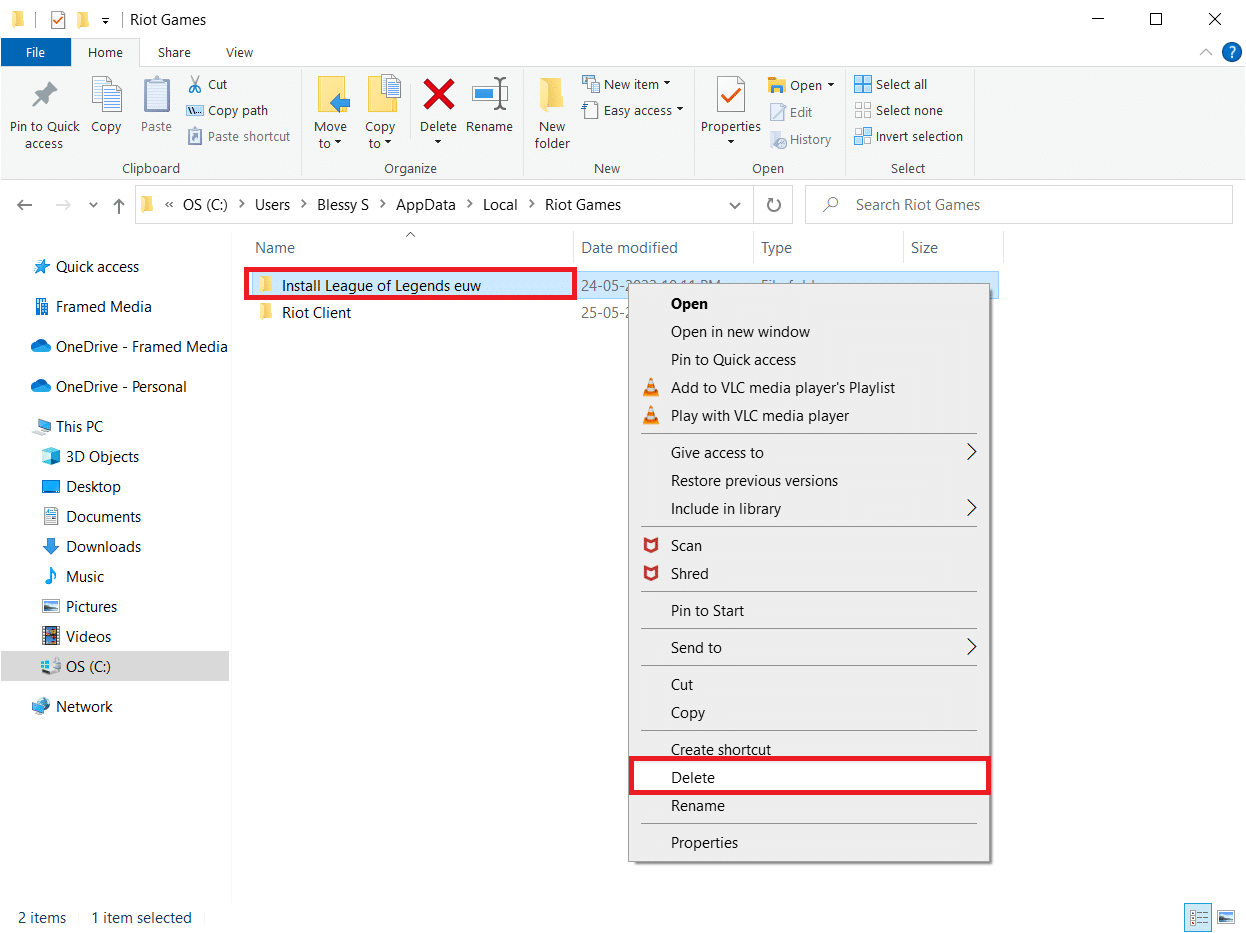
9. Appuyez sur la touche Windows, tapez « %localappdata% » et cliquez sur « Ouvrir ».
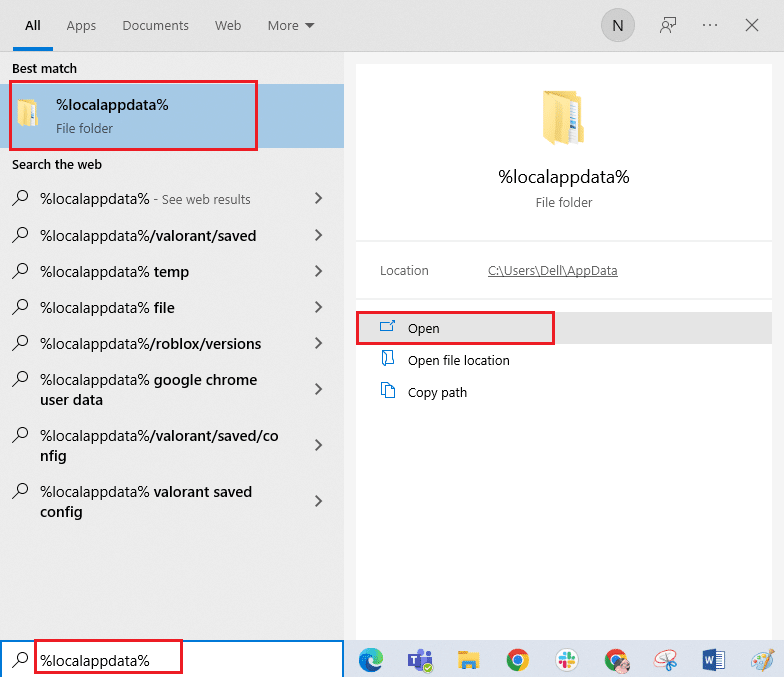
10. Supprimez le dossier « League of Legends ».
11. Redémarrez votre ordinateur.
12. Rendez-vous sur la page de téléchargement officielle de League of Legends et cliquez sur « JOUEZ GRATUITEMENT ».
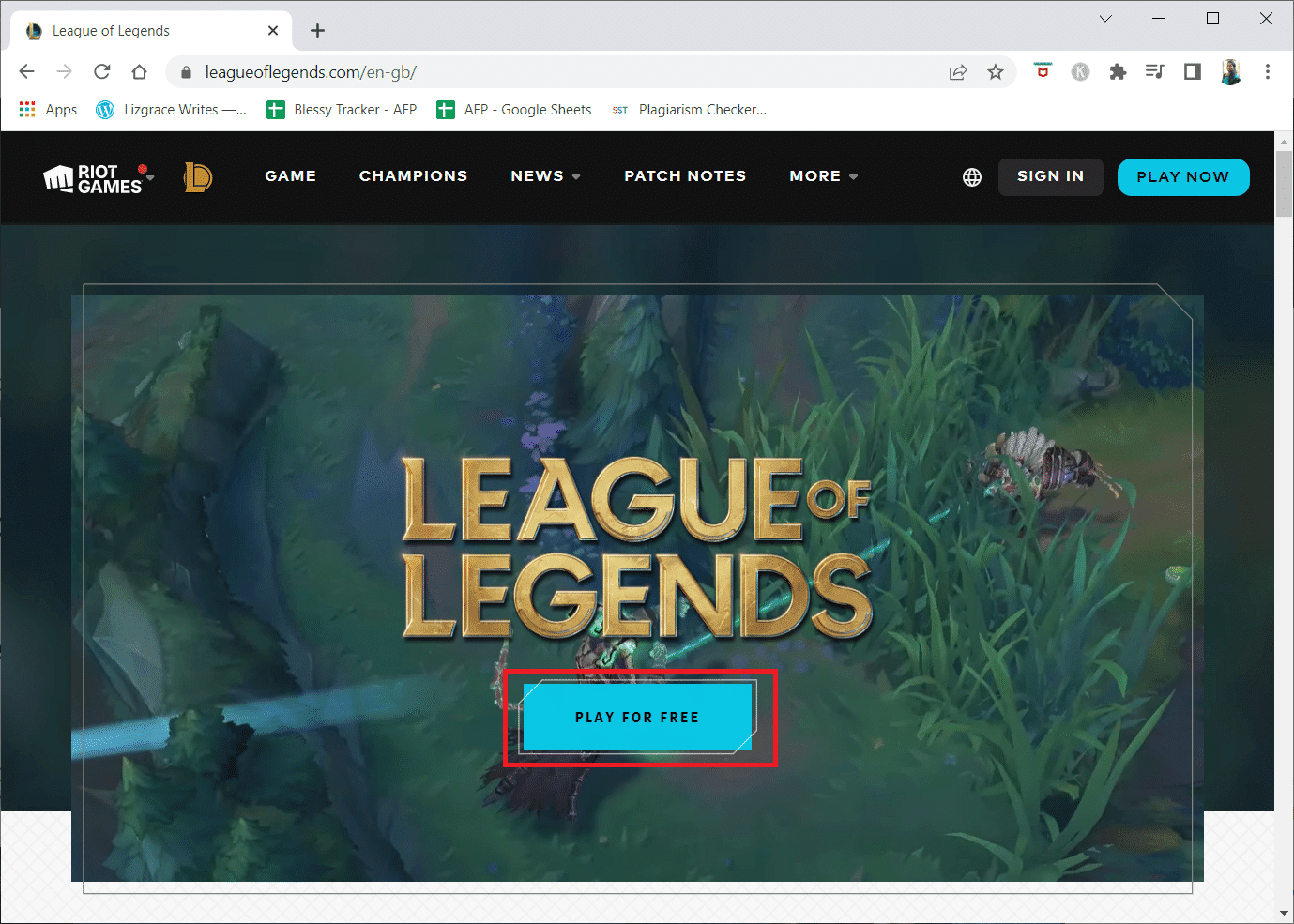
13. Entrez votre adresse e-mail et cliquez sur « DÉMARRER ».
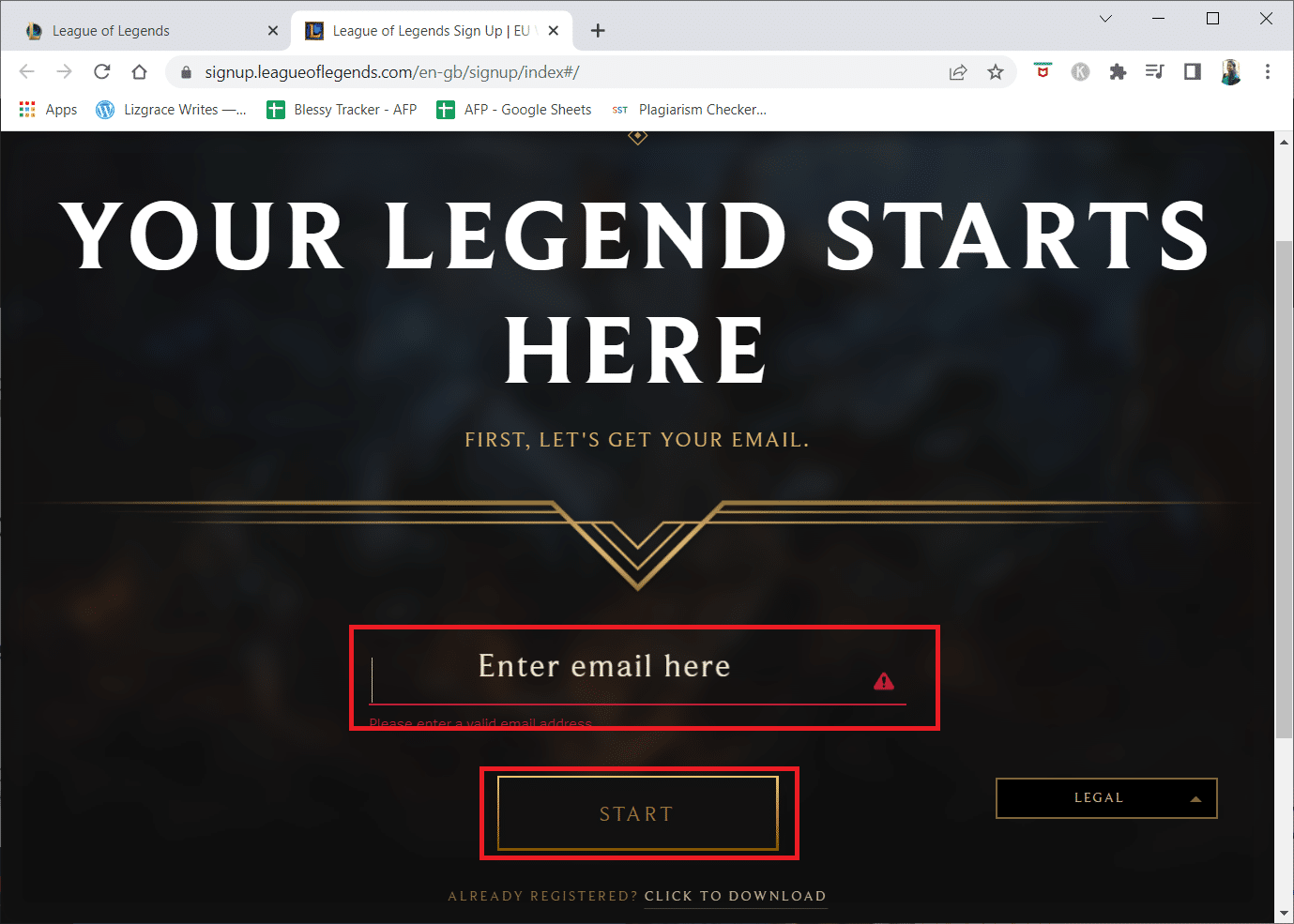
14. Sélectionnez votre date de naissance et cliquez sur « SUIVANT ».
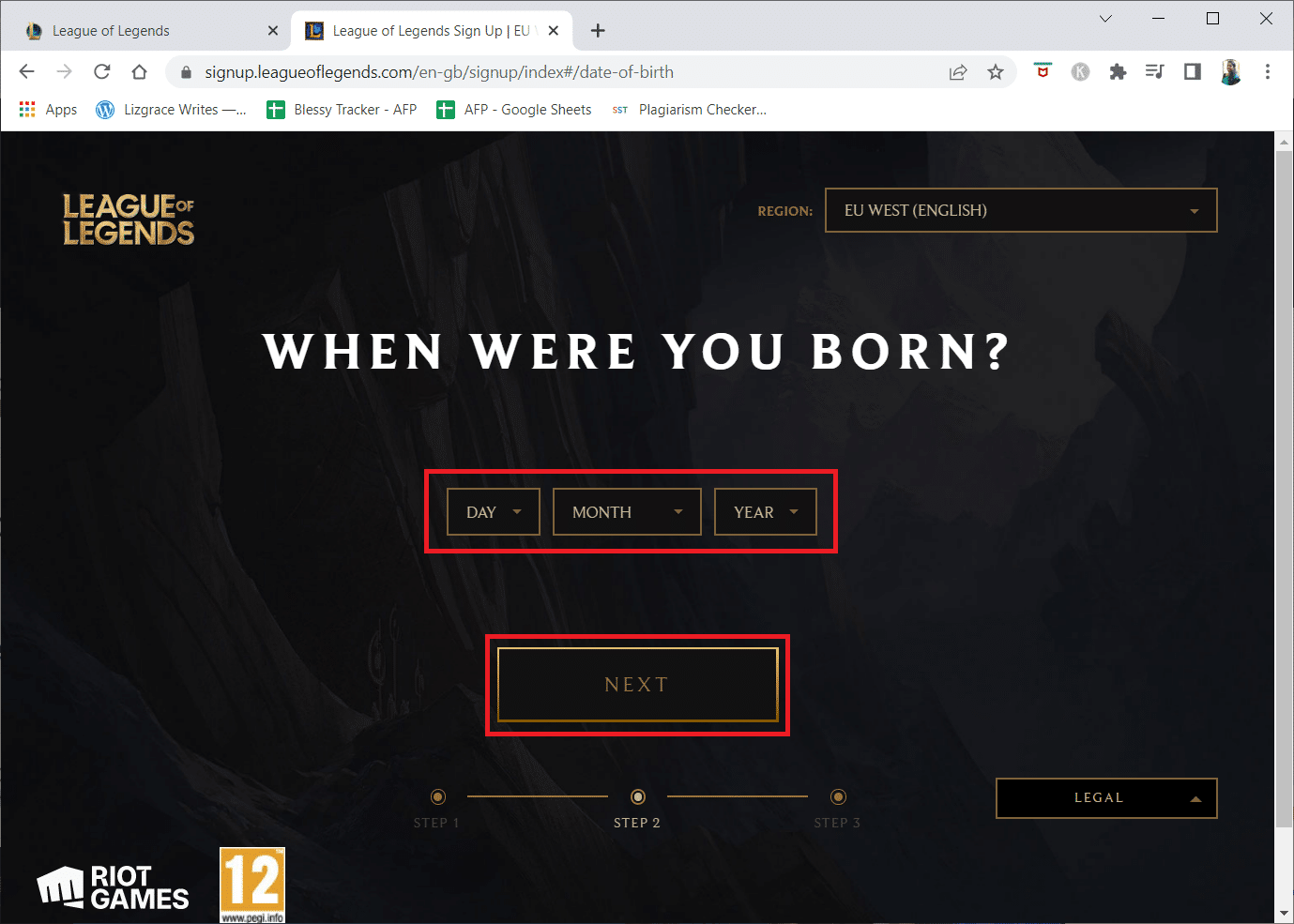
15