Découvrez le Nouveau Menu Bluetooth dans Windows 11 : Activation et Fonctionnalités
Récemment, Microsoft a déployé la build 22563 de Windows 11 Insider sur le canal Dev. Cette mise à jour a introduit plusieurs nouveautés, dont une barre des tâches repensée pour les tablettes et des améliorations des widgets. Cependant, une modification pratique, bien que discrète, est le nouveau menu des paramètres rapides Bluetooth. Désormais, il n’est plus nécessaire de passer par les paramètres pour gérer vos appareils appairés. Nous allons donc vous montrer comment activer ce menu dans les versions Windows 11 Dev Insider.
Ancien (à gauche) vs nouveau (à droite) menu des paramètres rapides Bluetooth dans Windows 11
Le nouveau menu Bluetooth, accessible depuis le panneau des paramètres rapides de Windows 11, simplifie grandement la gestion de vos périphériques Bluetooth. À l’image du fonctionnement actuel du Wi-Fi, vous n’avez plus à naviguer dans l’application Paramètres pour connecter, déconnecter ou vérifier la batterie de vos appareils. C’est un gain de temps considérable!
Le menu des paramètres rapides Bluetooth est structuré en deux sections : « appareils connectés » et « appareils disponibles ». Ceci représente une avancée importante par rapport à la situation actuelle, où seul un bouton marche/arrêt Bluetooth était disponible dans le panneau des paramètres rapides.
1. Pour activer ce nouveau menu, vous aurez besoin de ViveTool, un outil développé par l’utilisateur Twitter Albacore. Si ViveTool n’est pas installé sur votre PC Windows 11, vous pouvez télécharger la dernière version depuis GitHub.
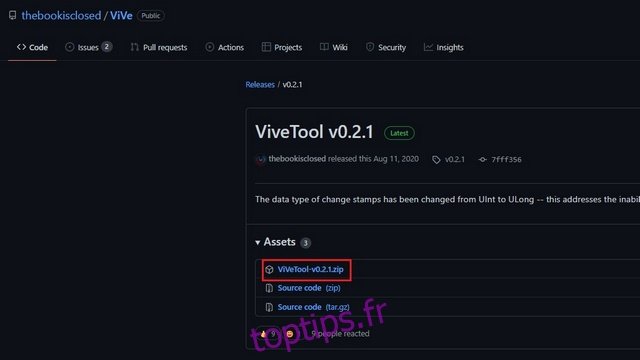
2. Après le téléchargement, faites un clic droit sur le fichier ZIP et choisissez « Extraire tout » pour décompresser les fichiers ViveTool.

3. Cliquez ensuite sur le bouton « Parcourir » afin de modifier le dossier de destination des fichiers.

4. Dans l’interface du sélecteur de fichiers, sélectionnez « Windows » -> « System32 » comme destination, puis validez en cliquant sur « Sélectionner un dossier ».
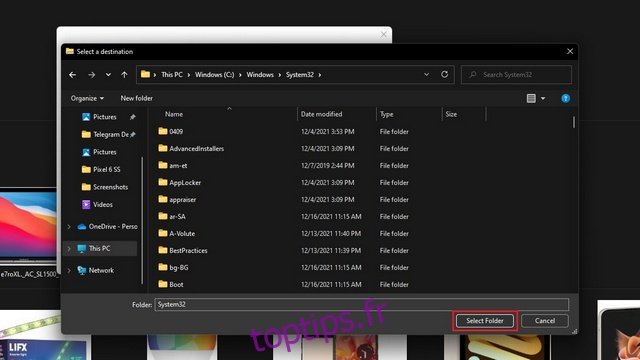
5. Cliquez sur « Extraire » pour déplacer les fichiers ViveTool dans le dossier « System32 ».
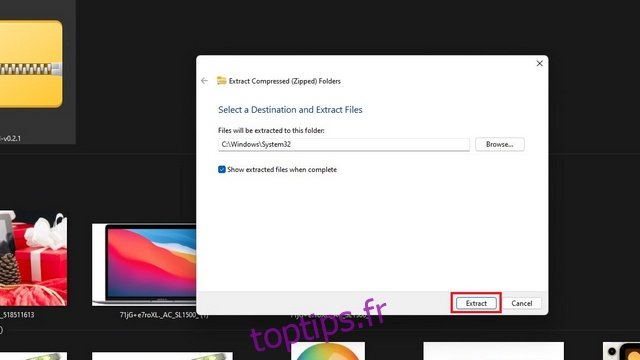
6. ViveTool est maintenant configuré. Vous pouvez exécuter des commandes via l’invite de commande en tant qu’administrateur. Pour cela, appuyez sur la touche Windows, tapez « cmd » et sélectionnez « Exécuter en tant qu’administrateur » dans le panneau de droite.
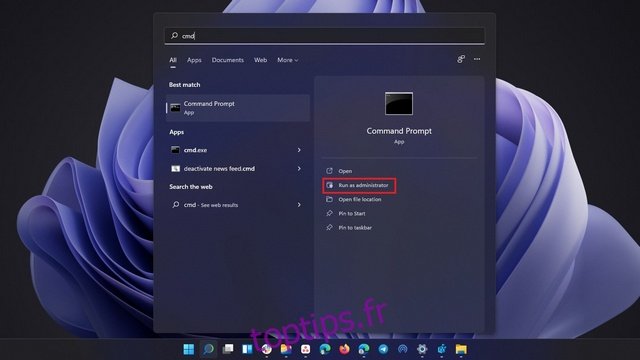
7. Exécutez les commandes suivantes dans la fenêtre de l’invite de commande, puis redémarrez votre PC pour voir le nouveau menu Bluetooth :
vivetool addconfig 35221101 2 vivetool addconfig 29881313 2

8. Pour revenir à l’ancien menu Bluetooth, utilisez les commandes ci-dessous, puis redémarrez votre ordinateur.
vivetool delconfig 35221101 2 vivetool delconfig 29881313 2

Ce nouveau menu Bluetooth est un atout pratique pour Windows 11. Il rend inutile l’ouverture des paramètres pour connecter ou déconnecter vos appareils. Bien que cette fonctionnalité soit pour l’instant réservée aux initiés, il est probable qu’elle soit intégrée dans la prochaine version majeure de Windows 11. En attendant, vous pouvez également activer le nouveau sélecteur de fenêtres Alt + Tab. N’oubliez pas de consulter notre guide des meilleures fonctionnalités cachées de Windows 11 pour exploiter pleinement votre système d’exploitation.