Un système Windows 10 peut prendre en charge plusieurs disques durs. Certains systèmes, selon la carte mère dont ils disposent, peuvent prendre en charge un SSD interne et un disque dur interne. De même, vous pouvez connecter plusieurs disques durs externes (ou SSD) à un système.
Un disque dur n’est pas difficile à configurer ; il se connectera via un simple port USB, il peut fonctionner avec un port USB 2.0 ou USB 3.0, et il est plug & play. Windows 10 pourra automatiquement le détecter et installer les bons pilotes pour cela.
Pour accéder à un disque dur, vous pouvez ouvrir l’explorateur de fichiers et il sera répertorié sous Ce PC. Vous pouvez y copier et coller des fichiers aussi facilement que vous le feriez sur un lecteur interne.
Table des matières
Deuxième disque dur non détecté sous Windows 10
Un disque dur, qu’il soit connecté en interne ou en externe, sera détecté facilement. Vous devriez entendre le son du nouveau matériel détecté lorsque vous le connectez et il peut y avoir quelques secondes d’attente pendant qu’un pilote est installé, mais le périphérique sera accessible presque immédiatement.

Si votre deuxième disque dur n’a pas été détecté dans Windows 10, essayez les correctifs ci-dessous.
1. Changez le port USB et le câble
L’une des principales raisons pour lesquelles un disque dur n’est pas détecté est souvent le câble utilisé pour le connecter à un système. Changez-le et vérifiez si le lecteur est détecté.
Sur une note similaire, essayez de connecter le lecteur à un autre port USB. Un port desserré peut être la raison pour laquelle un périphérique ou un disque dur ne se connecte pas correctement.
Connectez le disque dur directement à votre système. N’utilisez pas de concentrateur USB ou de rallonge. Si vous avez un autre système, essayez d’y connecter le lecteur et vérifiez s’il est détecté.
2. Rechercher les modifications matérielles
Windows 10 n’a peut-être pas détecté le lecteur en tant que nouveau matériel. S’il ne le détecte pas comme un nouveau matériel, il ne pourra pas le connecter.
Ouvrez le Gestionnaire de périphériques.
Cliquez sur le bouton Rechercher les modifications matérielles en haut.
Windows 10 détectera le disque dur et il devrait apparaître dans l’explorateur de fichiers sous Ce PC.
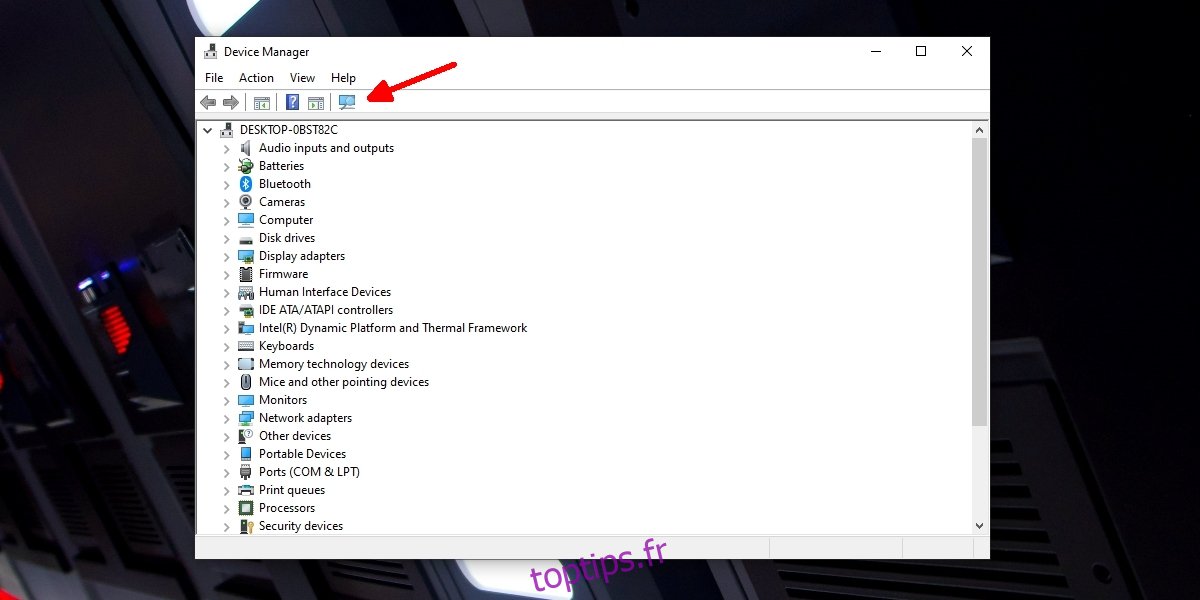
3. Installez l’application/les pilotes propriétaires
Certains disques durs sont livrés avec des pilotes ou des applications propriétaires. L’absence de ceux-ci peut empêcher la détection du lecteur. Vérifiez s’il existe des pilotes ou une application disponibles auprès du fabricant de votre disque dur. Connectez à nouveau le lecteur et vérifiez s’il apparaît dans l’explorateur de fichiers.
4. Mettre à jour les pilotes
Windows 10 peut avoir des pilotes obsolètes pour votre disque dur. Leur mise à jour peut permettre au lecteur de se connecter à votre système.
Ouvrez le Gestionnaire de périphériques.
Développez Lecteurs de disque.
Cliquez avec le bouton droit sur votre lecteur secondaire et sélectionnez Mettre à jour le pilote.
Recherchez en ligne les pilotes et installez ceux qui sont disponibles.
Redémarrez le système pour faire bonne mesure.
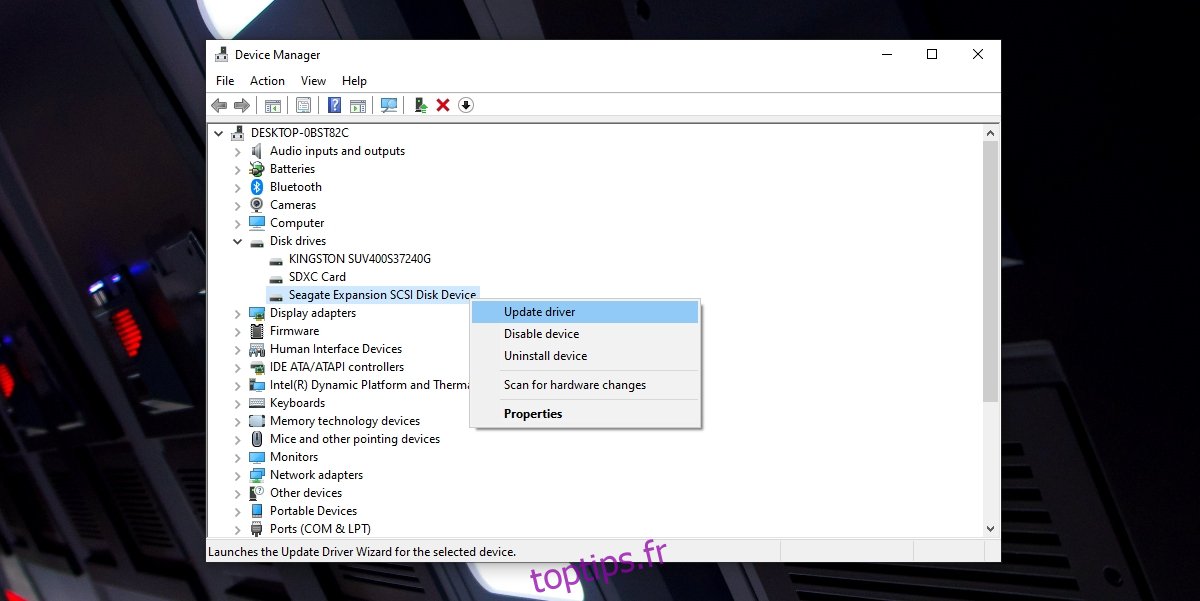
5. Changer la lettre du lecteur
Lorsque vous connectez un disque dur à votre système, Windows 10 lui attribue automatiquement une lettre qui est nécessaire pour donner une « adresse » au lecteur. La lettre de lecteur joue un rôle important pour rendre le lecteur lui-même accessible. Si votre disque dur secondaire n’est pas détecté, essayez de changer la lettre du lecteur.
Appuyez sur le raccourci clavier Win+R pour ouvrir la boîte d’exécution.
Dans la zone d’exécution, entrez diskmgmt.msc et appuyez sur Entrée.
Cliquez avec le bouton droit sur votre lecteur et sélectionnez l’option Modifier la lettre de lecteur et les chemins.
Sélectionnez une nouvelle lettre à attribuer au lecteur.
Cliquez sur Suivant et le lecteur se verra attribuer une nouvelle lettre.
Accédez au lecteur à partir de l’explorateur de fichiers.
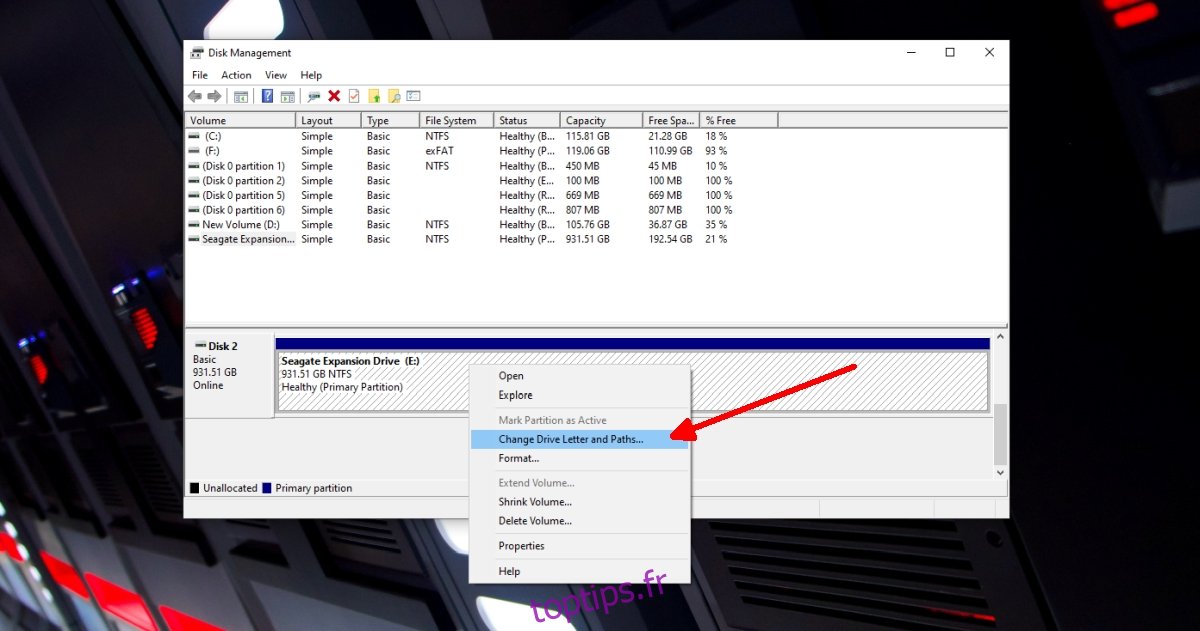
Conclusion
Un lecteur secondaire, à court de dommages physiques ou de corruption de données, sera détecté avec un peu de bricolage. Si vous pensez que le lecteur a été physiquement endommagé, vous devrez examiner les options de récupération de données. Il est possible que vous ne puissiez plus utiliser le lecteur pour stocker des fichiers. Si les données ont été corrompues, votre lecteur peut toujours être utilisable car la corruption des données n’est pas synonyme de dommages matériels.

