Un moniteur aura généralement trois types de ports ; HDMI, DVI et VGA. Les ordinateurs portables, en revanche, n’ont pas toujours l’un de ces ports. En fait, certains modèles plus récents peuvent avoir un port USB-C qui est le port d’affichage. Les MacBook, en particulier, ont abandonné leurs ports Thunderbolt au profit des ports USB-C.
Avec les systèmes qui n’ont pas l’un des trois ports que vous trouverez sur un moniteur, les utilisateurs doivent acheter des adaptateurs pour connecter leurs écrans. Les adaptateurs sont bon marché ou chers, selon la marque que vous obtenez, mais dans la plupart des cas, de simples contrefaçons fonctionneront.
Table des matières
L’adaptateur DisplayPort vers HDMI ne fonctionne pas
Un adaptateur DisplayPort est généralement plug & play. Cela vaut pour la plupart des adaptateurs, mais si vous avez un adaptateur qui convertit un DisplayPort en plusieurs types de ports différents, par exemple HDMI, VGA, DVI, etc., vous devrez peut-être l’activer s’il y a un interrupteur On. Sinon, cela fonctionnera dès que vous le connecterez à votre ou vos appareils.

Si vous utilisez un adaptateur DisplayPort vers HDMI et qu’il ne fonctionne pas, essayez les correctifs ci-dessous.
1. Déconnectez et reconnectez
Le signal HDMI n’a peut-être pas été détecté lorsque vous avez connecté les câbles à l’adaptateur. Dans ce cas, suivez ces étapes.
Débranchez tous les câbles de l’adaptateur, c’est-à-dire que l’adaptateur ne doit pas être connecté à votre ordinateur ou à votre moniteur.
Connectez le câble HDMI au moniteur puis à l’adaptateur.
Connectez l’adaptateur à votre ordinateur.
Si vous êtes sous Windows 10, appuyez sur Win+P.
Sélectionnez l’option Étendre.
2. Sélectionnez la source d’entrée HDMI
Un adaptateur peut ne pas être détecté par le moniteur ou l’écran. Dans ce cas, vous devrez sélectionner manuellement la source d’entrée HDMI. Cela se fait à partir du panneau de configuration du moniteur.
Recherchez les boutons sur le cadre ou sur le côté du moniteur et appuyez sur le bouton de menu.
Sélectionnez le menu de la source d’entrée.
Sélectionnez HDMI comme source d’entrée.
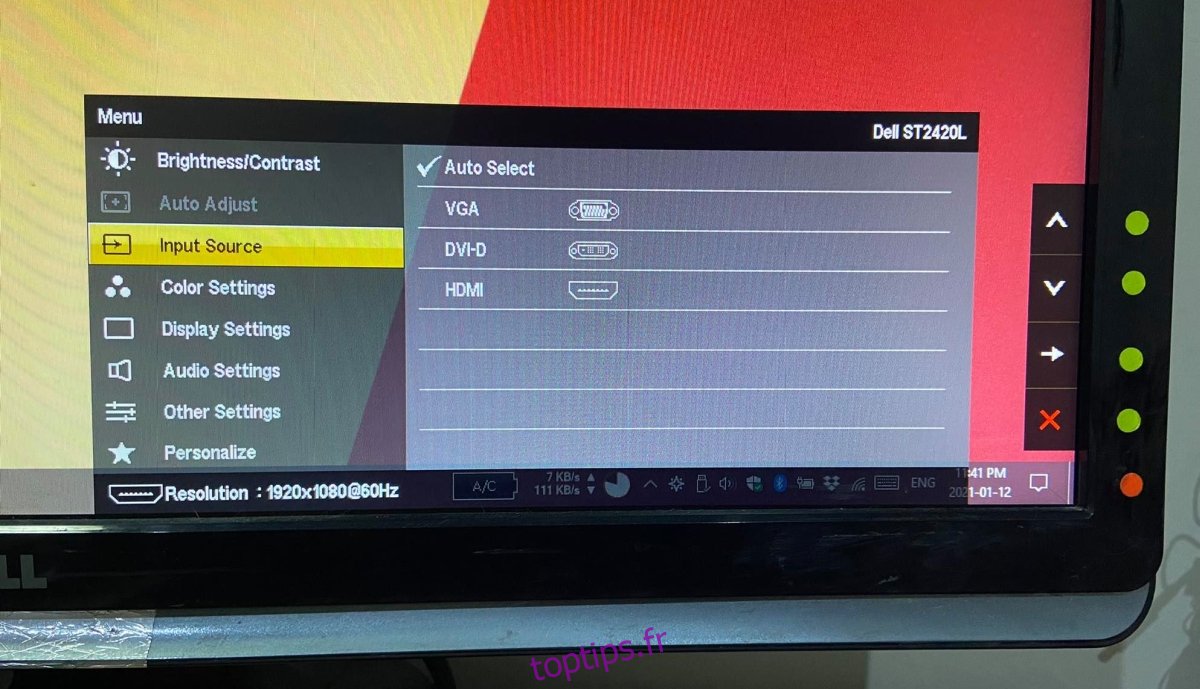
3. Vérifiez la compatibilité de l’adaptateur
DisplayPort et HDMI ne sont pas compatibles entre eux et cela s’étend au-delà de la forme et de la taille du port. Les deux ports ont leur propre technologie, l’adaptateur que vous utilisez doit être capable de convertir le signal d’un DisplayPort en un port HDMI.
C’est là qu’un adaptateur générique peut échouer, alors assurez-vous que votre adaptateur est capable de convertir le signal.
4. Débranchez les autres câbles
Si votre moniteur est connecté à d’autres câbles d’entrée, retirez-les. Le moniteur peut recevoir plusieurs signaux d’entrée et être incapable d’afficher quoi que ce soit. Retirez tous les câbles qui se connectent aux ports qui ne seront pas utilisés.
Assurez-vous que l’adaptateur est correctement connecté au port HDMI.
5. Redémarrez tout
Avec les signaux, ce qui les bloque n’est pas toujours clair, mais un cycle d’alimentation peut aider à faire fonctionner l’adaptateur.
Éteignez votre ordinateur.
Éteignez votre moniteur.
Débranchez votre ordinateur et votre moniteur.
Attends quelques minutes.
Rebranchez le moniteur et le système.
Allumez votre système et connectez-le au moniteur via l’adaptateur.

Conclusion
Les DisplayPorts sont quelque peu nouveaux et se trouvent encore principalement sur les ordinateurs Apple. Les problèmes avec les adaptateurs DisplayPort vers HDMI ne sont pas rares, mais vous constaterez que dans la plupart des cas, un cycle d’alimentation résoudra le problème.

