Les outils et applications de réunion en ligne, quel que soit celui que vous utilisez, dépendent tous du matériel de votre système pour fonctionner. Ils utiliseront tous le périphérique d’entrée et de sortie audio de votre système (et la webcam si vous le souhaitez). Périphériques audio avril être faciles à connecter et à utiliser lorsqu’il s’agit de jouer de la musique ou d’enregistrer de la voix off, mais les outils de réunion ont souvent du mal à s’y connecter.

Table des matières
Résoudre les problèmes audio de réunion Zoom
Zoom peut être utilisé à partir d’un navigateur de bureau moderne ou via ses applications de bureau dédiées. Les problèmes audio avec Zoom se produisent normalement sur les ordinateurs de bureau. Les applications mobiles sont beaucoup moins susceptibles de rencontrer des problèmes. Si vous rencontrez des problèmes audio lors d’une réunion Zoom, essayez ce qui suit.
1. Activer/désactiver le son
Assurez-vous que vous n’avez pas rejoint la réunion avec le micro coupé ou que les paramètres de la réunion ne coupent pas tous les participants à leur arrivée.
Vérifiez auprès de l’hôte de l’équipe (utilisez la fonction de chat) ou cliquez sur l’icône du microphone en bas à gauche pour réactiver le son.
2. Partir et rejoindre à nouveau
Si vous avez rejoint une réunion Zoom et que vous ne pouvez pas entendre les autres participants ou qu’ils ne vous entendent pas, vous pouvez quitter et rejoindre à nouveau la réunion.
Cliquez sur le bouton Fin en bas à droite.
Sélectionnez l’option de congé.
Une fois que vous avez quitté la réunion, quittez et rouvrez Zoom (ou redémarrez le navigateur).
Rejoindre la réunion et vérifier l’audio.
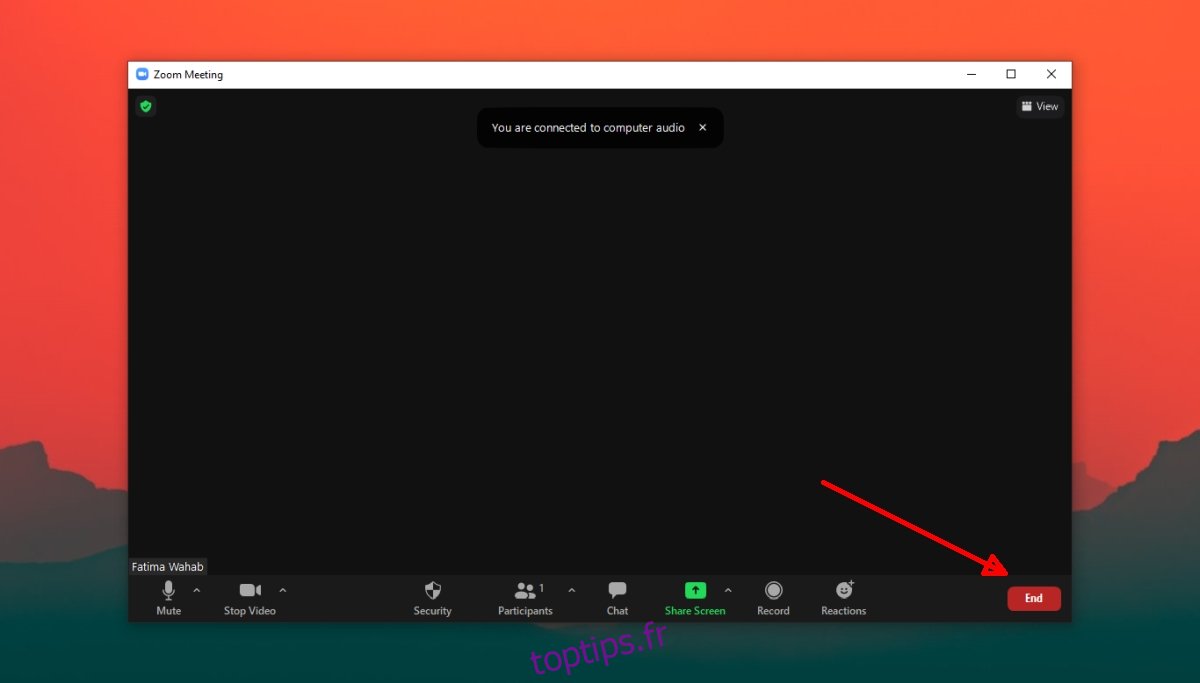
3. Vérifiez les autorisations de l’application
Zoom a besoin d’une autorisation pour accéder à la fois au micro et aux haut-parleurs de votre système avant de pouvoir entendre ou parler lors d’une réunion. Si vous utilisez Zoom dans un navigateur, le navigateur doit avoir accès aux haut-parleurs et au micro, et le site Web doit être autorisé à l’utiliser (autorisations dans le navigateur).
Pour vérifier les autorisations de l’application Zoom sur Windows 10 ;
Ouvrez l’application Paramètres avec le raccourci clavier Win+I.
Accédez à Confidentialité.
Sélectionnez l’onglet Micro.
Assurez-vous que l’accès au microphone est activé.
Faites défiler vers le bas et assurez-vous que Zoom est autorisé à utiliser le micro.
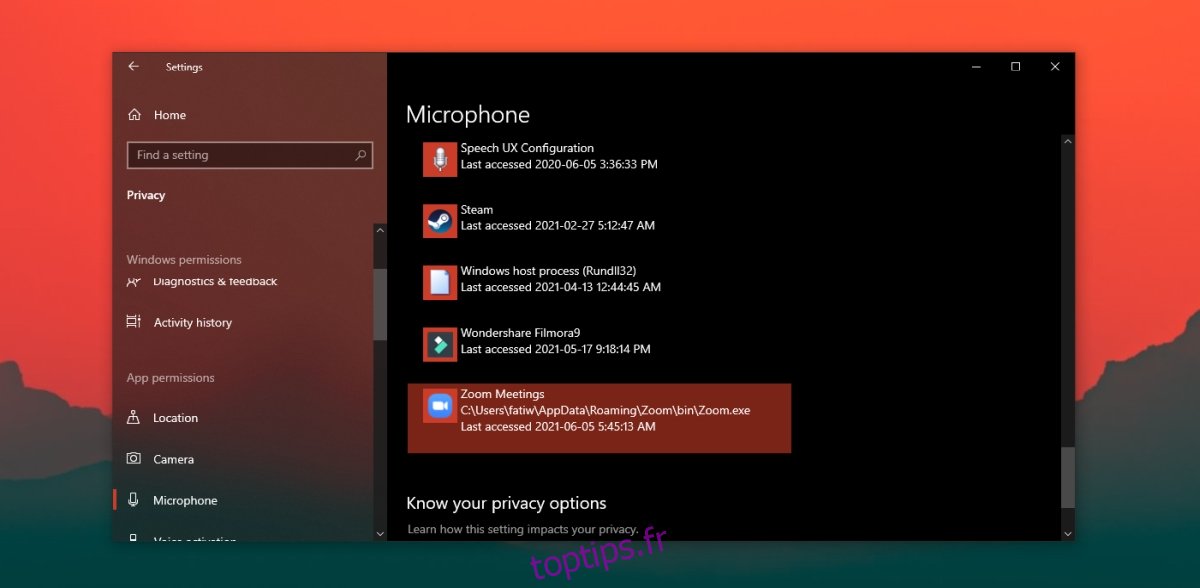
Pour vérifier les autorisations de l’application Zoom sur macOS ;
Ouvrez les Préférences Système.
Accédez à Sécurité et confidentialité.
Sélectionnez l’onglet Confidentialité.
Dans la colonne de gauche, sélectionnez Microphone.
Vérifiez le volet de droite et Zoom devrait être répertorié.
Si Zoom n’est pas répertorié, cliquez sur le bouton plus et ajoutez-le.
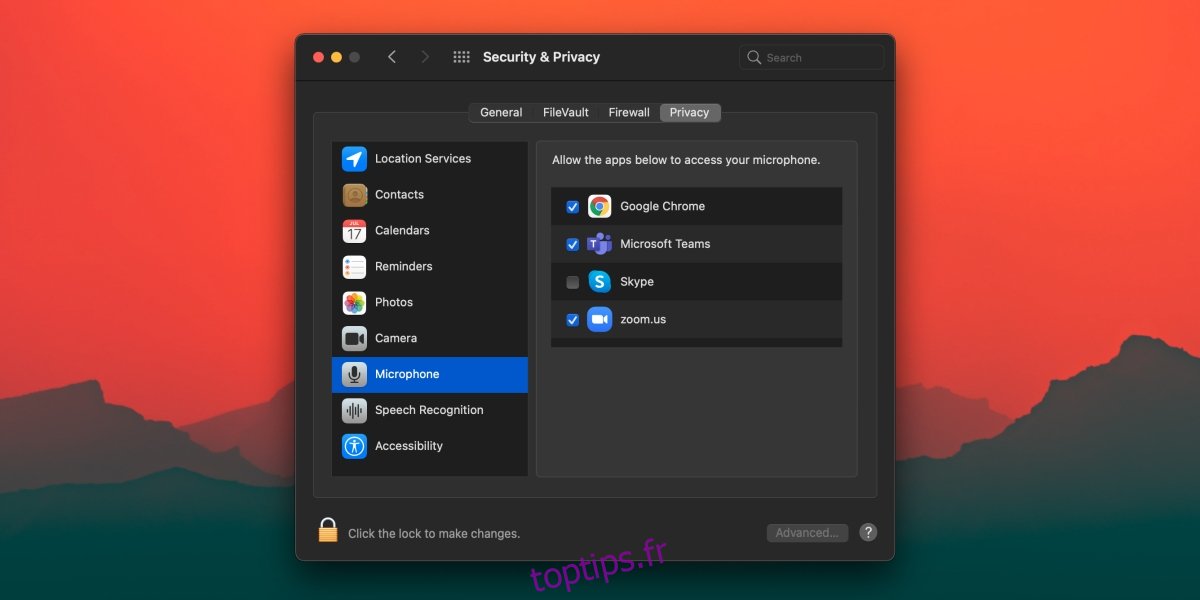
Pour vérifier les autorisations dans le navigateur pour Zoom ;
Assurez-vous que le navigateur est autorisé à accéder au micro à partir des Préférences Système (macOS) ou de l’application Paramètres (Windows 10).
Visitez Zoom et connectez-vous.
Cliquez sur l’icône de cadenas dans la barre d’URL et sélectionnez Paramètres du site dans le menu.
Autoriser l’accès au micro.
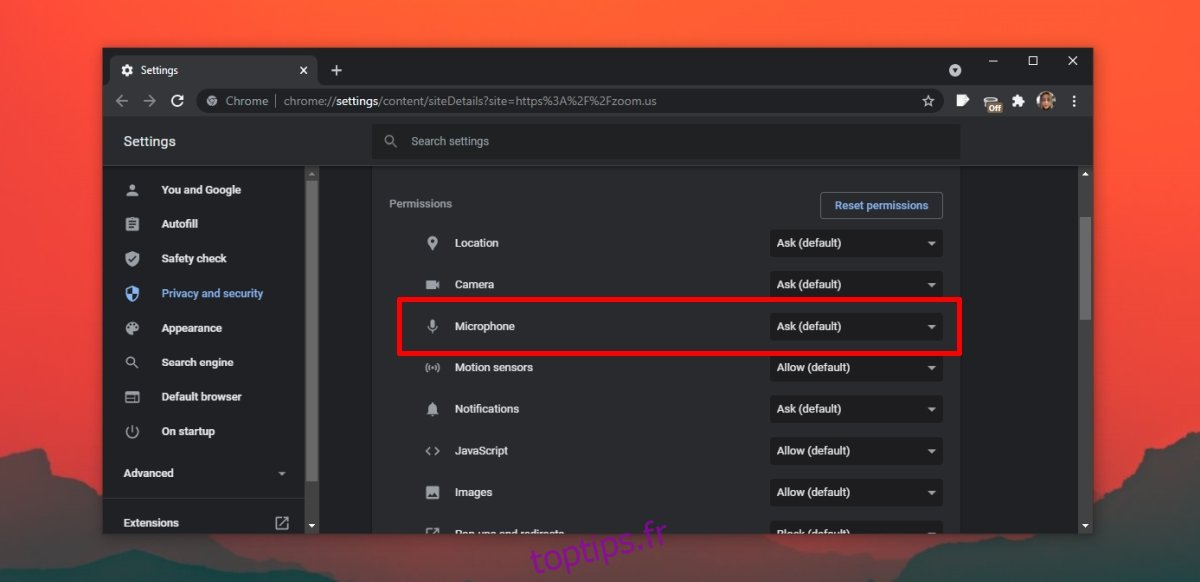
4. Testez le périphérique d’entrée/sortie audio
Zoom a un test intégré pour les appareils audio. Utilisez-le pour vous assurer que l’audio fonctionne dans l’application. Vous pouvez exécuter le test lorsque la réunion a commencé ou avant qu’elle n’ait commencé.
Dans la réunion Zoom, cliquez sur le bouton déroulant à côté du micro.
Sélectionnez l’option Tester le haut-parleur et le microphone.
Si le son ne fonctionne pas, essayez ces conseils de dépannage pour Windows 10 et parcourez les autres solutions que nous avons répertoriées.
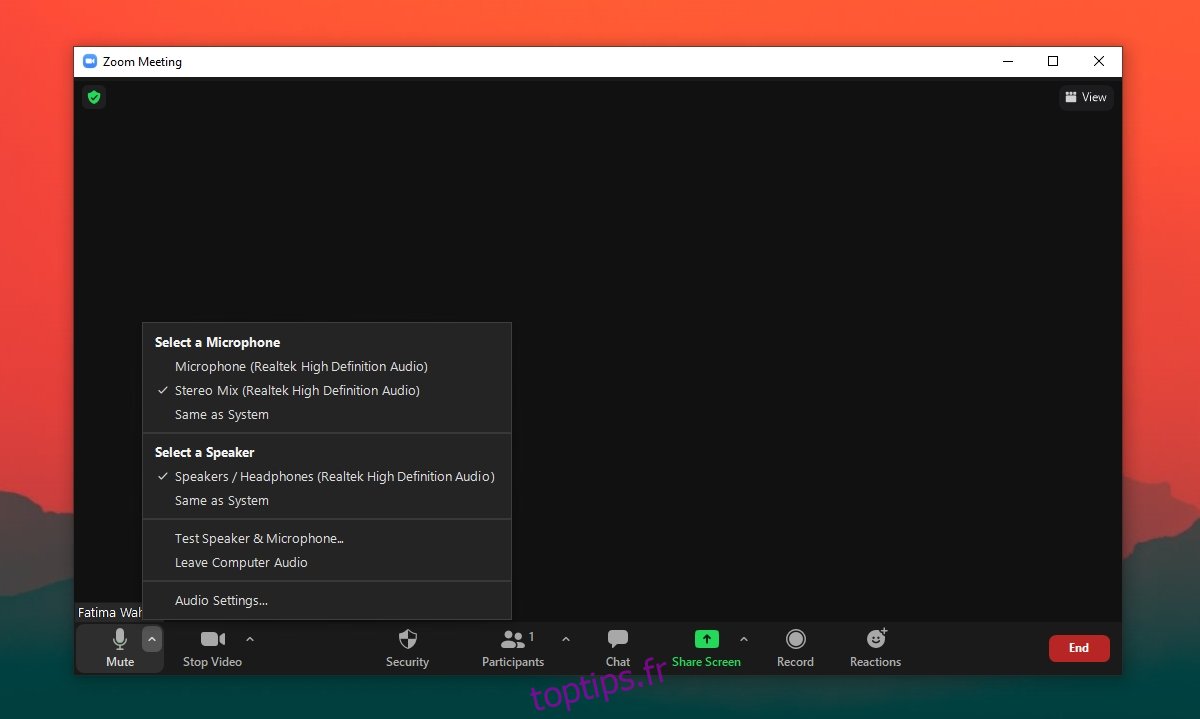
5. Changer de périphérique audio
Si plusieurs périphériques audio sont connectés à votre système, essayez de passer à un autre. Zoom avril n’utilisez pas le même périphérique audio que celui qui est actif.
Cliquez sur le filet déroulant vers le micro.
Dans le menu, sélectionnez un autre périphérique audio connecté au système.
Conclusion
Les problèmes audio de Zoom ne sont pas compliqués car l’application elle-même est assez simple. Il se connectera aux périphériques d’entrée/sortie audio avec peu d’effort. Assurez-vous que l’application est configurée pour utiliser le bon appareil et que vous ne vous êtes pas mis en sourdine lors de la réunion.

