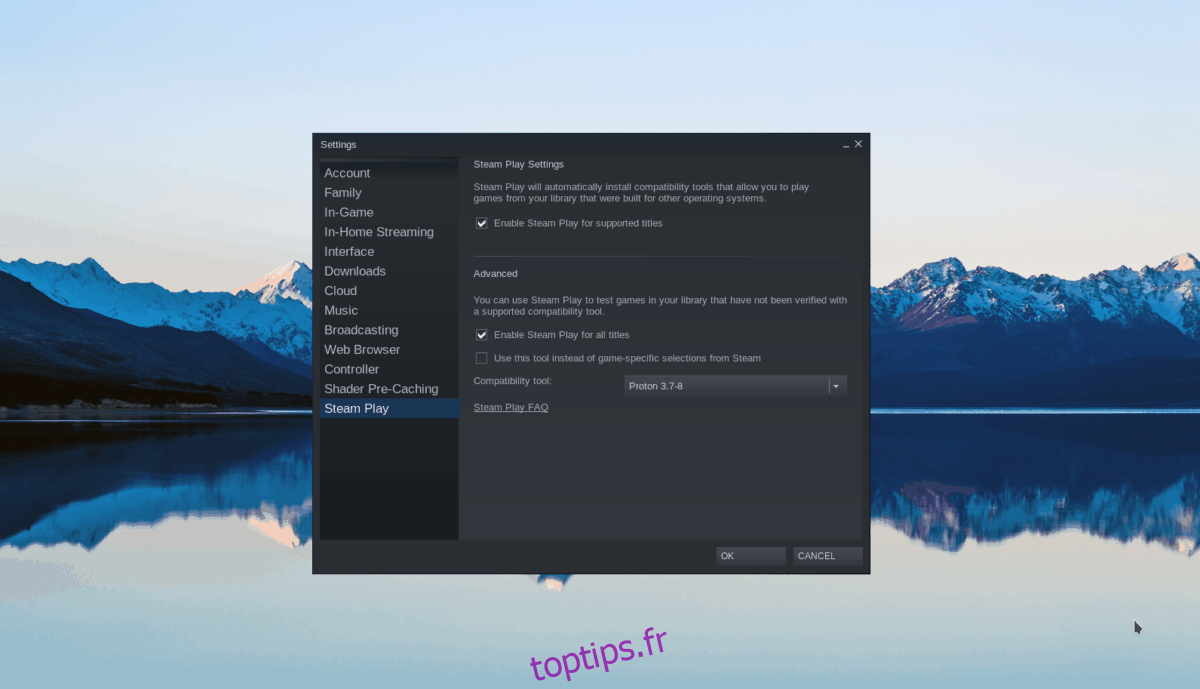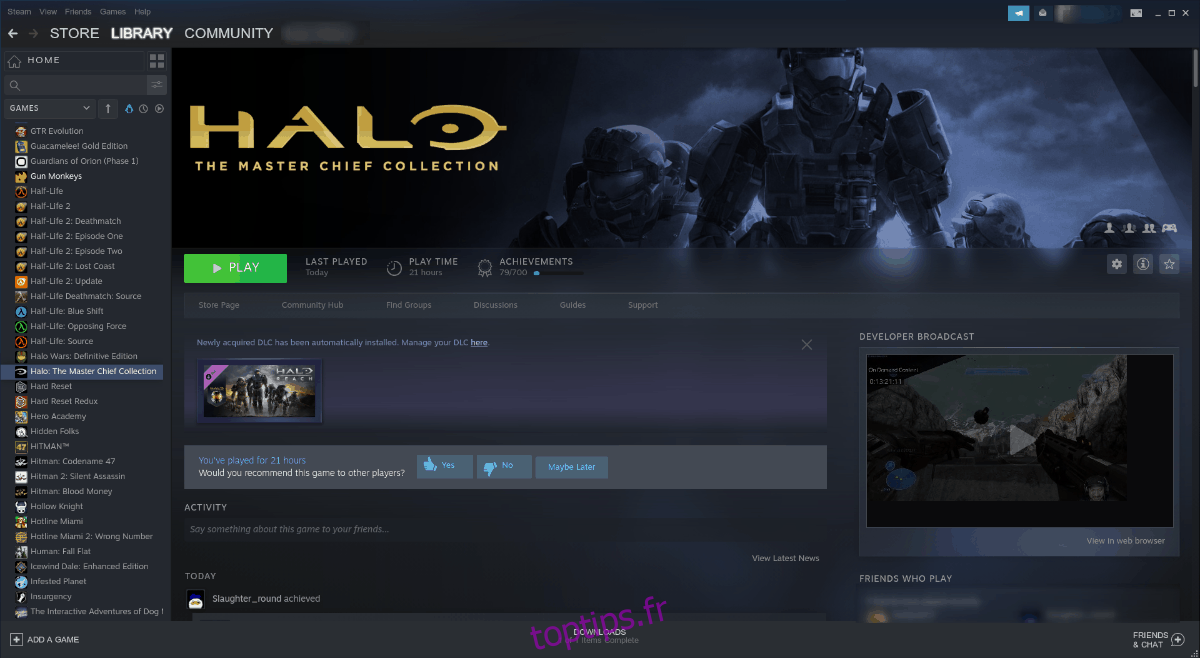Halo: The Master Chief Collection est la première version de la franchise Halo sur PC depuis 2004. C’est un gros problème. Si vous souhaitez découvrir l’une des meilleures franchises de tir sur Linux, vous devez l’acheter sur Steam.
Pour obtenir Halo: The Master Chief Collection sur Steam pour Linux, assurez-vous que l’application Steam est configurée sur votre PC. Ensuite, connectez-vous à l’application, cliquez sur « Store », recherchez « Halo » et achetez « The Master Chief Collection ». Ou cliquez sur ce lien ici pour l’acheter via Steam dans le navigateur Web.
Table des matières
Activer Steam Play
Halo: The Master Chief Collection est un jeu vidéo Microsoft Windows, et Xbox Game Studios n’a pas l’intention de le sortir nativement sur Mac OS ou Linux. Donc, pour que ce jeu fonctionne sous Linux, vous devez activer Steam Play, ce qui permettra de jouer au jeu.
La configuration de Steam Play sur Linux est assez simple. Pour l’activer, ouvrez «Paramètres» dans Steam. Ensuite, recherchez « Steam Play » et cochez la case « Activer Steam Play pour tous les autres titres ». Ou, si vous rencontrez des problèmes pour configurer Steam Play sur Linux, suivez notre guide détaillé ici.
Installation de Proton personnalisé
La version par défaut de Proton incluse avec Steam Play exécutera la Master Chief Collection sous Linux correctement. Cependant, cela ne permettra pas à l’utilisateur de se connecter à Xbox Live, qui est nécessaire pour jouer en ligne. Au lieu de cela, nous devons installer une version modifiée de Proton dans Steam. Suivez les instructions étape par étape ci-dessous.
Étape 1: Ouvrez une fenêtre de terminal en appuyant sur Ctrl + Alt + T ou Ctrl + Maj + T sur le clavier.
Étape 2: À l’aide de la commande mkdir, créez un nouveau répertoire appelé «Compatibilitytools.d /».
Linux à vapeur
mkdir -p ~/.steam/root/compatibilitytools.d/
Steam Flatpak pour Linux
mkdir -p ~/.var/app/com.valvesoftware.Steam/data/Steam/compatibilitytools.d/
Étape 3: Téléchargez le Proton modifié à partir de Github à l’aide de wget.
cd /tmp
wget https://github.com/GloriousEggroll/proton-ge-custom/releases/download/4.21-GE-1-MCC-2/Proton-4.21-GE-1.tar.gz
Étape 4: Installez le runtime dans le répertoire à l’aide de tar.
tar xvf Proton-4.21-GE-1.tar.gz -C ~/.steam/root/compatibilitytools.d/
Ou, pour Flatpak.
tar xvf Proton-4.21-GE-1.tar.gz -C ~/.var/app/com.valvesoftware.Steam/data/Steam/compatibilitytools.d/
Étape 5: Revenez à Steam et trouvez la barre latérale à droite. Ensuite, faites un clic droit sur Halo et sélectionnez le bouton «Propriétés» dans le menu contextuel.
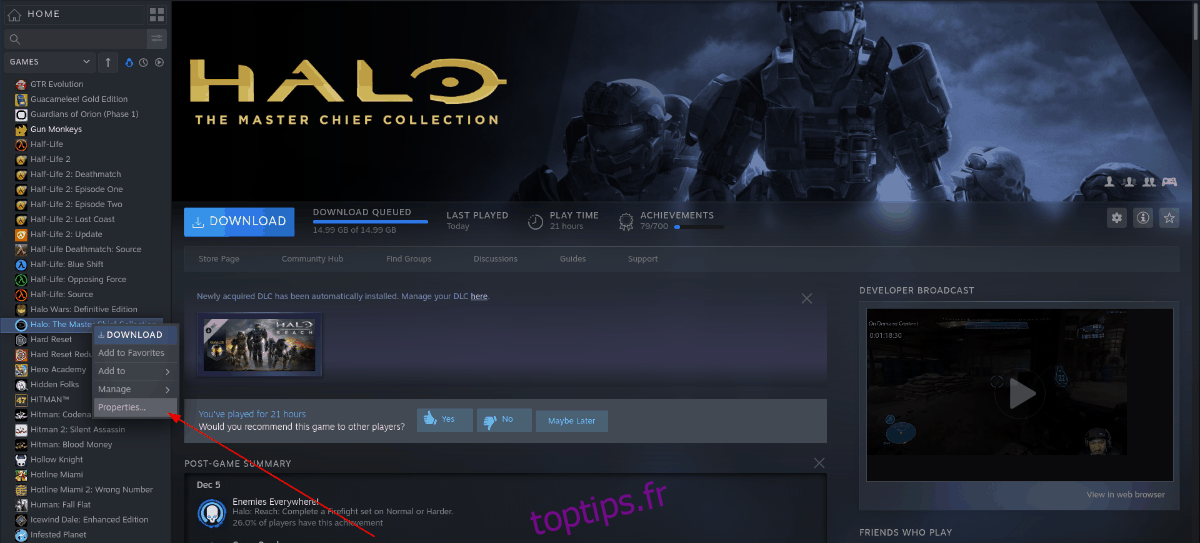
Étape 6: À l’intérieur de «Propriétés», recherchez «Forcer l’utilisation d’un outil de compatibilité Steam Play spécifique» et cochez la case à côté.
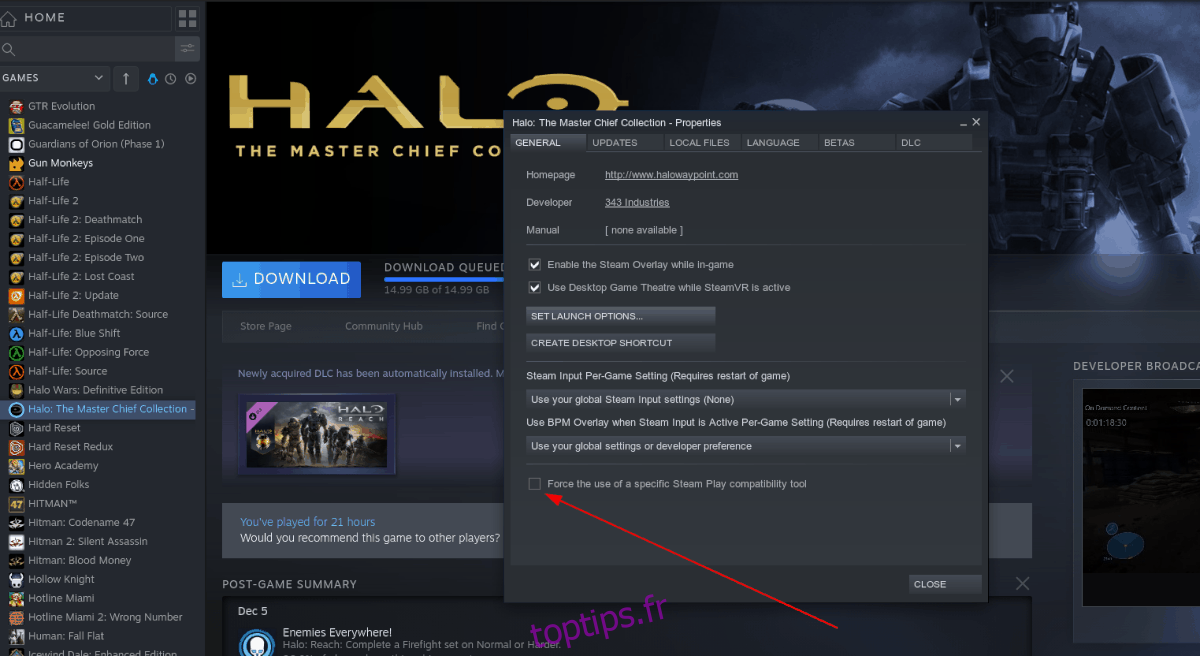
Cliquez sur le menu déroulant à côté de «Forcer l’utilisation d’un outil de compatibilité Steam Play spécifique» et sélectionnez l’option «Proton-4.21-GE-1».
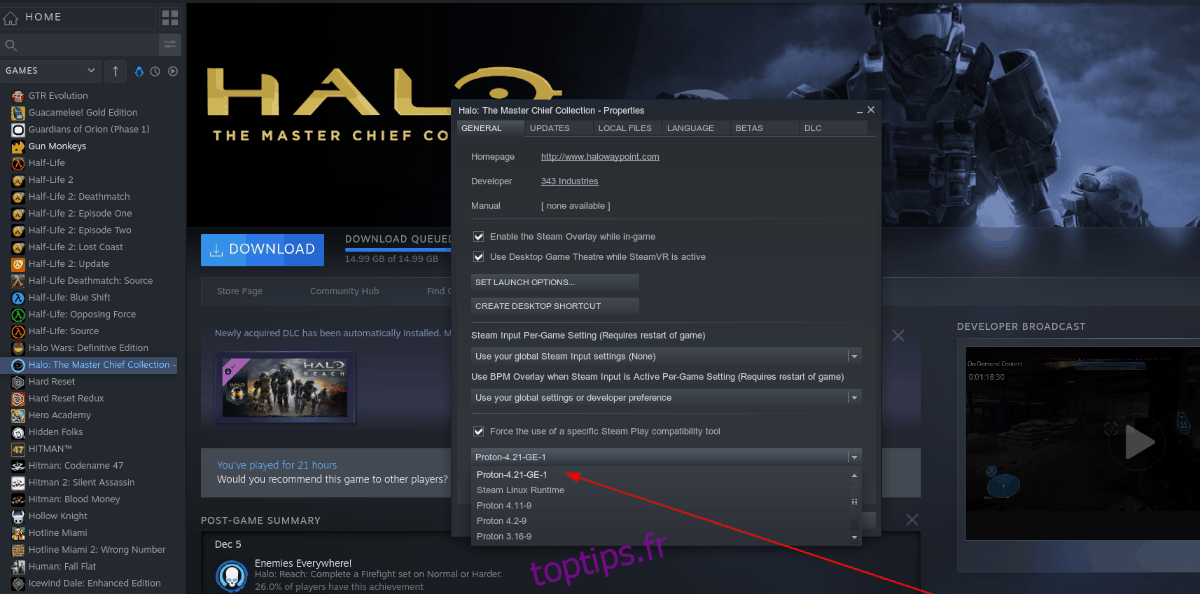
Étape 7: Cliquez sur le bouton «Fermer» pour fermer la fenêtre des propriétés.
Une fois que Halo: The Master Chief Collection utilise la version personnalisée de Proton, la fenêtre de connexion Xbox Live fonctionnera parfaitement!
Installation de Halo: The Master Chief Collection sur Linux
Maintenant que vous avez acheté le jeu via Steam et que le runtime Steam Play est opérationnel sur votre PC Linux, il est temps de l’installer. Pour installer Halo: The Master Chief Collection sur Steam via Linux, suivez les instructions étape par étape ci-dessous.
Étape 1: Recherchez «Bibliothèque» dans Steam et cliquez dessus avec la souris pour accéder à votre bibliothèque de jeux vidéo.
Étape 2: À l’intérieur de la section «Bibliothèque» où se trouvent vos jeux Steam, trouvez «Halo: The Master Chief Collection» et cliquez dessus avec la souris pour ouvrir la page de jeu correspondante.
Étape 3: Trouvez le bouton bleu «Installer» et cliquez dessus pour lancer l’installation de Halo: The Master Chief Collection. Vous pouvez également cliquer dessus avec le bouton droit de la souris et sélectionner le bouton «Installer» pour lancer le processus d’installation.
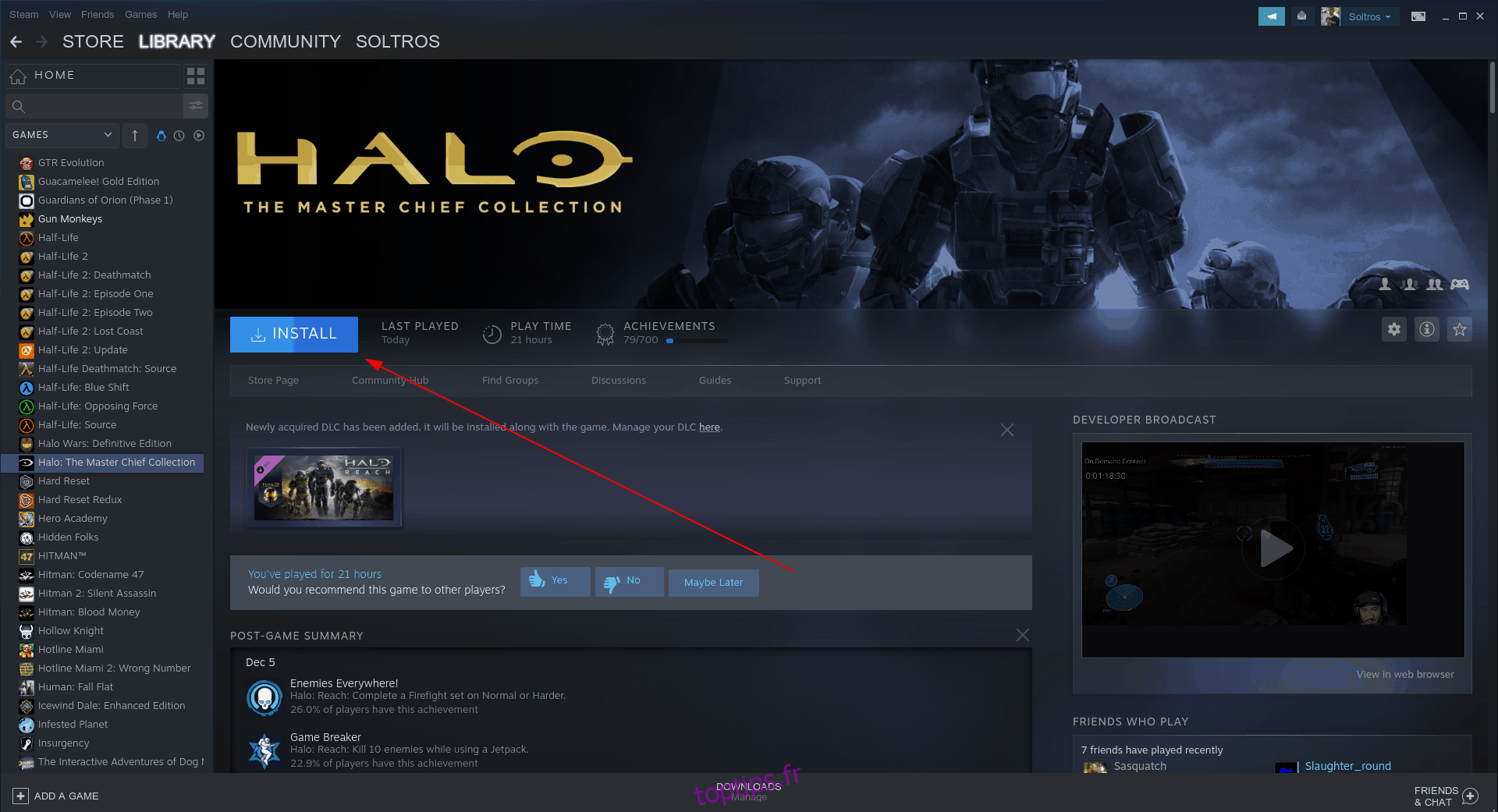
Étape 4: Suivez les invites à l’écran dans Steam pour configurer le jeu sur votre disque dur. Une fois que cela est fait, Halo: The Master Chief Collection commencera à s’installer.
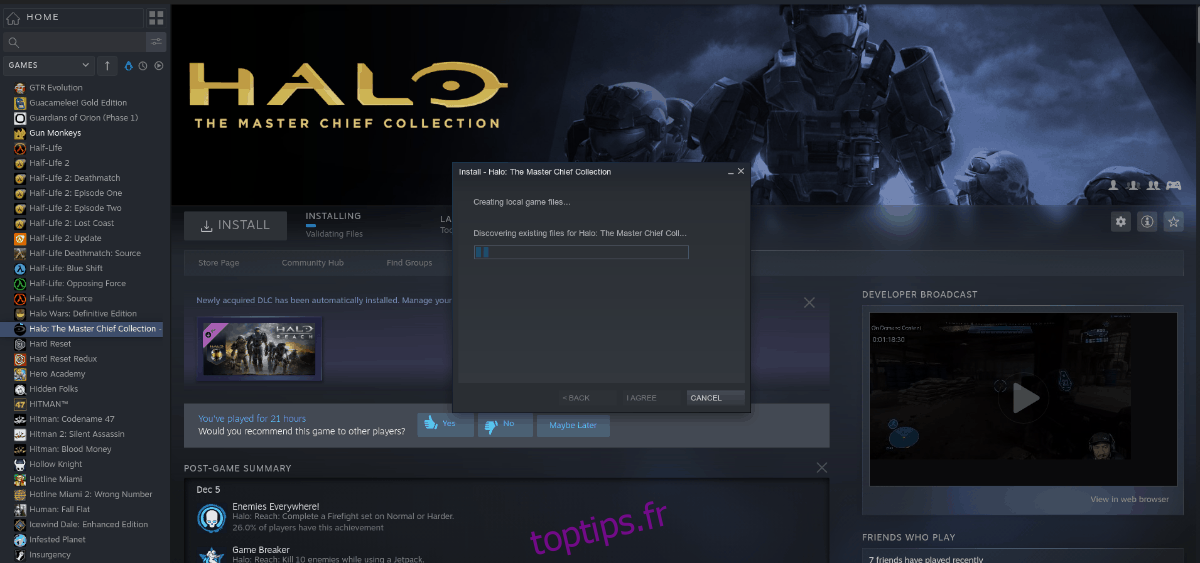
Lorsque le processus d’installation est terminé, le bouton bleu «Installer» de Halo: The Master Chief Collection se transforme en bouton vert «Jouer».
Créer un compte Xbox Live
Jouer à Halo: The Master Chief Collection sous Linux nécessite un compte Xbox Live. Si vous n’avez pas de compte, vous devez en créer un. Pour créer un nouveau compte, suivez les instructions étape par étape ci-dessous.
Remarque: vous n’avez pas besoin d’un compte Xbox Live GOLD pour jouer, car ce jeu n’est pas sur Xbox.
Étape 1: Rendez-vous au site officiel Xbox et localisez le bouton «Créer un compte». Ensuite, cliquez dessus avec la souris. La sélection de ce bouton vous amènera à la nouvelle page de création de compte.
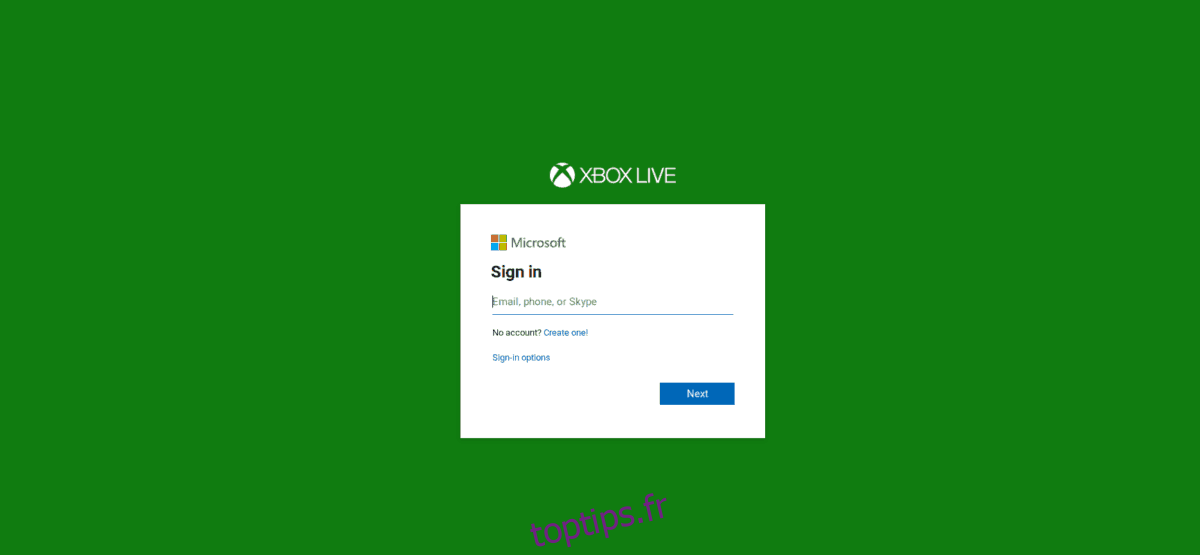
Étape 2: Dans la case «Créer un compte», écrivez une adresse e-mail. Il n’est pas nécessaire qu’il s’agisse d’une adresse e-mail Microsoft pour fonctionner.
Étape 3: Entrez un mot de passe sécurisé dans la case «Créer un mot de passe».
Étape 4: Suivez le reste des invites à l’écran pour que votre nouveau compte Xbox Live soit opérationnel.
Jouer à Halo: The Master Chief Collection
Toutes les configurations difficiles pour faire fonctionner le jeu sous Linux sont terminées. Maintenant, si vous souhaitez profiter de Halo, procédez comme suit.
Tout d’abord, cliquez sur le bouton vert «Play» dans Steam pour lancer The Master Chief Collection sur votre PC Linux. Asseyez-vous et attendez quelques minutes, car le jeu peut prendre un peu de temps pour démarrer pour la première fois.
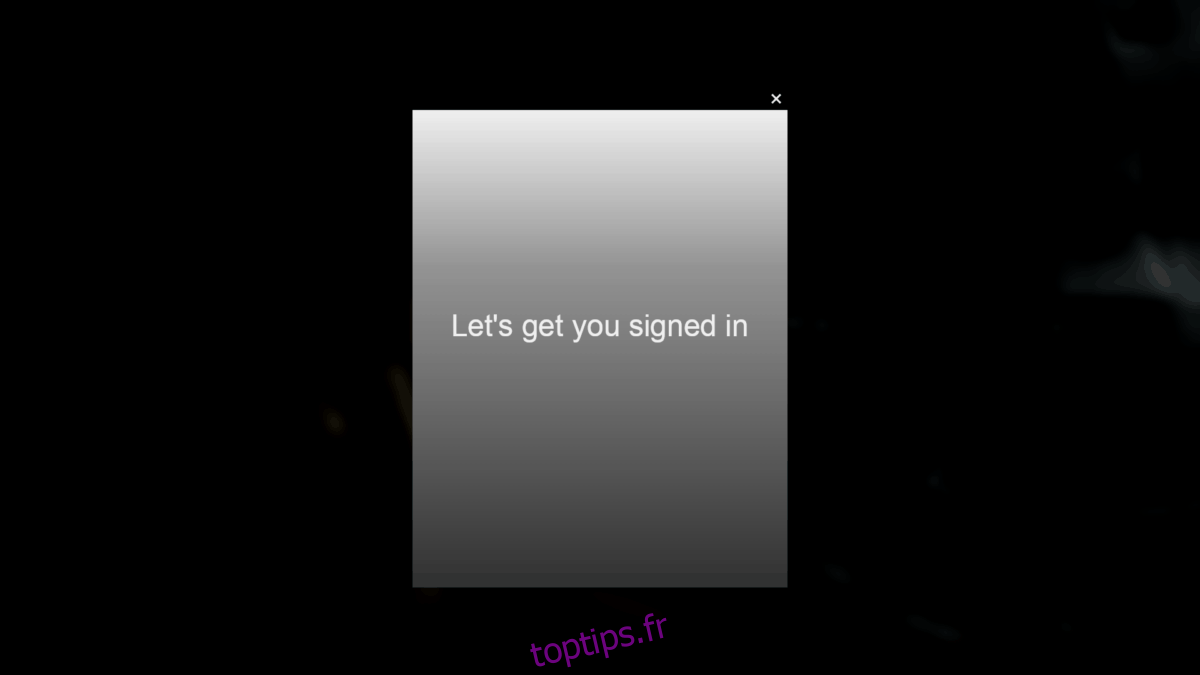
Une fois que The Master Chief Collection est en cours d’exécution sur votre PC Linux, vous verrez une fenêtre pop-up qui dit, « Allons vous connecter. » À ce stade, connectez-vous à votre nouveau compte Xbox Live.
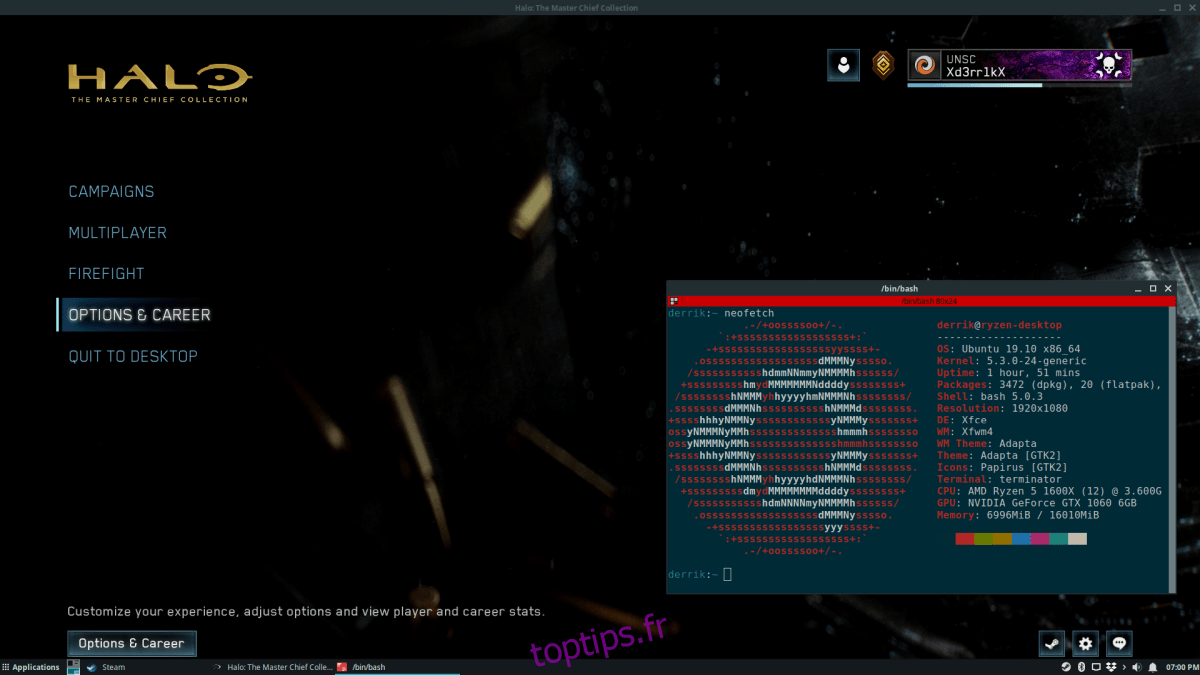
En vous connectant à votre compte Xbox Live dans Halo: The Master Chief Collection, tout est prêt. De là, trouvez «Halo: Reach» et sélectionnez-le (car c’est le seul titre Halo encore sorti pour le jeu) pour commencer à jouer!