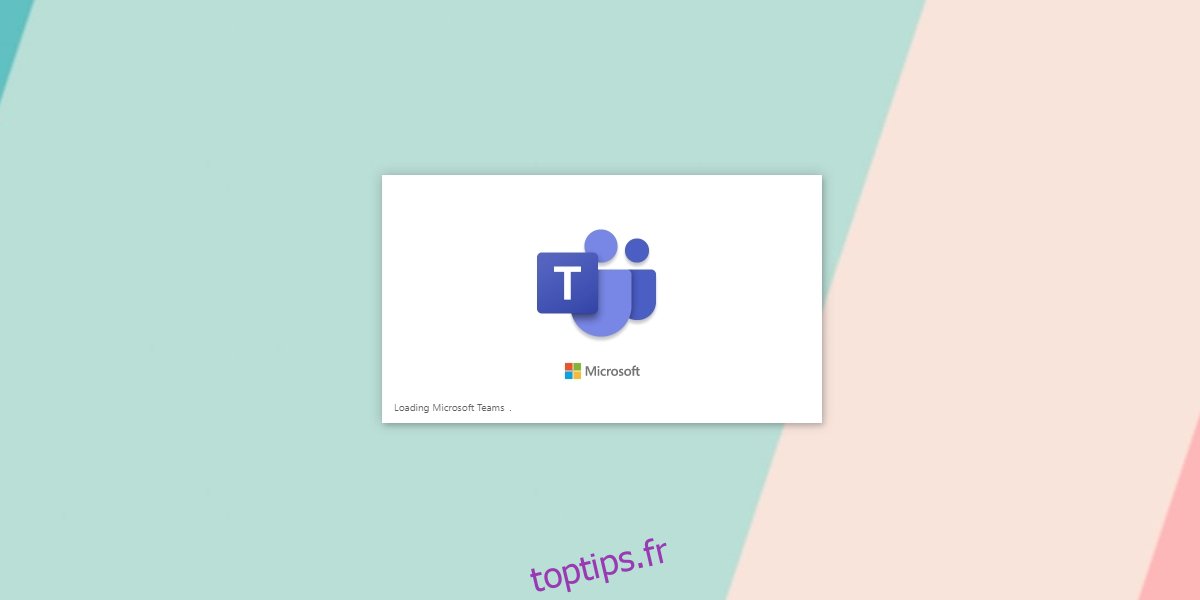Lorsque vous lancez Microsoft Teams, vous voyez un bref écran de démarrage / démarrage indiquant «Chargement de Microsoft Teams» en bas à gauche. Il apparaît pendant quelques secondes avant que vous ne voyiez l’écran de connexion ou que vous soyez redirigé vers l’interface Microsoft Teams si vous êtes déjà connecté.
L’écran de chargement peut rester à l’écran un peu plus longtemps pour certains utilisateurs que pour d’autres. Cela peut être dû au fait que l’application tente de se connecter aux serveurs de Microsoft, vérifie vos informations de connexion ou que votre système est lent.
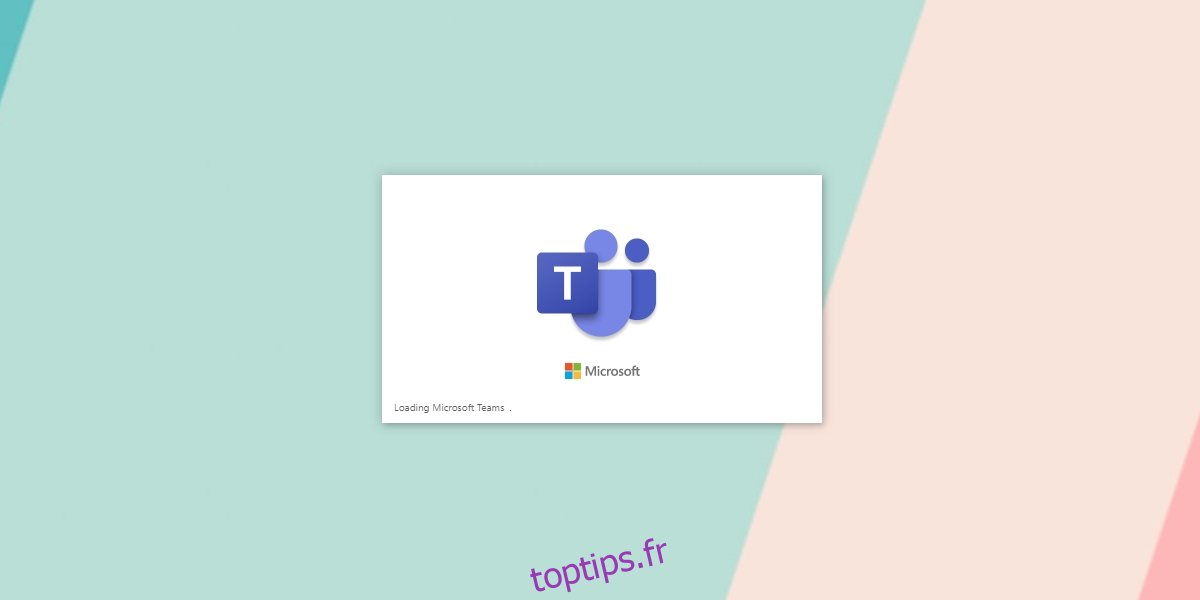
Table des matières
Correction des équipes Microsoft bloquées lors du chargement
Si Microsoft Teams est bloqué sur l’écran de chargement pendant plus de cinq minutes, vous avez probablement rencontré un problème. La raison pourrait être n’importe quoi; votre mot de passe n’est peut-être pas correct, le cache peut être corrompu, il peut y avoir un problème avec l’installation ou il peut y avoir un problème avec les serveurs de Microsoft.
Vérifier le mot de passe
Il est possible que vous ayez entré un mot de passe incorrect dans votre compte Microsoft Teams. Normalement, il devrait expirer et vous permettre de saisir à nouveau le mot de passe, mais si ce n’est pas le cas, vérifiez le mot de passe.
Visite Équipes Microsoft dans votre navigateur.
S’identifier.
Si le mot de passe est correct, quittez l’application Microsoft Teams sous Windows 10.
Ouvrez à nouveau l’application et connectez-vous.
Supprimez le mot de passe et reconnectez-vous
Microsoft Teams stocke le mot de passe de votre compte dans le Gestionnaire d’informations d’identification Windows. Il s’y connecte sans problème mais il y a toujours des exceptions.
Ouvrez le panneau de configuration.
Accédez aux comptes d’utilisateurs.
Cliquez sur Gérer les informations d’identification Windows.
Recherchez tout ce qui concerne Microsoft Teams.
Développez-le et cliquez sur Supprimer.
Quittez Microsoft Teams et ouvrez-le à nouveau.
Connectez-vous avec votre compte.
Vider le cache
De nombreux problèmes de Microsoft Teams proviennent d’un cache corrompu. Le supprimer résoudra souvent le problème. Le cache est reconstruit par l’application.
Quittez Microsoft Teams.
Ouvrez l’Explorateur de fichiers.
Saisissez-le dans la barre d’adresse% appdata% Microsoftteams et appuyez sur Entrée.
Supprimez le contenu de ces dossiers;
blob_storage
Cache
bases de données
GPUCache
IndexedDB
Stockage local
tmp
Ouvrez Microsoft Teams et connectez-vous.
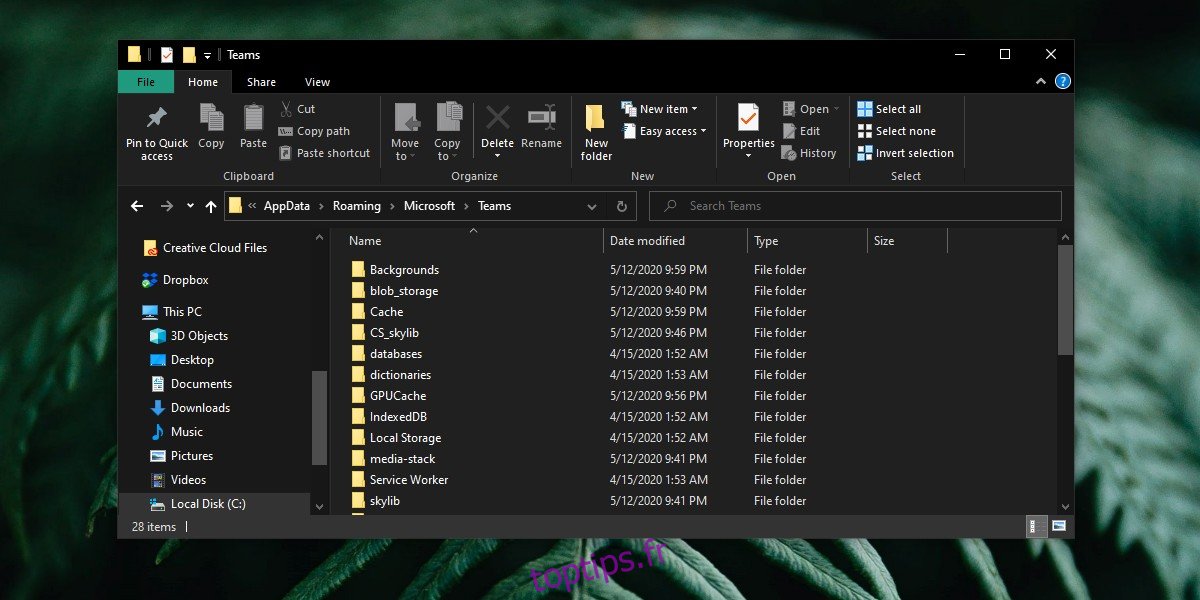
Désinstaller et réinstaller Microsoft Teams
Si la reconstruction du cache n’a pas fonctionné, la désinstallation et la réinstallation de l’application constituent l’étape suivante.
Ouvrez le panneau de configuration.
Accédez à Programme> Désinstaller un programme.
Sélectionnez Microsoft Teams et cliquez sur Désinstaller.
Supprimez le cache de Microsoft Teams (voir la section précédente).
Téléchargez Microsoft Teams et réinstallez-le.
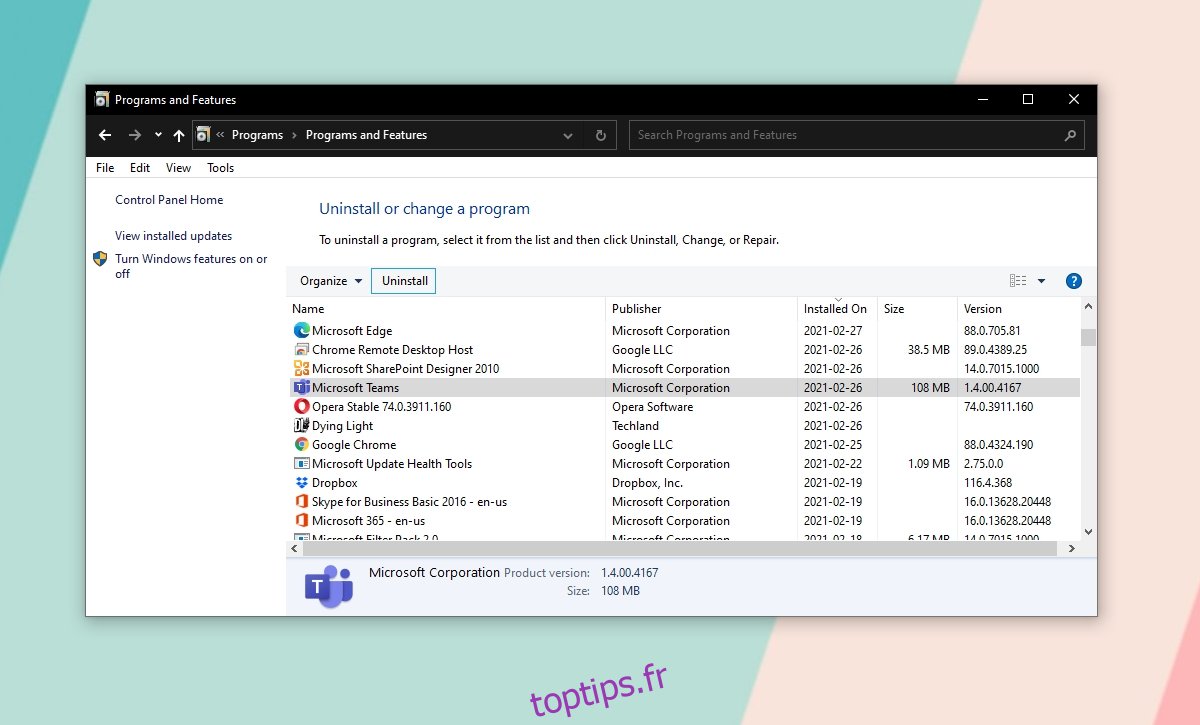
Installer le client Microsoft Teams via une invitation à une réunion
Ce correctif a fonctionné pour un certain nombre d’utilisateurs, il vaut donc la peine d’essayer.
Demandez à quelqu’un de planifier une réunion dans Microsoft Teams et de vous y envoyer. La réunion devrait commencer sous peu.
Désinstallez Microsoft Teams.
Ouvrez l’invitation à la réunion et cliquez sur Rejoindre maintenant.
Ignorez l’invite pour ouvrir Microsoft Teams.
Cliquez sur l’option pour télécharger le client Microsoft Teams.
Téléchargez et installez celui-ci.
Exécutez le client et vous pourrez vous connecter.
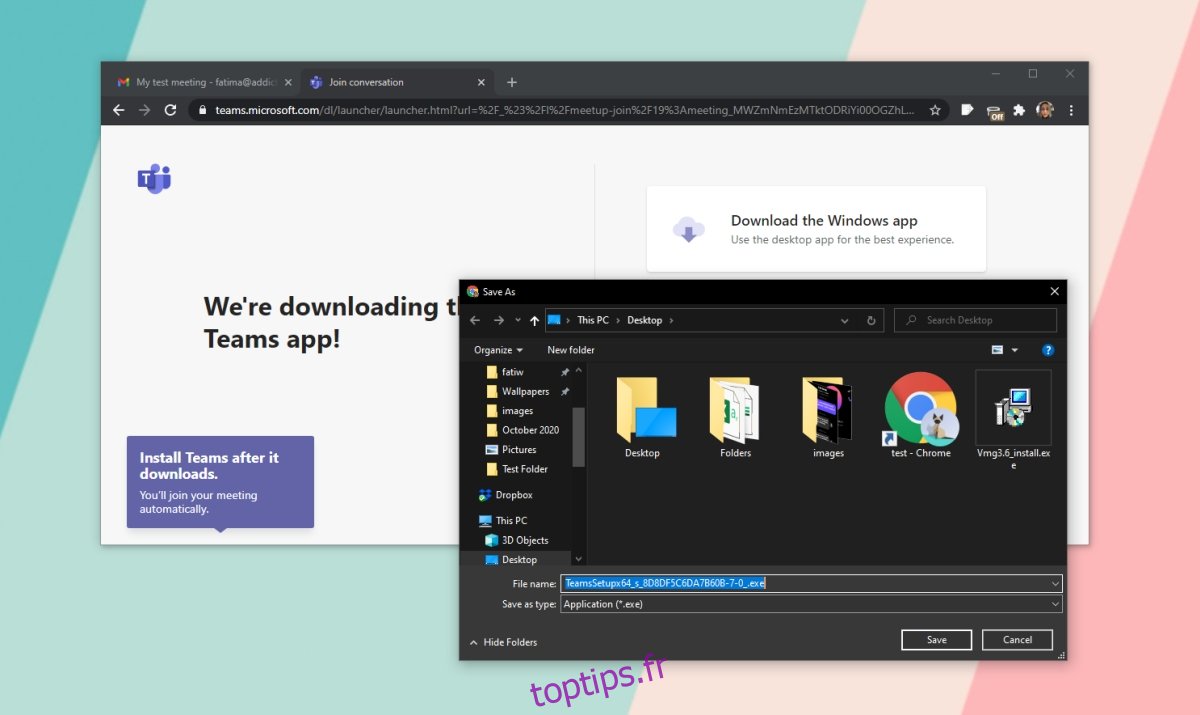
Conclusion
Microsoft Teams reste rarement bloqué sur l’écran de chargement pendant une longue période. Habituellement, vous verrez une sorte de message d’erreur. Dans ce cas, vous devez résoudre le message d’erreur.