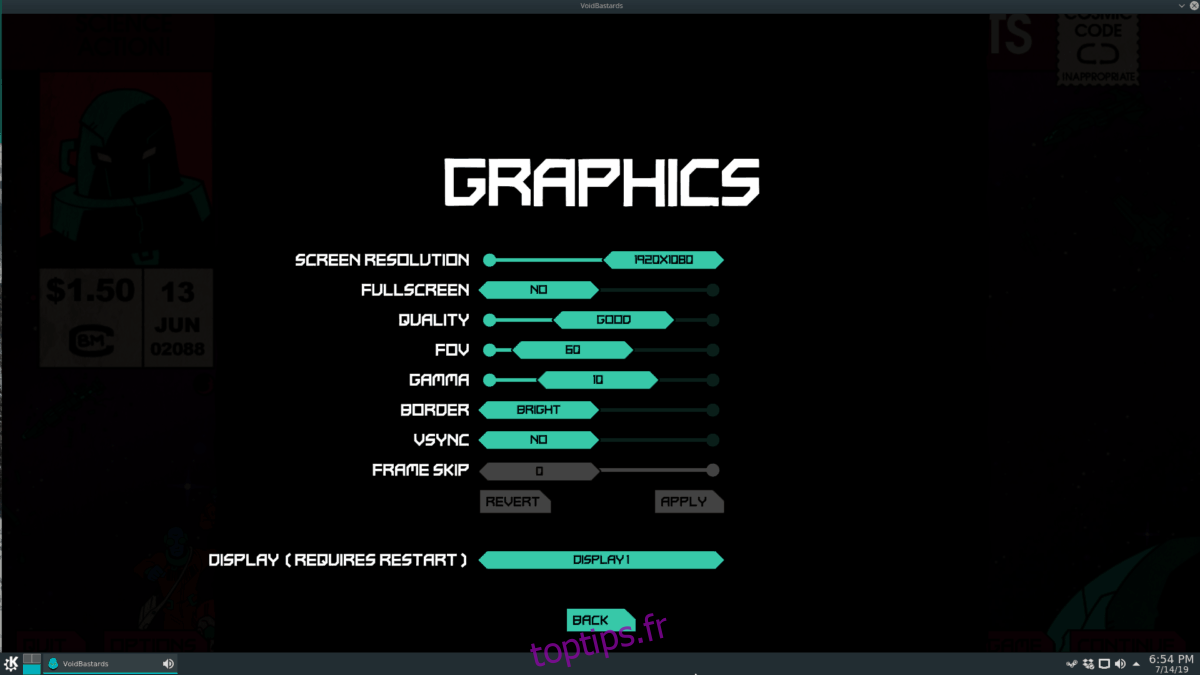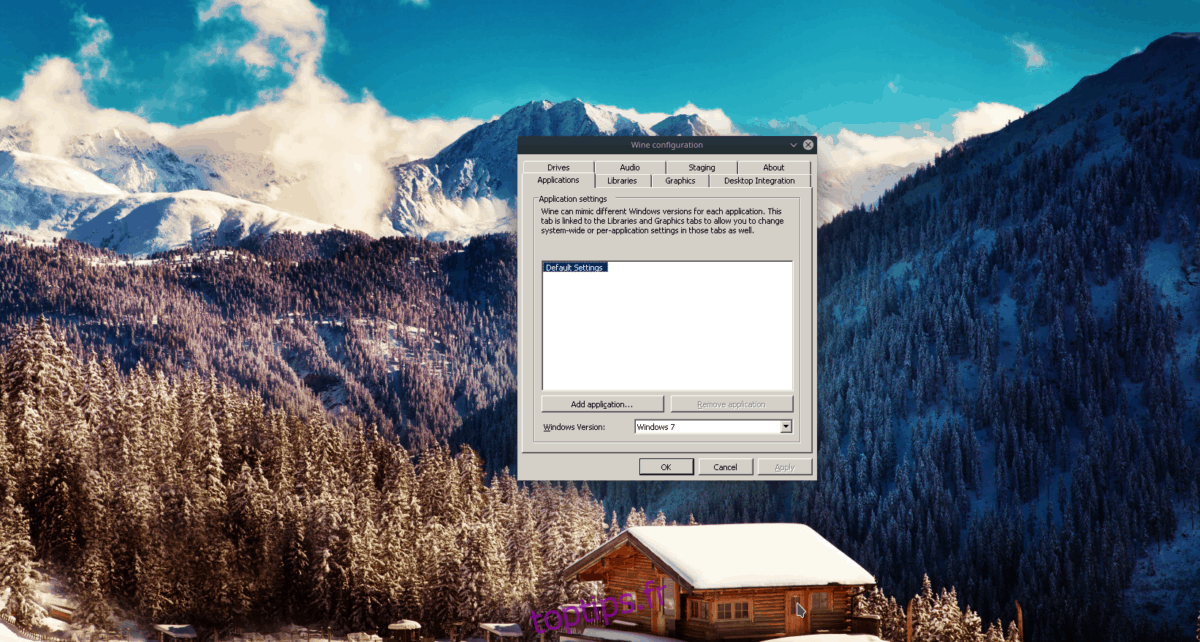De nombreux jeux Windows, lorsqu’ils sont exécutés sous Linux, peuvent manipuler la résolution d’affichage native des sessions de bureau Linux et les modifier à la mauvaise taille. Le changement de résolution des jeux est un inconvénient majeur, et c’est quelque chose que de nombreux utilisateurs de Linux aimeraient savoir comment résoudre. Alors, voici comment empêcher les jeux Windows de changer la résolution du moniteur sous Linux.
Table des matières
Méthode 1 – Changer le mode d’affichage du jeu en fenêtré
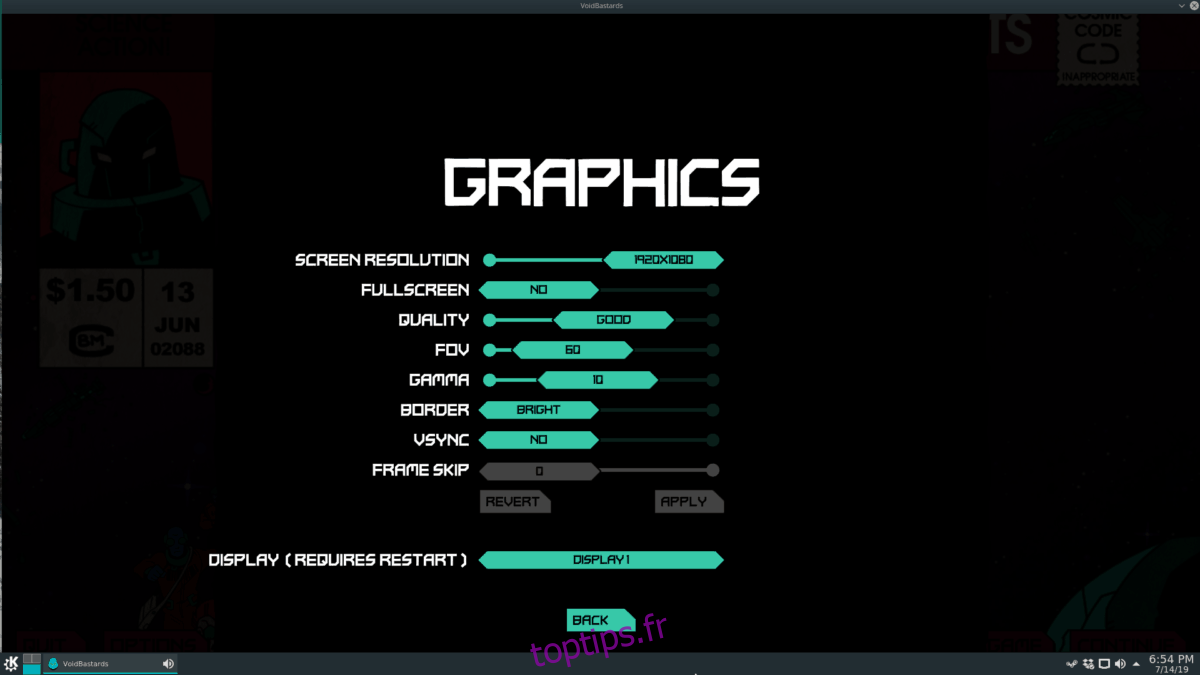
Une façon d’empêcher les jeux Windows que vous exécutez sous Linux via Wine est d’aller dans les paramètres du jeu lui-même et de le changer en mode «fenêtré». Pour définir votre jeu en mode fenêtré, recherchez «Paramètres», suivi de «Vidéo» et réglez-le en mode «Fenêtre».
Le mode Windows place le jeu dans une fenêtre, comme tous les autres programmes de votre bureau Linux, ce qui l’empêchera de manipuler la taille d’affichage (ce que les jeux Windows font souvent sous Linux).
Gardez à l’esprit que tous les jeux sont différents et que le jeu auquel vous jouez via Wine sous Linux peut ne pas prendre en charge les modes non plein écran. Si tel est le cas, vous devrez essayer certaines des autres méthodes décrites dans ce guide.
Méthode 2 – Installer des jeux dans Proton via SteamPlay
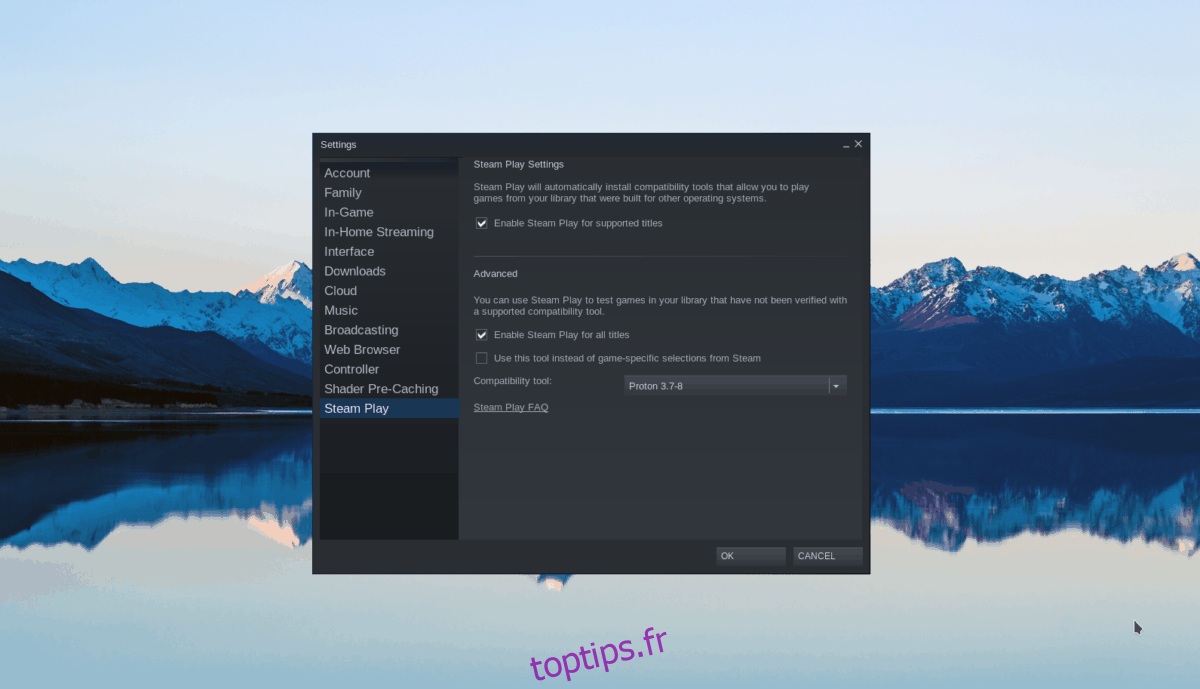
Proton et SteamPlay sont des technologies sur lesquelles Valve a travaillé pour améliorer considérablement Wine générique sur Linux, et comment il gère les jeux vidéo. L’un des avantages de loin de cette nouvelle technologie est qu’elle nécessite peu ou pas de configuration, et est également fournie avec plusieurs correctifs Linux qui permettent aux jeux Windows de mieux fonctionner que sur Wine traditionnel. Il y a beaucoup moins de chances que ces jeux Windows perturbent la résolution d’écran de votre bureau Linux tout en jouant avec SteamPlay.
Accéder à SteamPlay / Proton sous Linux
Pour installer des jeux via cette méthode, il vous suffit d’installer la dernière version de Steam. Pour ce faire sous Linux, rendez-vous sur Pkgs.org et faites fonctionner l’application sur le système d’exploitation Linux de votre choix.
Une fois que vous avez installé la dernière version du client Linux Steam, cliquez ici pour suivre notre guide détaillé sur l’activation de SteamPlay sur Linux. Ensuite, recherchez dans votre bibliothèque Steam un jeu et cliquez sur le bouton «installer» pour le faire fonctionner avec SteamPlay!
Méthode 3 – Utiliser la fonction de bureau virtuel de Wine
Wine possède une fonctionnalité intégrée appelée «bureau virtuel». Lorsqu’elle est activée, cette fonctionnalité peut être utilisée pour générer un espace sûr de type Windows pour exécuter des programmes où aucune des applications en cours n’interagit avec celles de Windows.
La fonctionnalité de bureau virtuel n’est pas très connue des utilisateurs de Linux sur Wine, et beaucoup ne prennent pas la peine de s’en mêler à cause de cela. Cependant, si vous exécutez des jeux Windows sur Linux via Wine et que vous ne pouvez pas utiliser SteamPlay ou activer le mode fenêtré dans le jeu, c’est votre meilleur pari.
Avant que nous commencions
La fonction de bureau virtuel de Wine est accessible dans presque toutes les versions de Wine, même les anciennes. Cela dit, si vous rencontrez des problèmes graphiques lorsque vous jouez à vos jeux Windows, c’est une excellente idée de mettre Wine à jour, car il comprend des tonnes de correctifs graphiques et d’améliorations pour les joueurs.
Pour mettre à jour vers la dernière version stable de Wine, ouvrez votre programme de mise à jour de logiciel Linux et installez tous les correctifs logiciels disponibles. Ou, envisagez de suivre notre guide pour savoir comment mettre à niveau la version de Wine que vous utilisez actuellement vers la version 4.
Détectez la résolution de votre bureau
La meilleure façon d’utiliser la fonction de bureau virtuel Wine est de lui faire imiter la résolution d’écran exacte de votre moniteur. Donc, avant de configurer le bureau virtuel de Wine pour utiliser la résolution de votre moniteur, vous devez comprendre de quoi il s’agit.
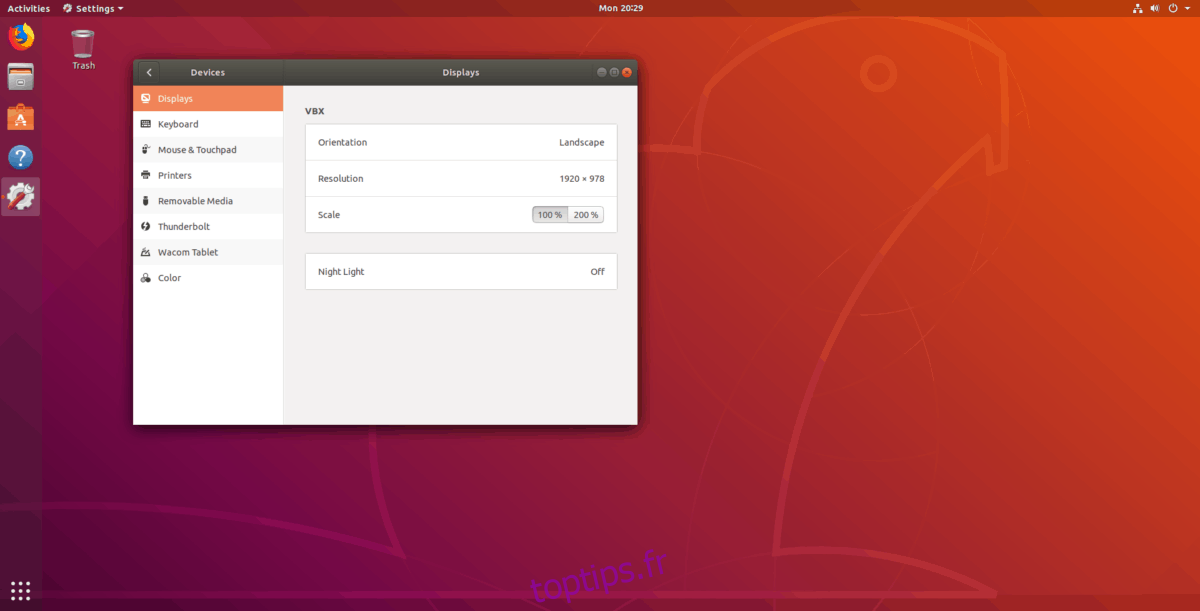
Regardez à l’intérieur des paramètres d’affichage sur votre bureau Linux pour «affichage» ou «résolution» et ouvrez-le. Il devrait imprimer la résolution. Ou, ouvrez une fenêtre de terminal en appuyant sur Ctrl + Alt + T ou Ctrl + Maj + T sur le clavier et entrez l’une des commandes ci-dessous.
Xdpyinfo
xdpyinfo | grep 'dimensions:'
Xrandr
xrandr | grep '*'
Gardez la fenêtre du terminal ouverte, car les informations de taille d’affichage seront répertoriées, car vous en aurez besoin plus tard.
Définir le bureau virtuel Wine
Toute la configuration de Wine est effectuée dans l’application de configuration de Wine. Pour accéder à cette application, appuyez sur Alt + F2 sur le clavier pour ouvrir le lanceur rapide du bureau. Ensuite, écrivez la commande suivante dans la fenêtre de lancement pour accéder aux paramètres de Wine.
winecfg
Avec la fenêtre des paramètres de configuration de Wine ouverte, vous verrez plusieurs pages à onglets parmi lesquelles choisir. Localisez l’onglet appelé «Graphiques» et cliquez dessus avec la souris pour y accéder.
Sur la page «Graphiques», recherchez «Émuler un bureau virtuel» et cochez la case à côté pour activer la fonctionnalité. Ensuite, passez à la zone «Taille du bureau» et écrivez la résolution d’affichage de votre moniteur.
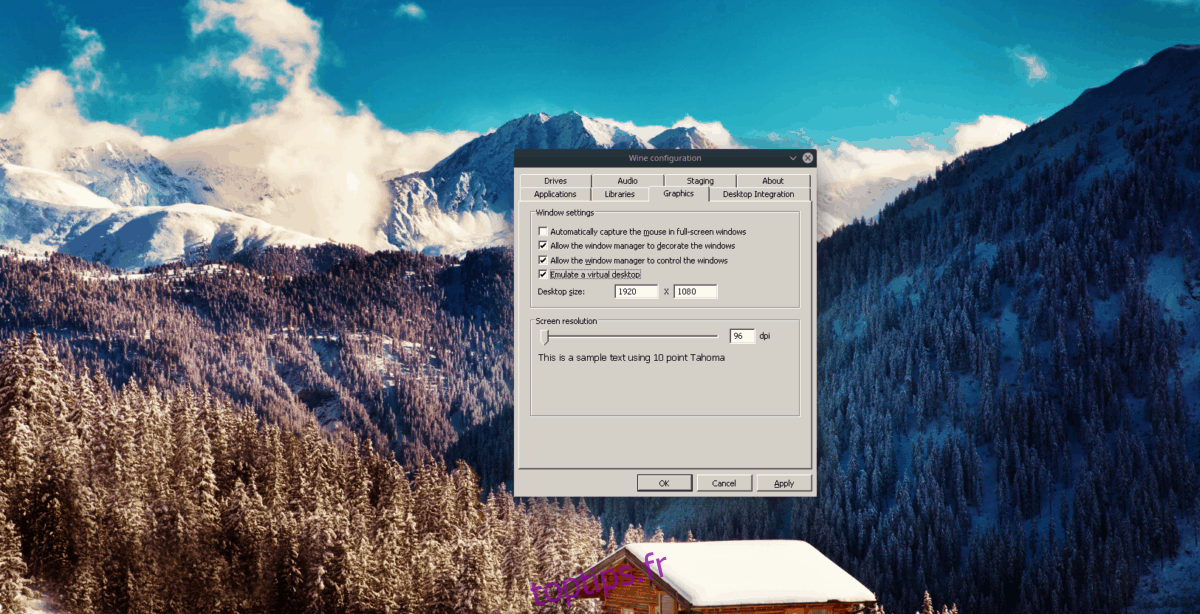
Cliquez sur le bouton «Appliquer» pour modifier les paramètres et activer la fonction de bureau virtuel Wine. Une fois activés, tous les jeux Windows fonctionnant sous Linux ne pourront plus manipuler la résolution de l’écran sur votre ordinateur.